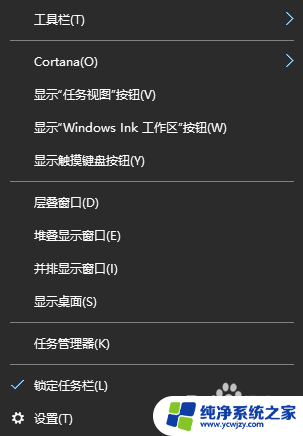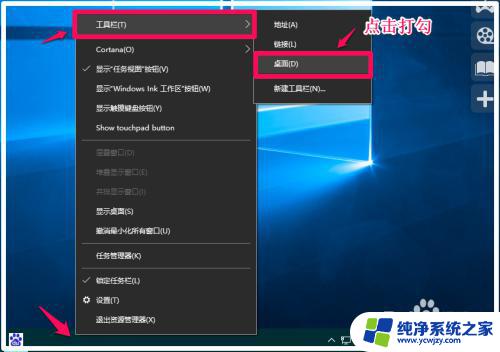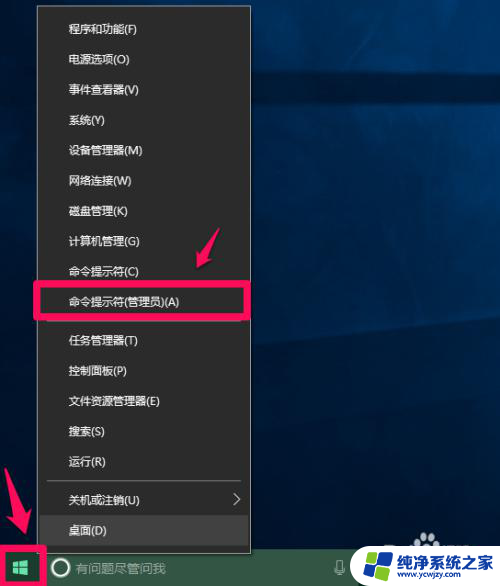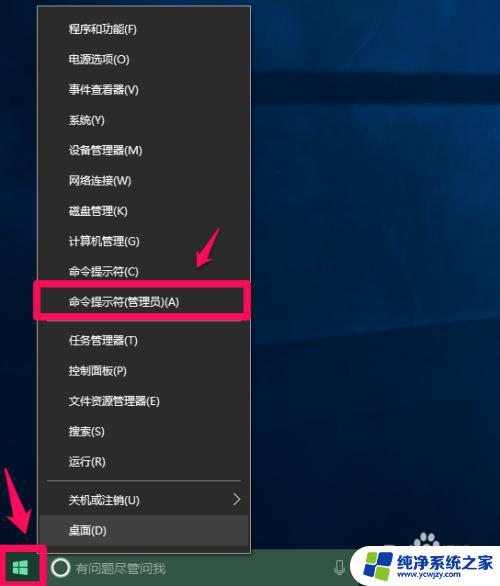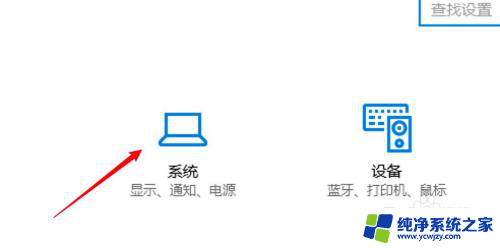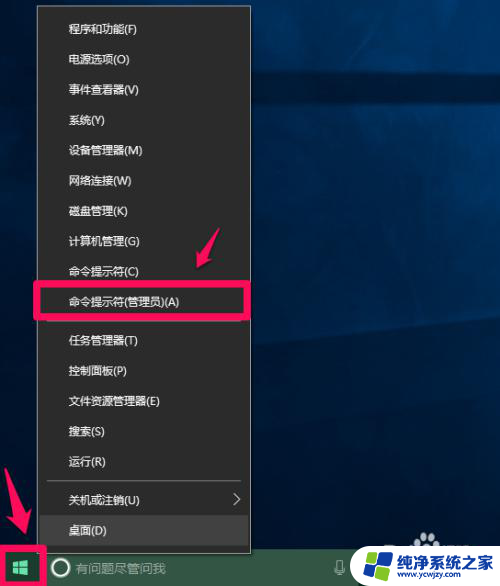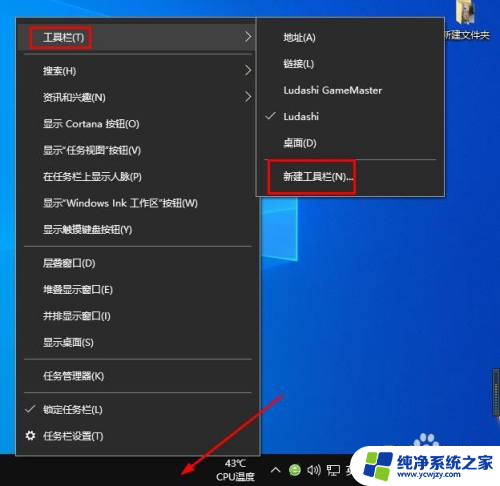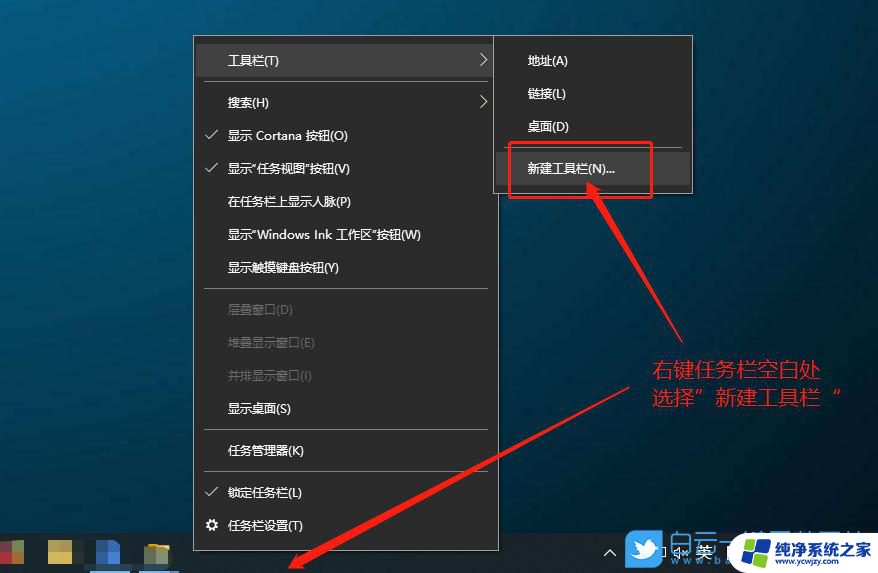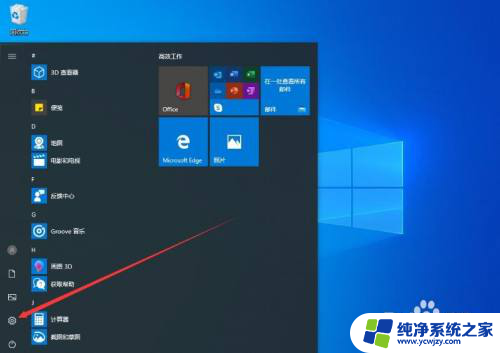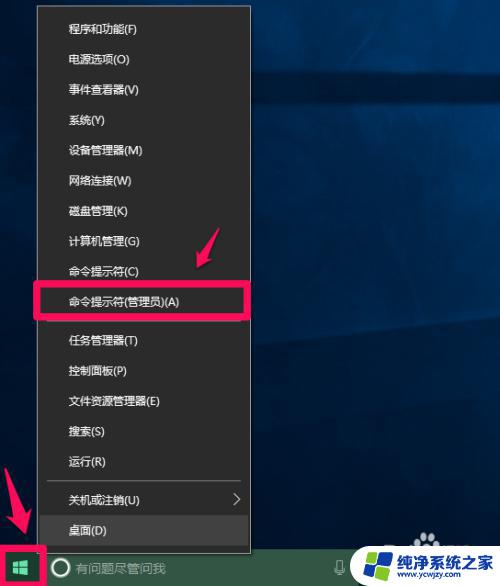win10添加快速启动栏 Win10快速启动栏恢复方法
Win10快速启动栏是我们在日常使用电脑时经常会接触到的一个重要工具,它可以让我们快速访问常用的应用程序和文件,提高我们的工作效率。有时候我们可能会不小心删除了快速启动栏,或者在升级系统后发现它不见了。这时候我们就需要采取一些措施来恢复快速启动栏。在本文中我们将介绍一些Win10快速启动栏恢复的方法,帮助大家解决这个问题。无论您是新手还是老手,相信本文都能为您提供一些帮助和指导。
方法如下:
1.首先在任务栏的空白处单击鼠标右键,跳出选单以后选择【工具栏】→【新建工具栏】。
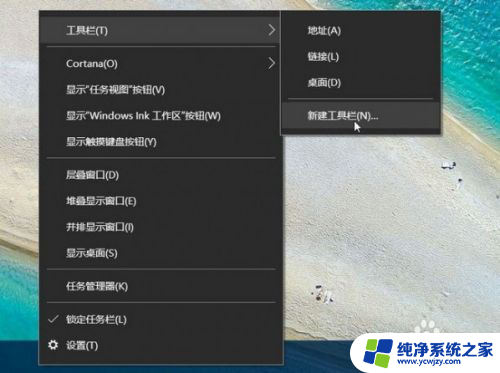
2.跳出“新增工具栏 – 选择文件夹”以后, 在空白字段中输入“%appdata%\Microsoft\Internet Explorer\Quick Launch”,然后单击〔选择文件夹〕。
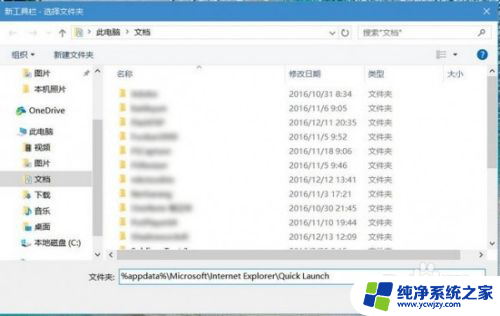
3.此时在任务栏上就会出现“Quick Launch”工具栏,可是还是跟快速启动列长得不一样啊!

4.没关系,我们再动手做一点改造,在任务栏上单击鼠标右键,跳出选单以后,这次我们在选单上选择【锁定任务栏】解除锁定。
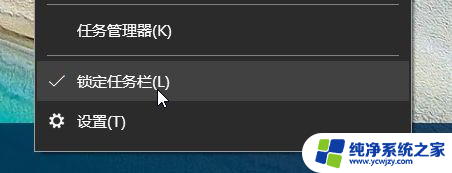
5.解除锁定以后,就可以把快速启动列拖曳到任务栏最左侧。然后在上面单击鼠标右键,将【显示文字】及【显示标题】取消勾选。完成以上操作后,就可以看到经典的快速启动栏了。
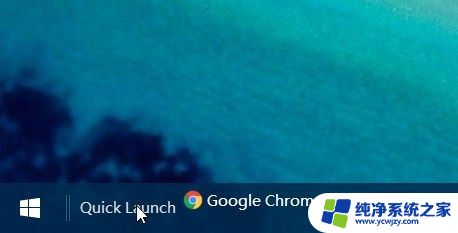
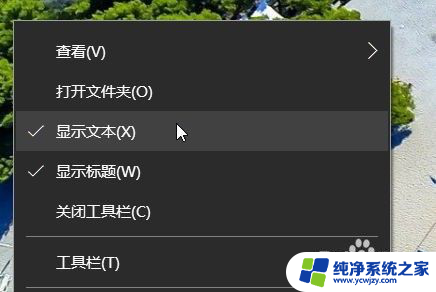
6.在快速引导块域的右键选单上按下【查看】→【大图标】,让图标变得更大更好点击。并重新按下【锁定任务栏】以免不小心拉到让图标乱掉。
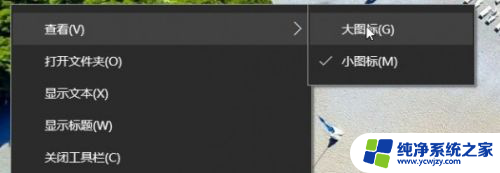
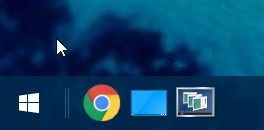
以上就是win10添加快速启动栏的全部内容,如果遇到这种情况,你可以按照以上步骤解决,非常简单快速,一步到位。