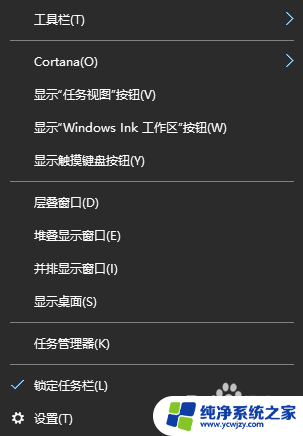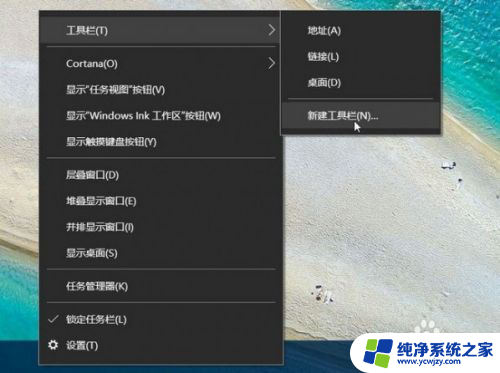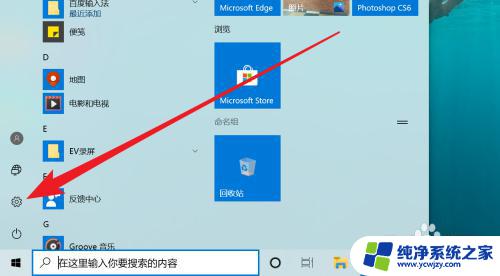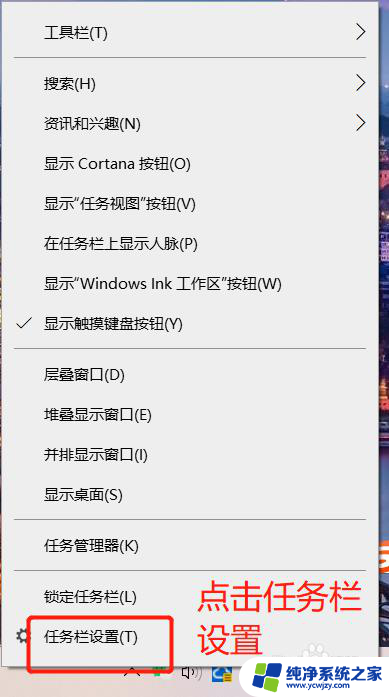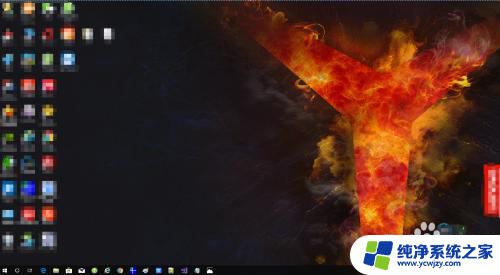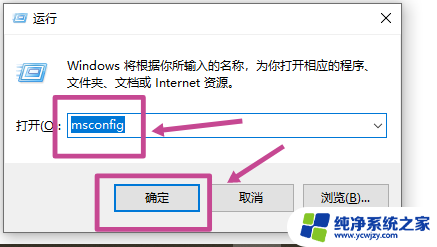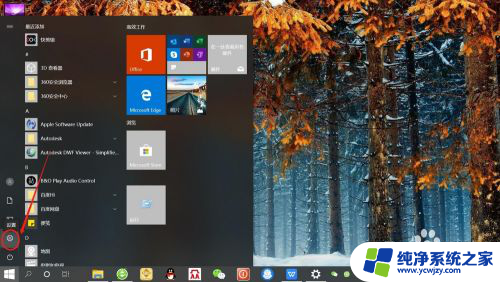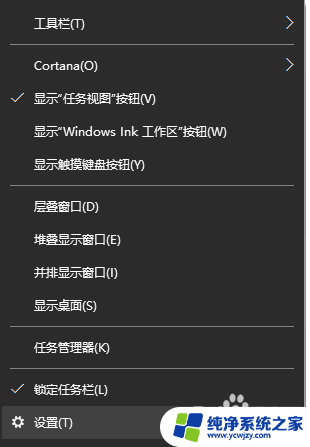win10任务栏快速启动栏 在Win10系统任务栏中创建快速启动栏的步骤
win10任务栏快速启动栏,Win10操作系统的任务栏是我们日常使用电脑时经常接触的地方,它能方便快捷地访问我们常用的应用程序和文件,而在Win10系统中,创建快速启动栏则是进一步提升工作效率的一种方式。快速启动栏能够将我们最常使用的应用程序以图标的形式显示在任务栏上,只需一键点击即可快速启动。我们该如何在Win10的任务栏中创建这个实用的快速启动栏呢?下面将为您详细介绍创建快速启动栏的步骤。
操作方法:
1.在Windows10系统的任务栏中新建快速启动栏的方法
方法一:在任务栏添加桌面项。
右键点击任务栏空白处 - 工具栏 - 桌面(点击打勾);
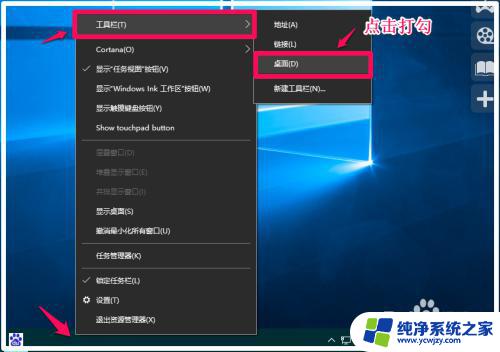
2.在桌面项点击打勾以后,任务栏右侧托盘中就会出现一个【桌面】项,我们点击桌面右上角的“»”号,就可以查看系统桌面上的所有应用程序和文件。
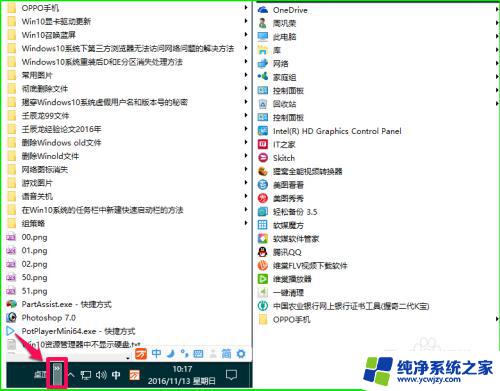
3.如果把鼠标停留在某一文件,还可以显示该文件的二级项目(如果该文件有二级项目),查看和打开文件非常方便。
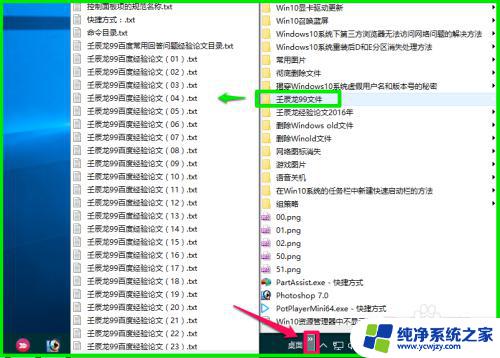
4.方法二:在任务栏添加【Quick Launch(快速启动)】的快速启动工具。
步骤:
右键点击任务栏空白处 - 工具栏 - 新建工具栏;
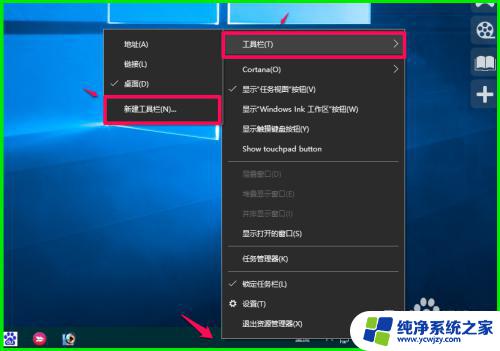
5.在打开的选择文件夹窗口,点击窗口左侧的【快速访问】;
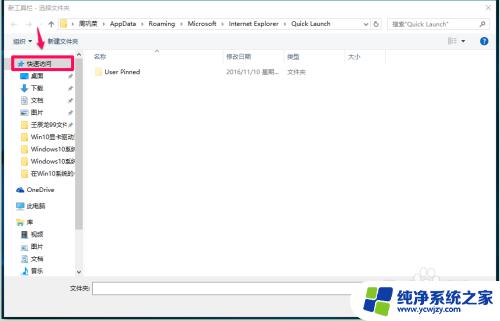
6.在快速访问窗口的文件夹栏输入:%userprofile%\AppData\Roaming\Microsoft\Internet Explorer\Quick Launch ,再点击【选择文件夹】;
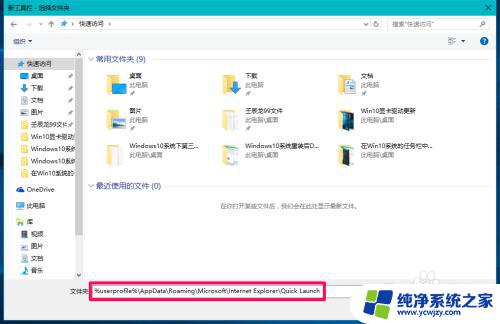
7.此时任务栏右侧托盘处显示一个Quick Launch(快速启动)工具,我们点击Quick Launch工具右上角的“»”号,就可以很方便的查看和打开系统桌面的应用程序。
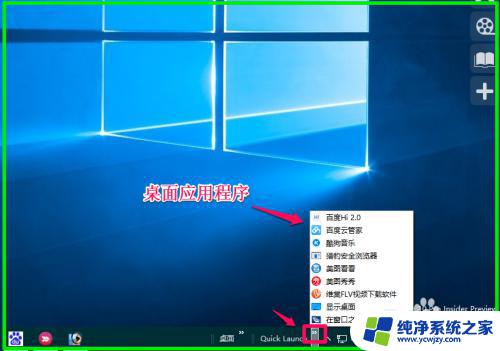
8.如果我们在设置过程中把锁定任务栏解除了锁定,则现在可以再锁定任务栏。右键点击任务栏空白处,点击【锁定任务栏】打勾。
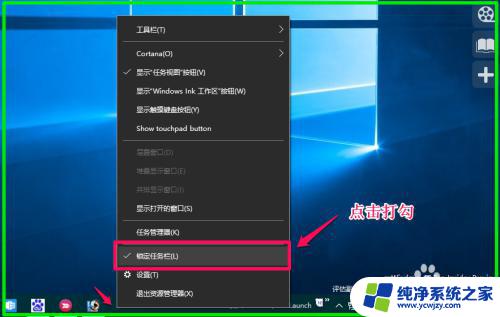
9.如果需要取消Quick Launch(快速启动)工具,则右键点击任务栏空白处 - 工具栏, 在工具栏的二级项目中点击Quick Launch工具就可以取消了。
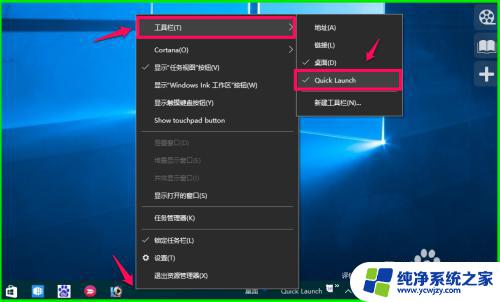
10.以上即:win10任务栏快速启动栏,供朋友们参考和使用。
以上是win10任务栏快速启动栏的全部内容,如果你有类似的问题,可以尝试按照小编的方法解决,希望这能对你有所帮助。