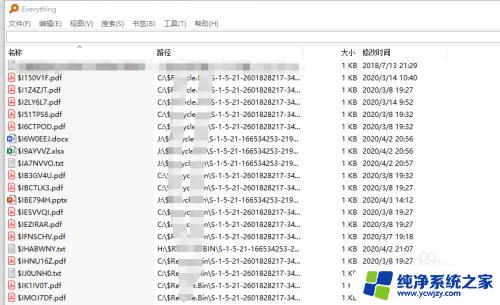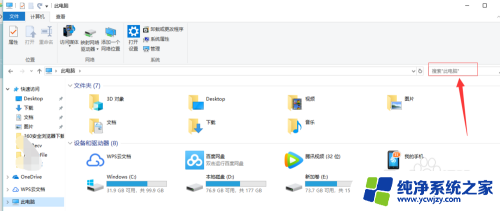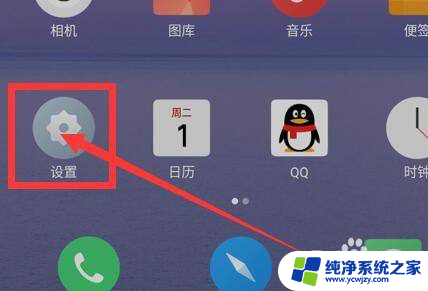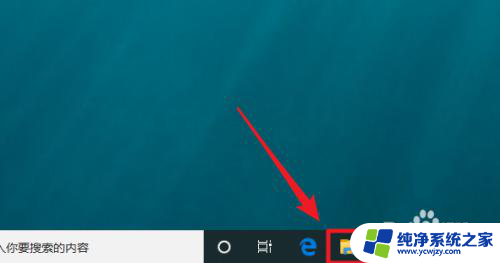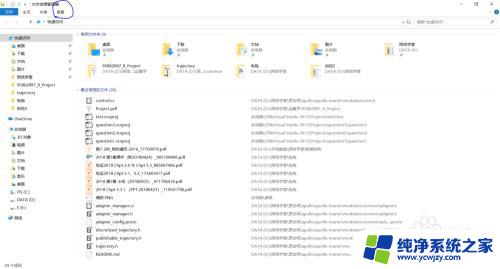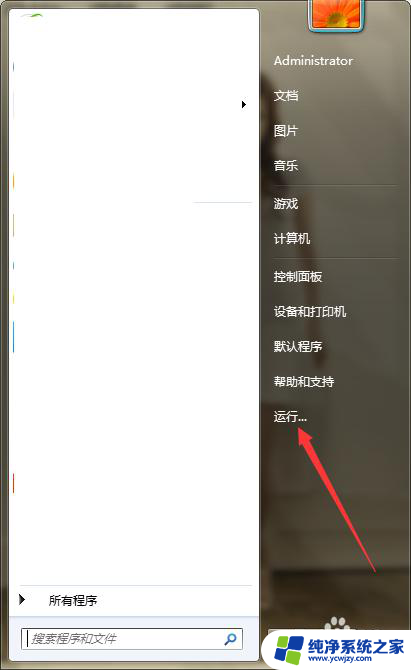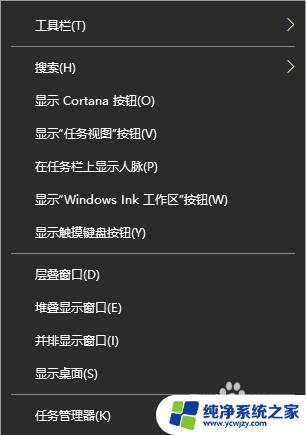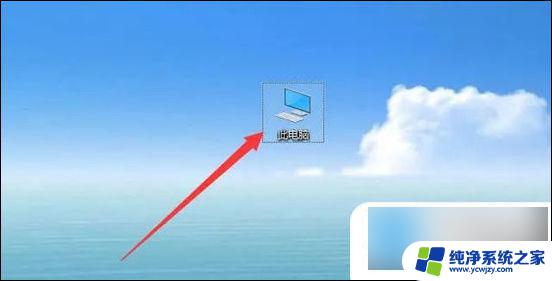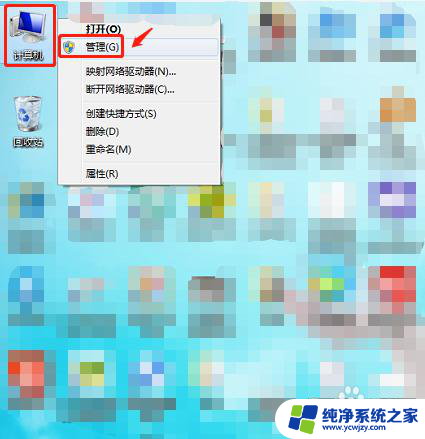搜索文件夹怎么搜索 电脑如何使用高级技巧搜索文件和文件夹
在电脑使用的日常操作中,搜索文件和文件夹是一项非常常见的任务,无论是在个人使用还是在工作中,我们经常需要快速找到特定的文件或文件夹。随着电脑中存储的文件越来越多,传统的手动查找方式已经变得效率低下。学会如何使用高级技巧来搜索文件和文件夹成为了提高工作效率的重要一环。本文将介绍如何在电脑上使用高级技巧来搜索文件和文件夹,帮助您快速定位所需的信息。
操作方法:
1.启动Windows搜索功能的方法:
直接按键盘组合键“Windows+F”即可打开搜索界面,如图所示:

2.首先我们需要定位到要搜索的文件所在的目录位置,可以通过点击“搜索结果”输入框右侧的“下拉箭头”来定位对应的目录。
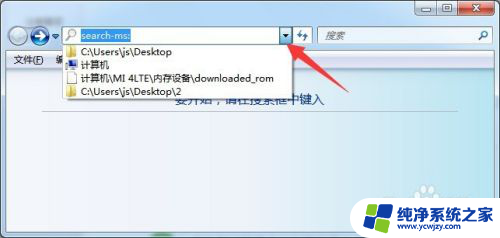
3.文件夹的搜索方法:待要搜索的目录指定后,如果想要搜索文件夹。则在搜索框中输入对应文件夹的部分名称或全名即可找到搜索结果。
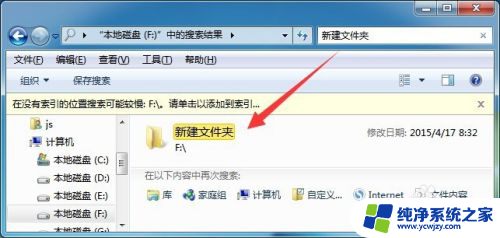
4.文件的搜索方法:在搜索文件时,Windows搜索工具支持匹配搜索。即支持使用“*”(代表任意多个字母或汉字)和“?”(代表一个汉字或字符)。
例如:输入“*.txt”将列出指定目录下所有文本文件。
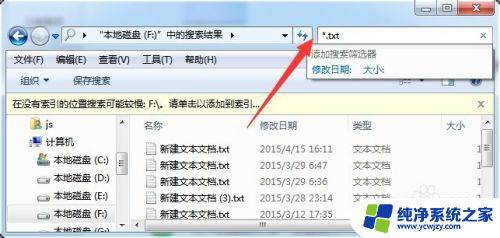
5.同时Windows搜索工具还具有“添加搜索筛选器”的功能。据此可以搜索指定“类型”、“大小”、“修改时间”以及“名称”以及“种类”的文件或文件夹。
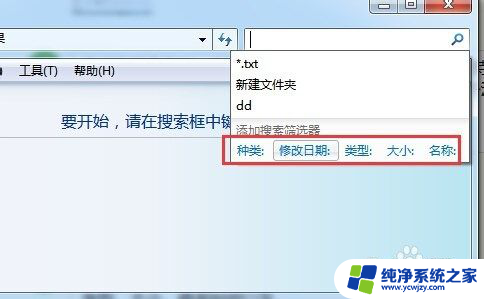
6.如图所示,小编点击“大小”筛选器,同时选择相当大小的数值后,将自动搜索并列出指定大小的文件。
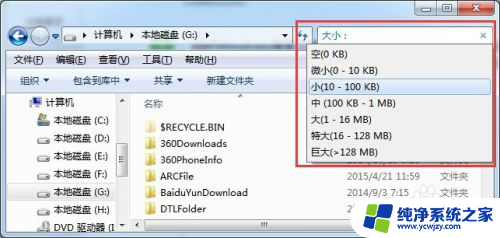
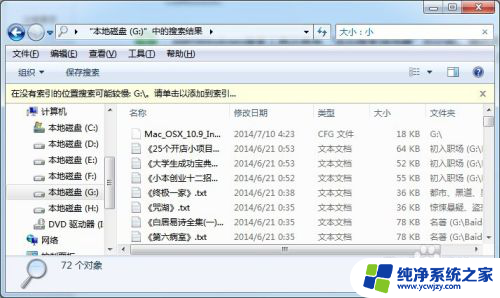
7.在实际搜索工作时,我们更多时候是搜索某一类型的文件。对此可以通过点击“类型”筛选器,将从弹出的文件类型列表中选择其中一项来搜索对应类型的文件。
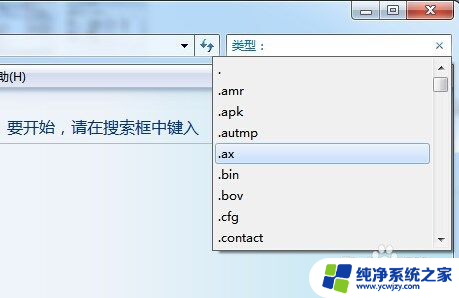
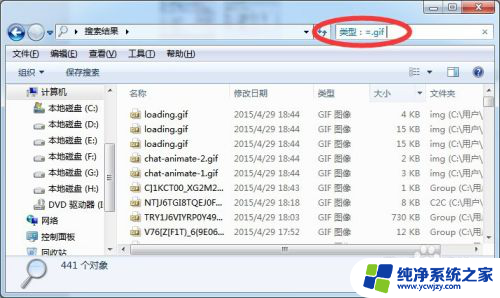
8.此外,搜索筛选器还支持嵌套搜索,各搜索筛选条件之间以空格分开即可。如图所示,小编搜索指定日期以前的Gif格式图片时的搜索条件。
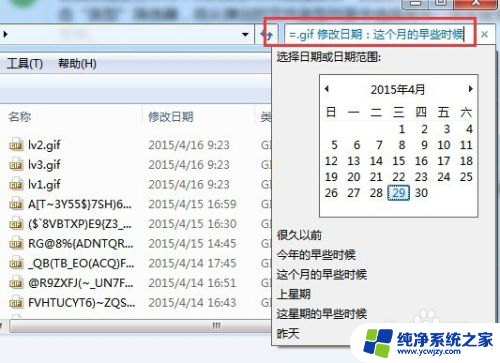
以上就是搜索文件夹的方法,如果有任何疑问,请参考小编提供的步骤进行操作,希望这对大家有所帮助。