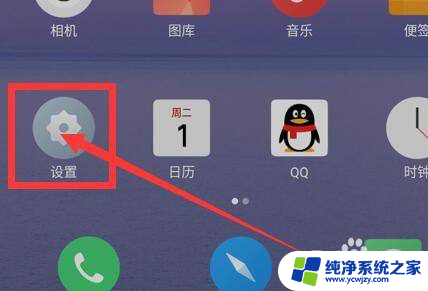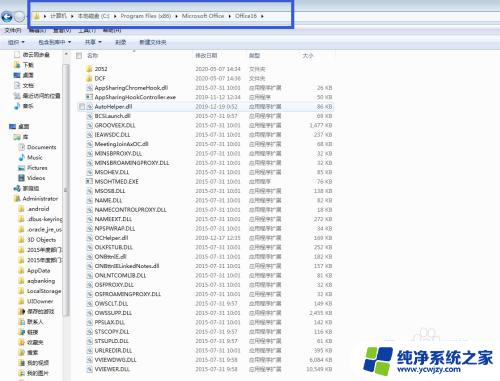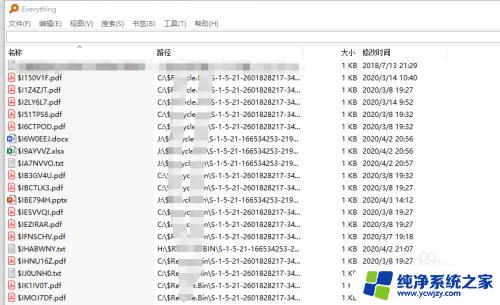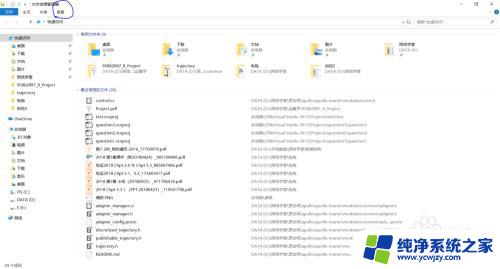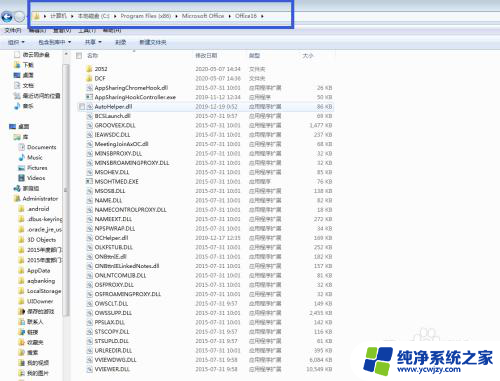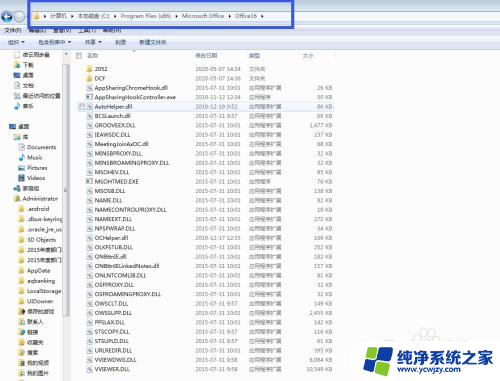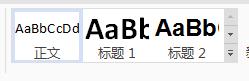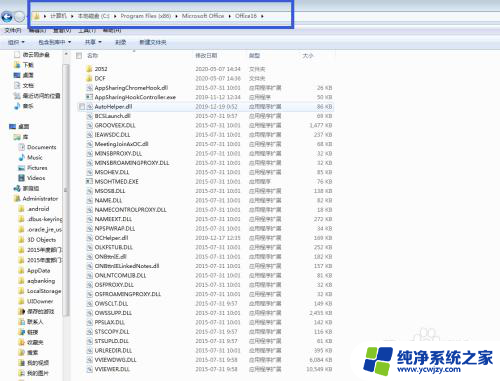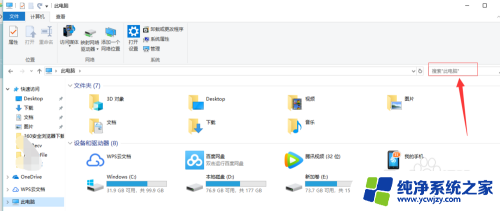文件夹中搜索文件找不到匹配的项 搜索文件时如何解决没有匹配项的问题
在我们日常的电脑使用过程中,经常会遇到需要搜索文件的情况,然而有时候,我们可能会发现在搜索文件夹中找不到与我们的需求完全匹配的项。这时候我们需要学会一些方法来解决这个问题。搜索文件时如何解决没有匹配项的问题,成为了我们需要思考和探索的一个重要问题。本文将探讨一些解决办法,帮助我们更加高效地进行文件搜索,提升我们的工作效率。
步骤如下:
1.第一步,点击计算机左下角的开始,弹出下级子菜单。
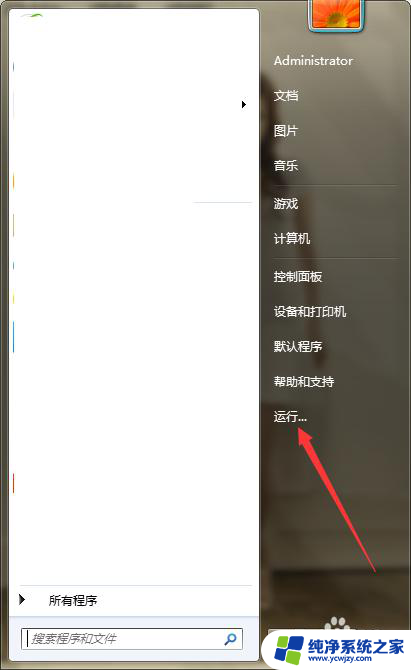
2.第二步,选择“运行”,弹出运行窗口。
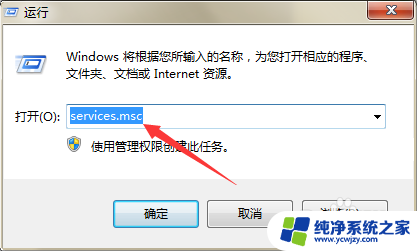
3.第三步,在页面上键入“services.msc”回车,打开服务窗口。
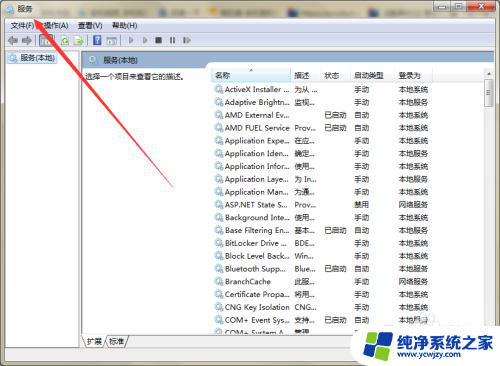
4.第四步,在右侧列表中找到“Windows Search”服务。
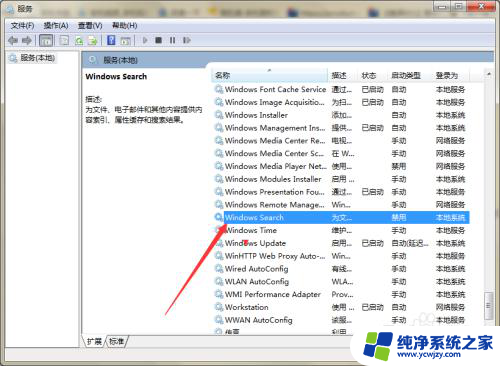
5.第五步,双击打开Windows Search的属性窗口。
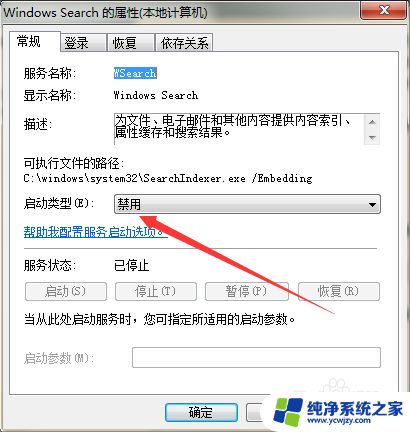
6.第六步,在页面上将启动类型设置为“自动”,点击应用。
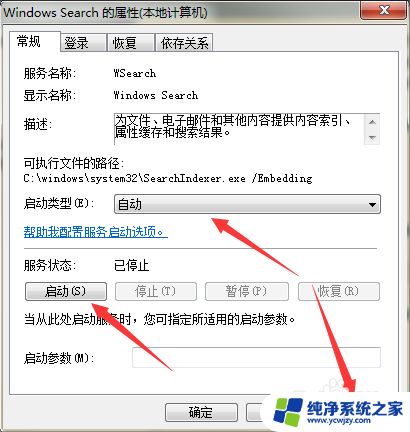
7.第七步,然后点击“服务状态”下方的“启动”按钮。启动该服务,点击确定关闭窗口。
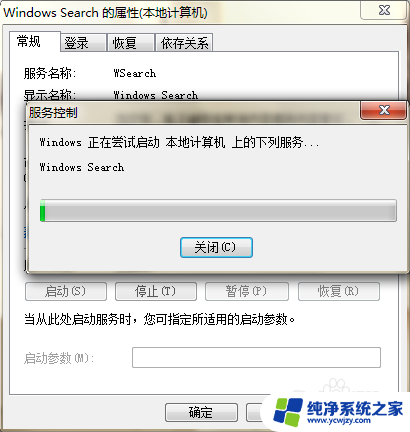
8.第八步,再次点击计算机左下角的开始,弹出下级子菜单。
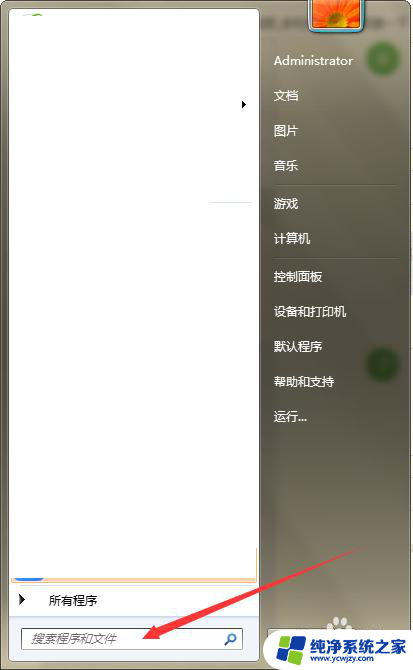
9.第九步,在搜索程序和文件处键入“索引选项”,进行搜索。
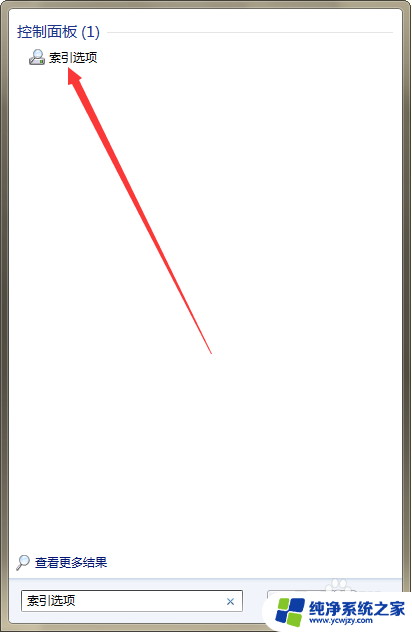
10.第十步,点击打卡索引选项的设置窗口。
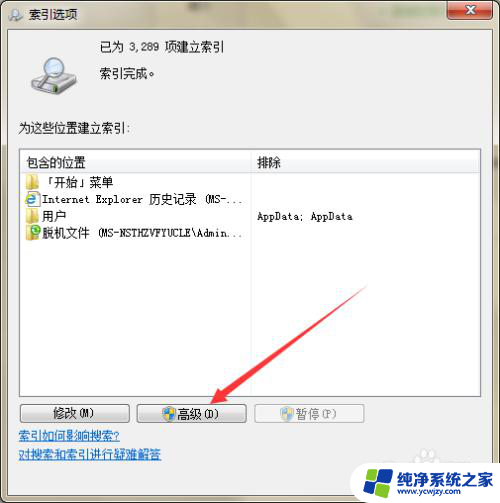
11.第十一步,选择“高级”,弹出高级选项窗口。
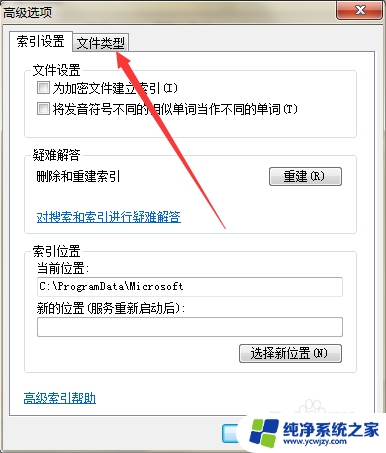
12.第十二步,切换至文件类型选项卡页面。在列表中找到查找文件的扩展名(如ccc)。
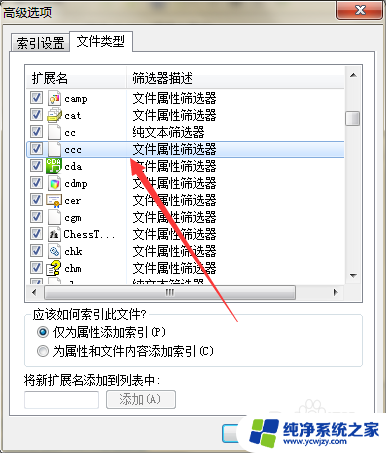
13.第十三步,如果在文件类型中找不到扩展名的话,需要先添加新扩展名到列表中。
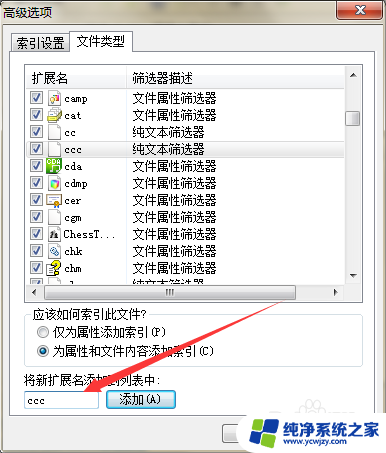
14.第十四步,选中ccc扩展名。点击“为属性和文件内容添加索引”,将该项默认的筛选器描述是“文件属性筛选器”修改成“纯文本筛选器”,点击确定保存。
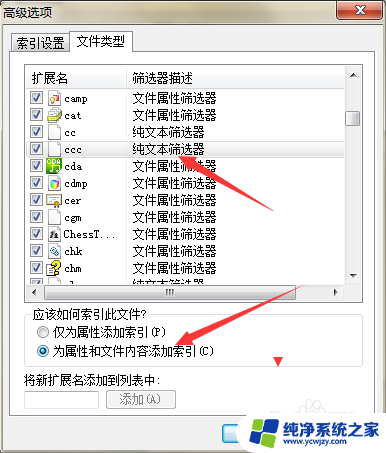
15.第十五步,设置完毕后,再次重新搜索文件,即可解决问题。
以上就是文件夹中搜索文件找不到匹配的项的全部内容,还有不清楚的用户就可以参考一下小编的步骤进行操作,希望能够对大家有所帮助。