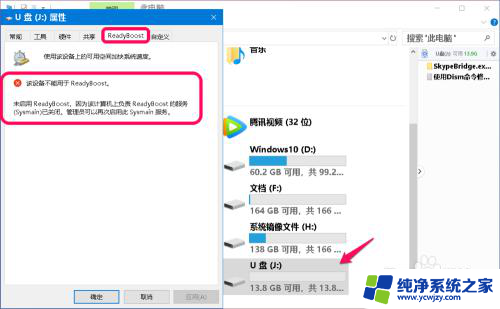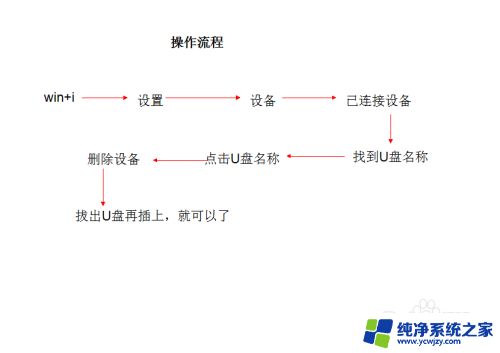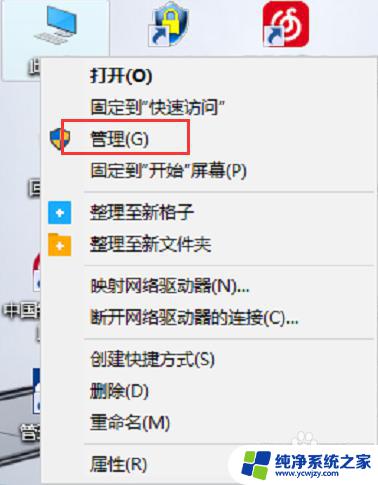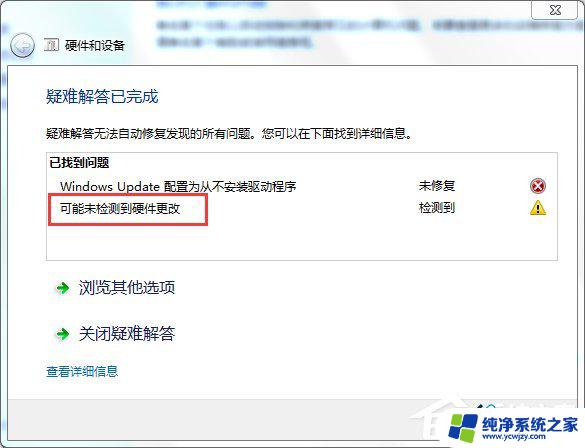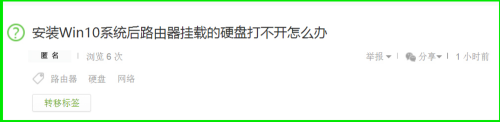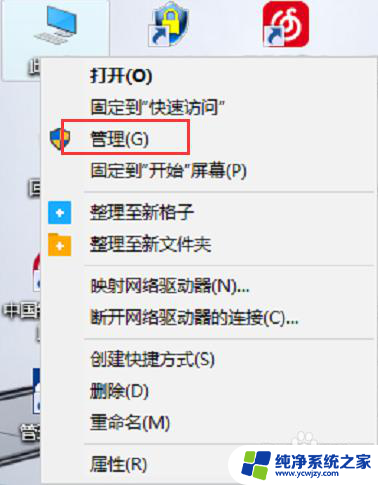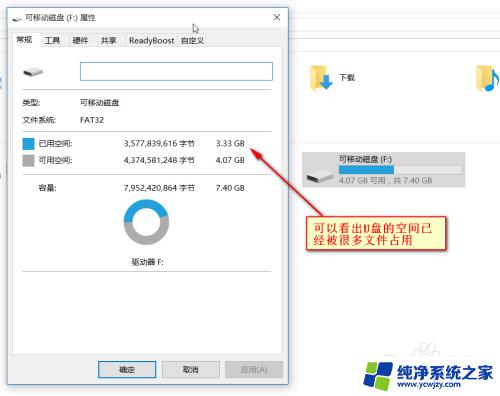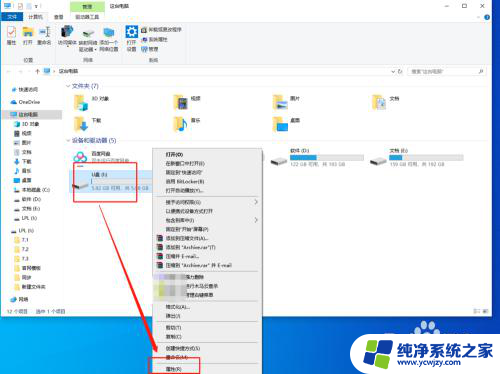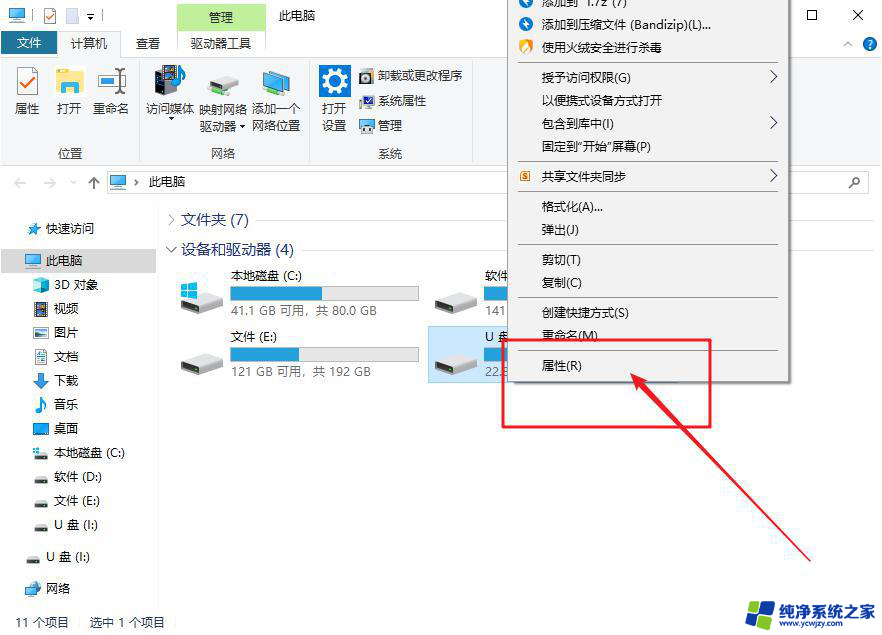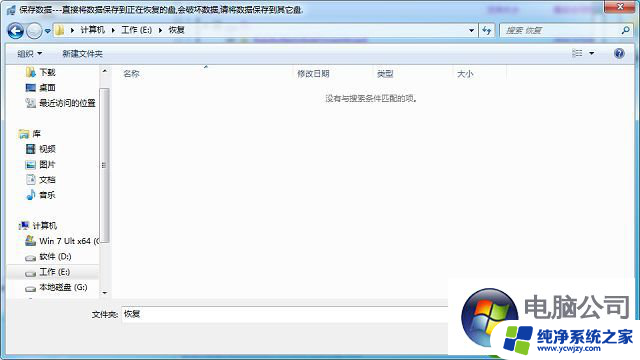win10电脑不显示u盘怎么解决 Win10系统下U盘无法访问的解决办法
更新时间:2023-07-17 10:55:57作者:jiang
win10电脑不显示u盘怎么解决,Win10电脑不显示U盘的问题是很常见的,但却令人十分困扰,当我们需要传输文件或备份数据时,如果U盘无法被识别或访问,无疑会给我们带来很大的麻烦。然而幸运的是针对这个问题,我们可以采取一些简单的解决办法。通过以下方法,我们可以尝试修复Win10系统下U盘无法访问的问题,让我们的U盘重新恢复正常使用。
具体方法:
1.将U盘连接电脑,点击电脑桌面右下角符号(如图所示)
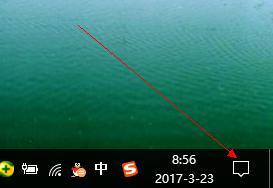
2.点击“所有设置”
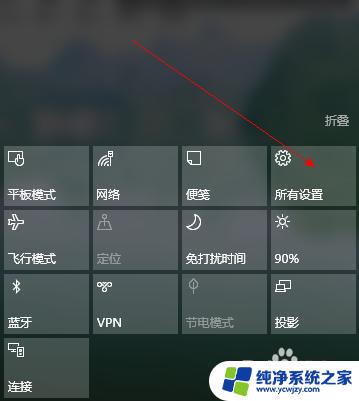
3.点击“设备”

4.点击”已连接设备“
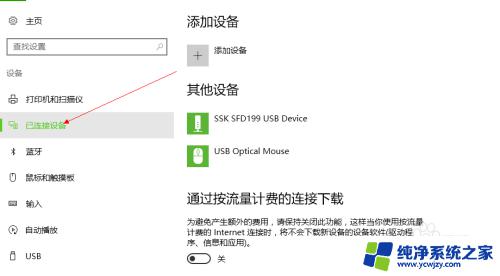
5.在右侧找到相应U盘名称,单击后出现”删除设备“字样。依次点击“删除设备”和“是”。然后取下U盘,之后用U盘再次连接电脑。此时会加载驱动程序,过一会就会显示U盘。
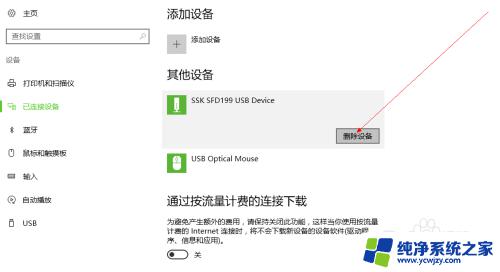
以上就是解决win10电脑无法显示U盘的全部内容,如果你遇到了这种情况,可以根据小编提供的方法进行解决,非常简单快捷。