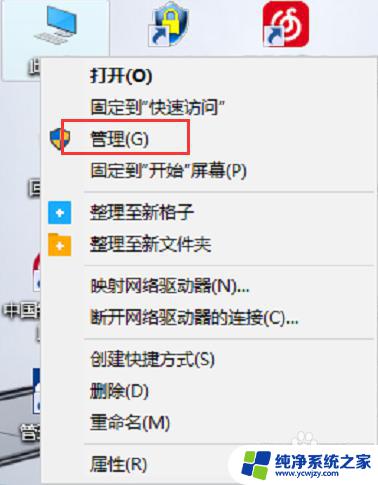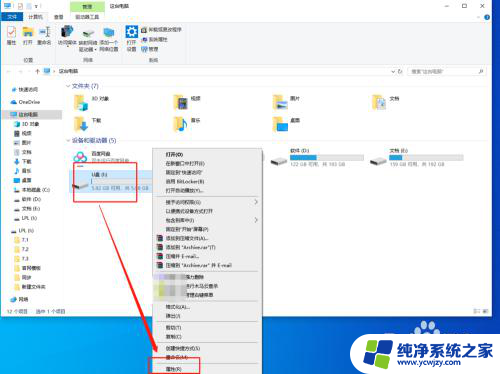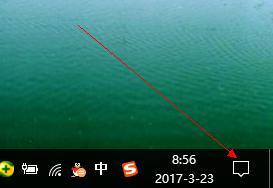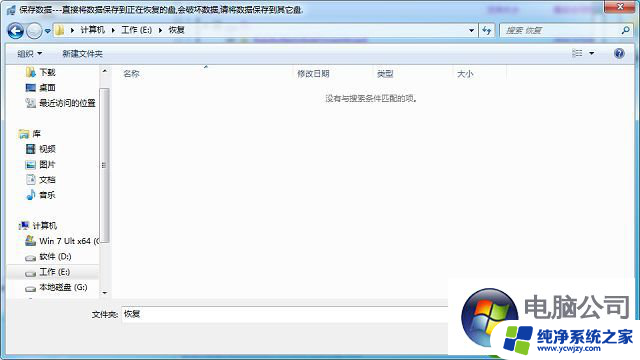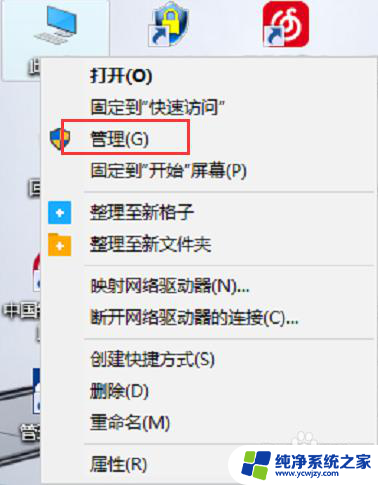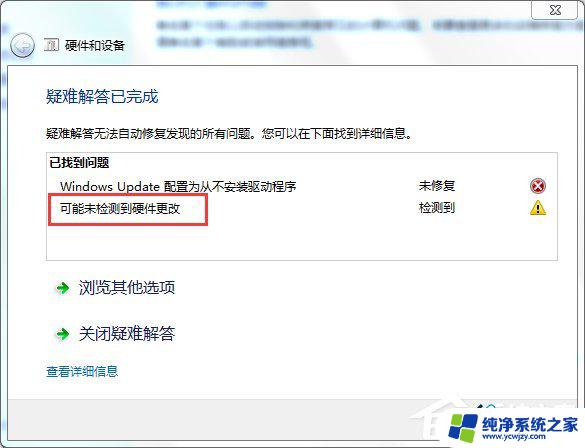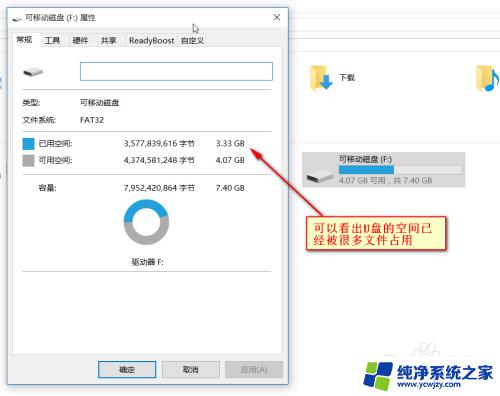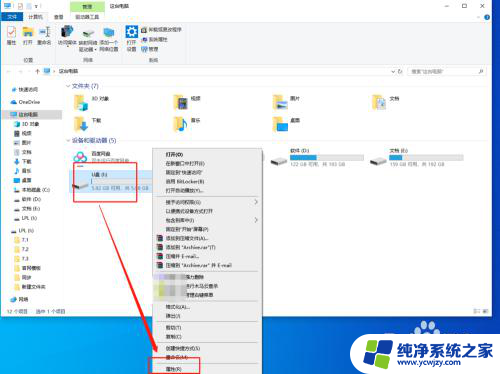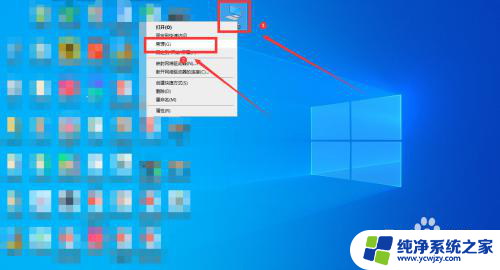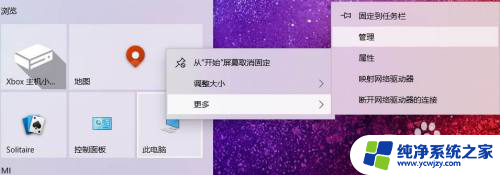u盘readyboost不能用 Win10系统U盘ReadyBoost功能无法开启的解决方法
Win10系统中的U盘ReadyBoost功能在某些情况下无法正常开启,这给用户带来了不便,为了解决这个问题,我们可以尝试一些方法来重新启用U盘ReadyBoost功能,让系统运行更加顺畅。接下来我们将介绍一些解决方法,帮助您解决这一困扰。
方法如下:
1.在安装 Windows 10系统的电脑中插入U盘,在其属性中点击 ReadyBoost 显示:
该设备不能用于 ReadyBoost 。
未启用 ReadyBoost ,因为该计算机上负责 ReadyBoost 的服务(Sysmain)已关闭。管理员可以再次启用 Sysmain 服务。
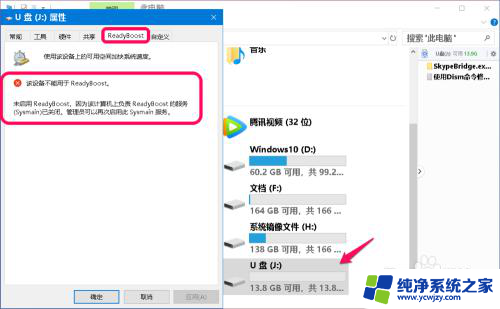
2.解决Windows10系统U盘 ReadyBoost 功能无法使用问题的方法
SysMain 服务的作用是:维护和提高一段时间内的系统性能。由于系统禁用了 SysMain 服务而导致U盘的ReadyBoost功能无法使用,我们可以重新启用SysMain 服务来解决问题。
步骤:
在运行对话框中输入:services.msc 命令,点击确定或按下键盘上的回车键,打开 服务 窗口;
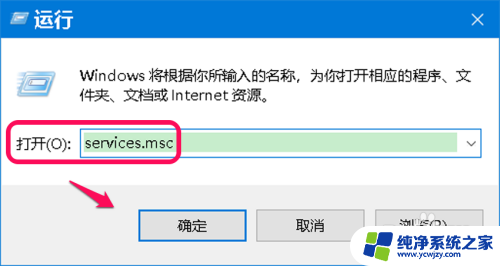
3.在 服务 窗口中,我们找到 SysMain 服务,可以看到:
SysMain 禁用
我们左键双击 SysMain ;
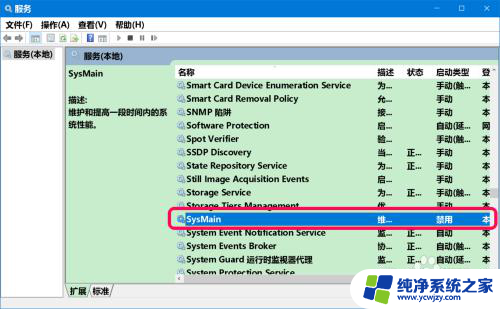
4.在 SysMain 属性窗口 启动类型的下拉菜单中选择点击【自动】;
注意:未选择 自动 前窗口右下角的【应用】按纽呈成灰色。
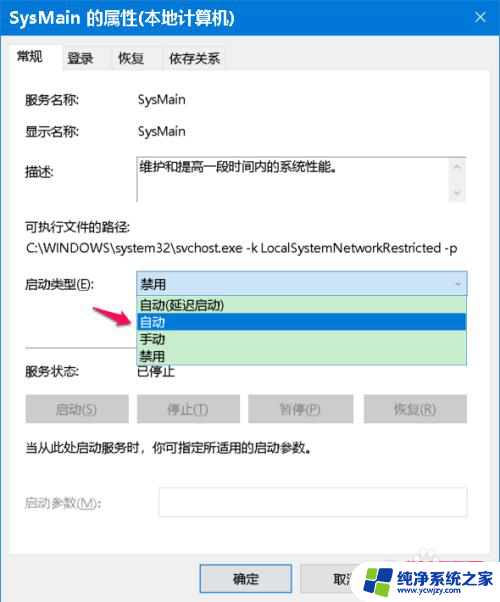
5.当启动类型为【自动】时,我们再点击:应用;
注意:未点击【应用】前,服务状态下的【启动】按纽呈灰色。
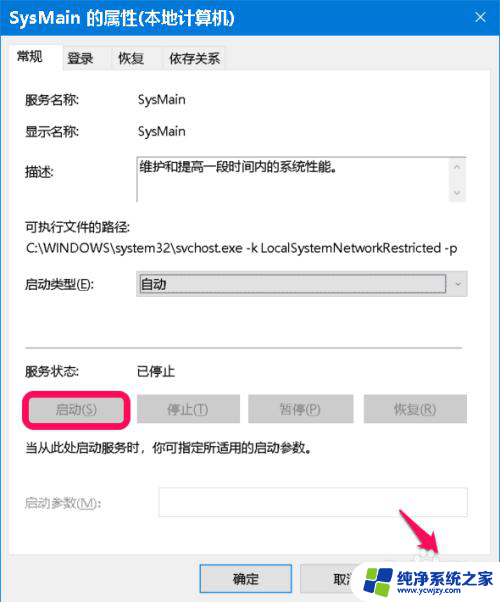
6.当【启动】按纽呈可点击使用状态时,点击:启动;
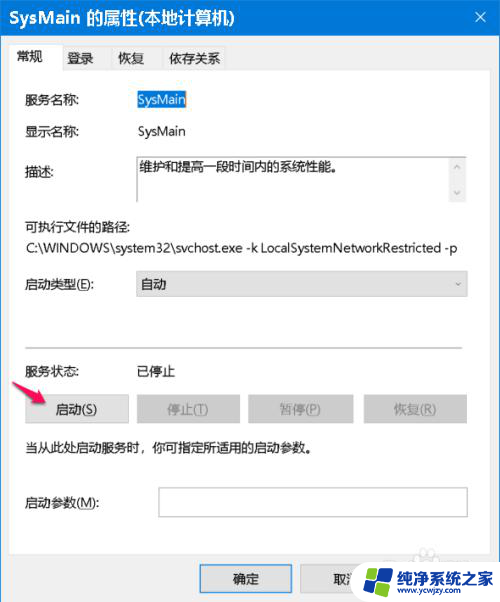
7.我们启动了 SysMain 服务以后,则:
SysMain 的启动类型为:自动
SysMain 的服务状态为:正在运行
点击:确定;
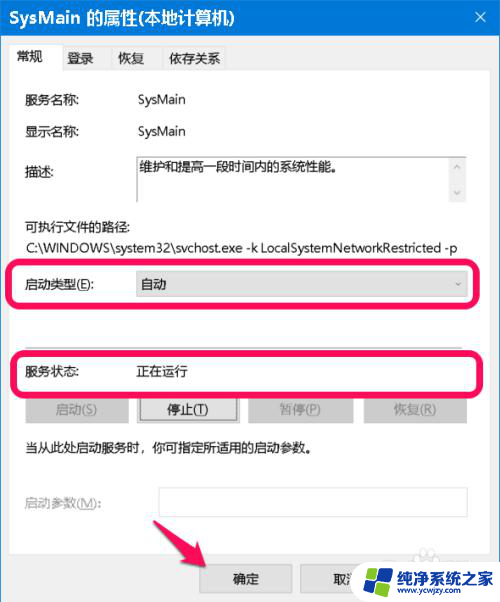
8.回到 服务 窗口中,我们可以看到:
SysMain 正在运行 自动
点击窗口左上角的【文件】,在下拉菜单中点击【退出】,退出 服务 窗口。
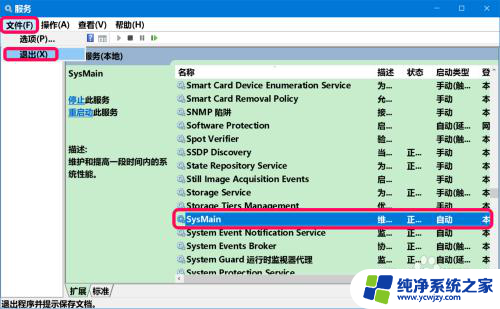
9.进入资源管理器,右键点击 U盘 - 属性 - ReadyBoost ,显示:
该设备不能用于 ReadyBoost 。
未启用ReadyBoost,因为该计算机的运行速度足够快,ReadyBoost 不大可能提供其他益处。
不能启用 ReadyBoost 的原因是因为计算机运行速度足够快,而不是不能启用 ReadyBoost 功能来加快电脑的运行速度,如果电脑运行速度慢的话,是可以启用 ReadyBoost 功能的。
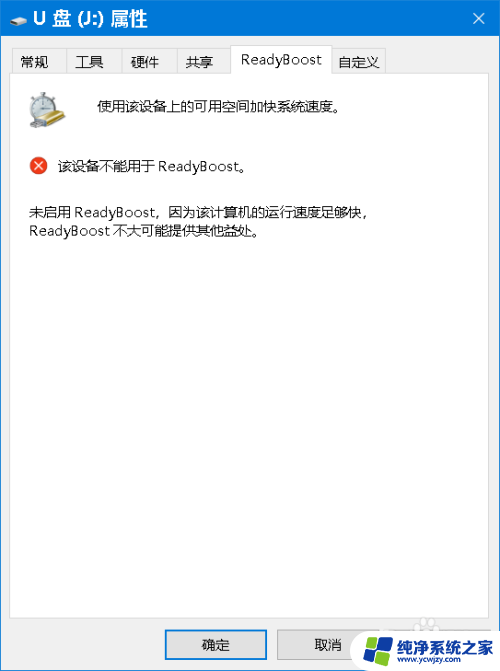
10.以上即:解决Windows10系统U盘 ReadyBoost 功能无法使用问题的方法,供朋友们参考。
以上是u盘readyboost无法使用的全部内容,如果您遇到这种情况,您可以按照以上方法解决,希望这能对大家有所帮助。