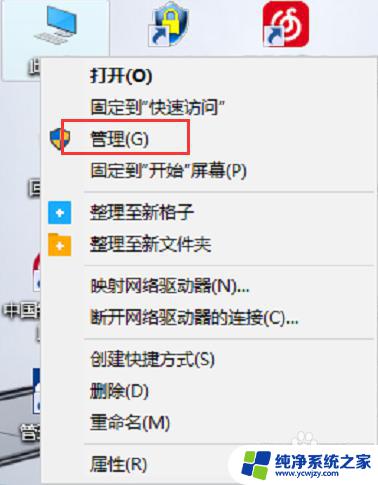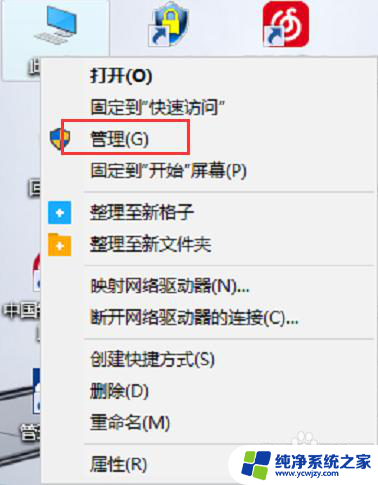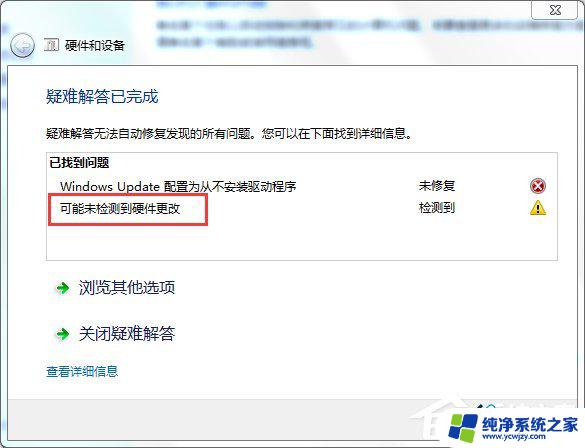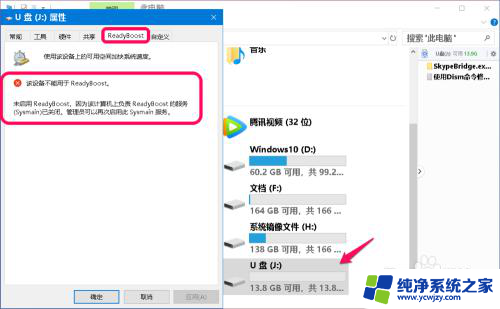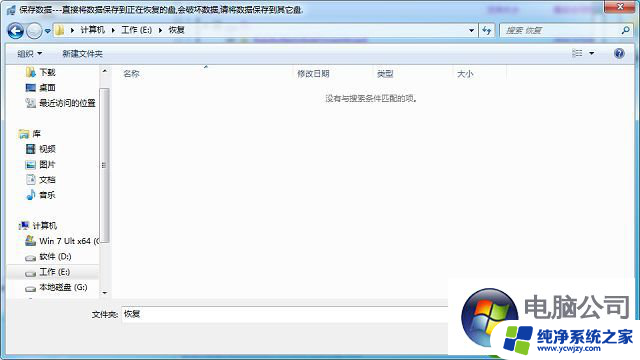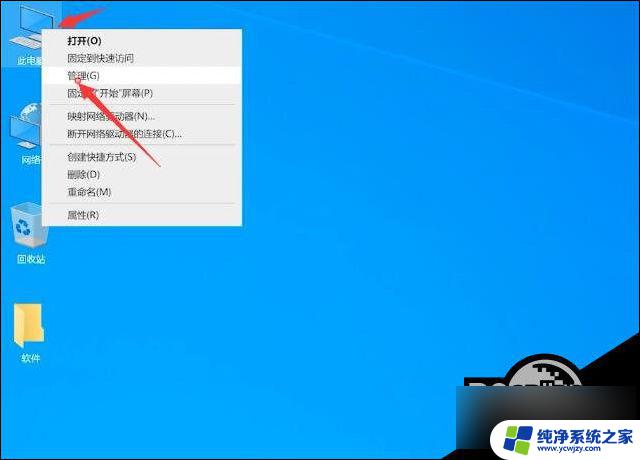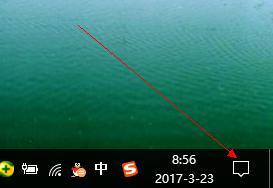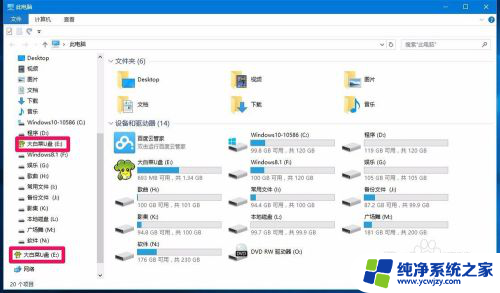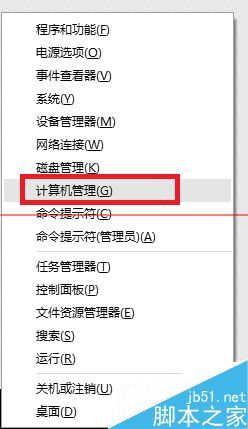电脑上读不出u盘怎么办 WIN10系统插入U盘无法读取的解决方法
更新时间:2023-12-06 11:47:45作者:yang
在现代社会中电脑已经成为人们必不可少的工具之一,在使用电脑的过程中,我们有时会遇到一些问题,比如在WIN10系统中插入U盘后无法读取的情况。这时我们不妨尝试一些解决方法来解决这个问题。接下来我将介绍一些解决WIN10系统插入U盘无法读取的有效方法,帮助大家更好地应对这一问题。
步骤如下:
1.在Windows10桌面上右键点击“计算机”,选择打开“管理”
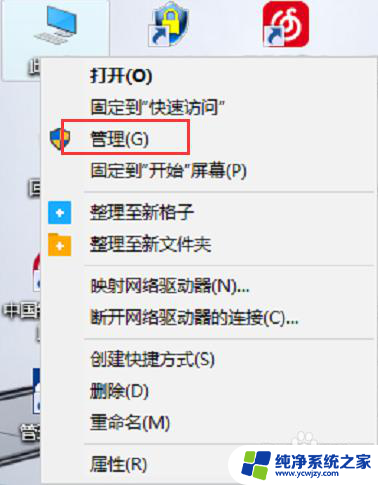
2.在弹出的“计算机管理”窗口中,点击展开“设备管理器”
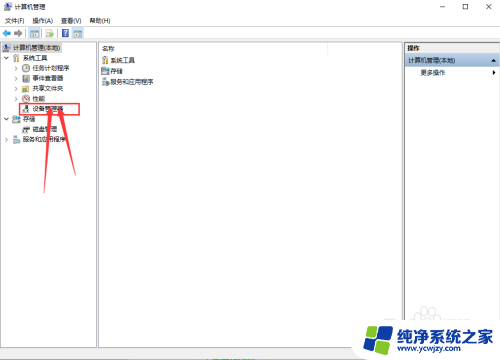
3.点击“设备管理器”后,在右侧找到“通用串行总线控制器”。
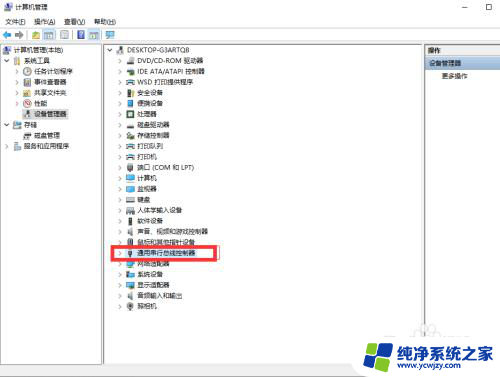
4.展开后“通用串行总线控制器”后,找到找到“USB大容量存储设备”。这个选项就是你的U盘了
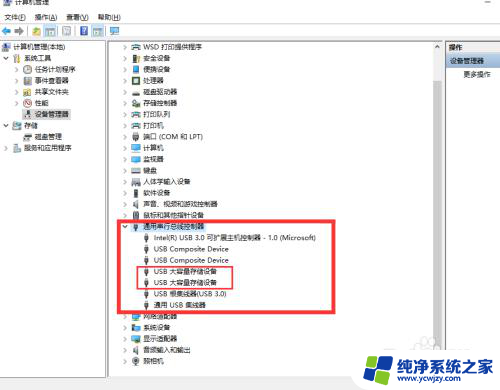
5.右键点击“USB大容量存储设备”,选择“卸载”。
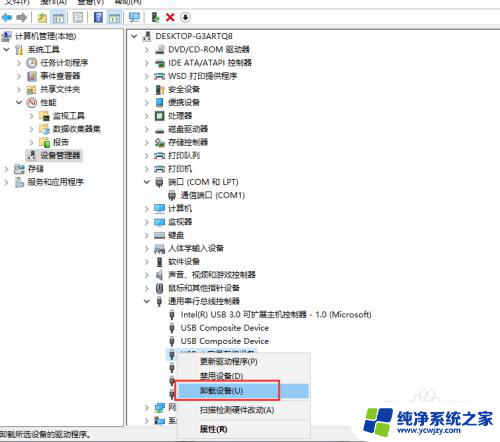
6.完成上述操作后,将U盘拔出在重新插入。这时候就可以读取出U盘了。
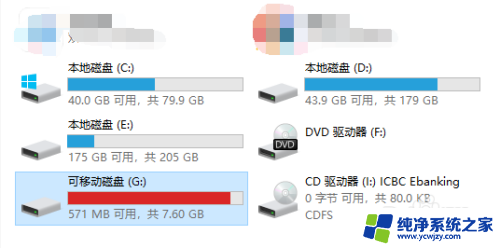
以上就是电脑上无法识别U盘的解决方法,遇到这种情况的用户可以按照以上步骤来解决,希望对大家有所帮助。