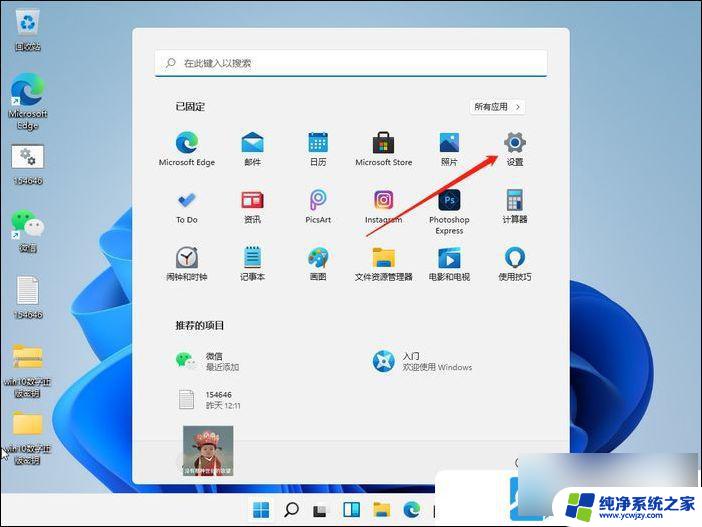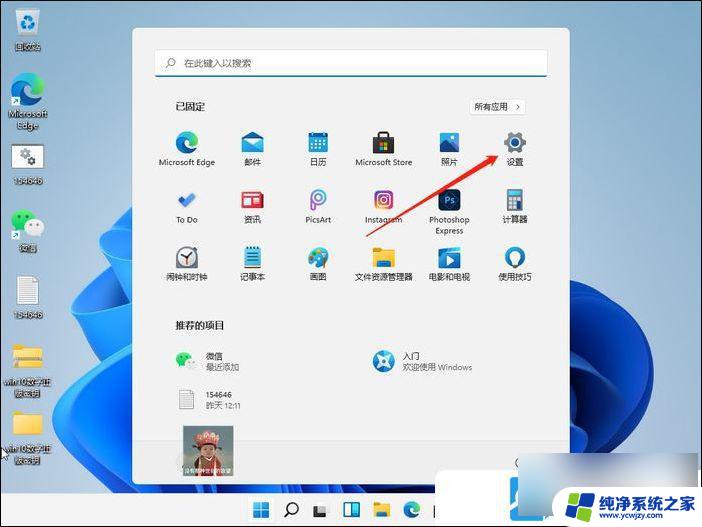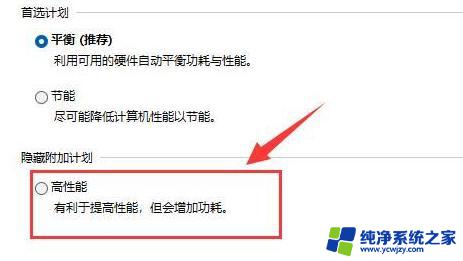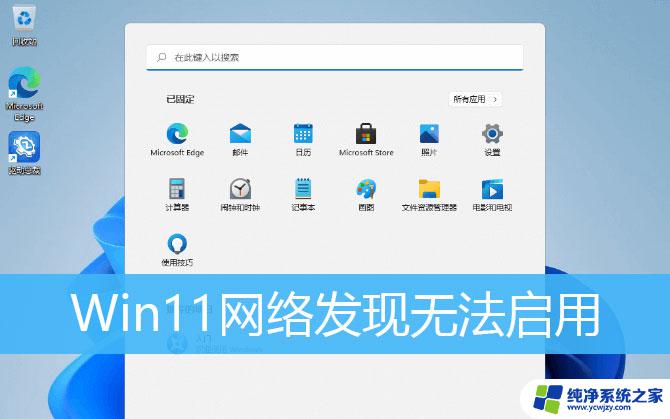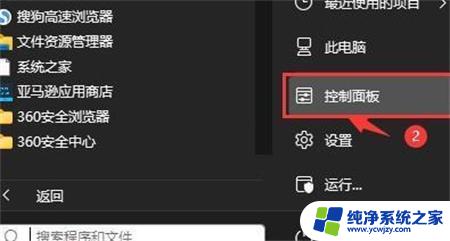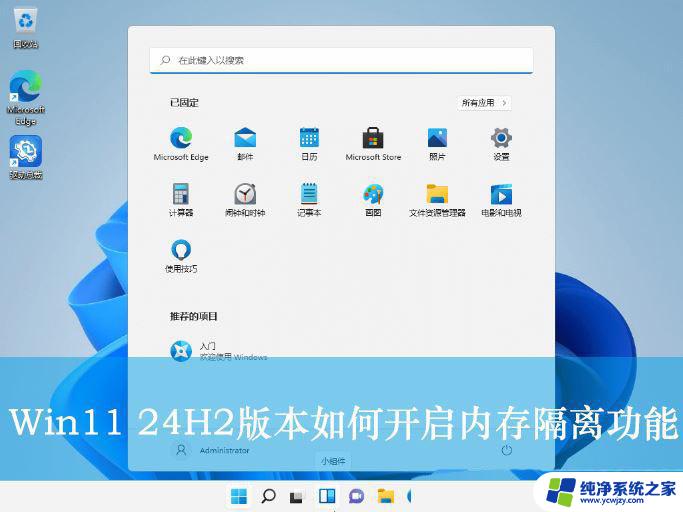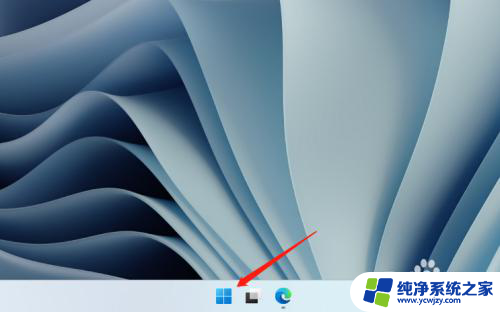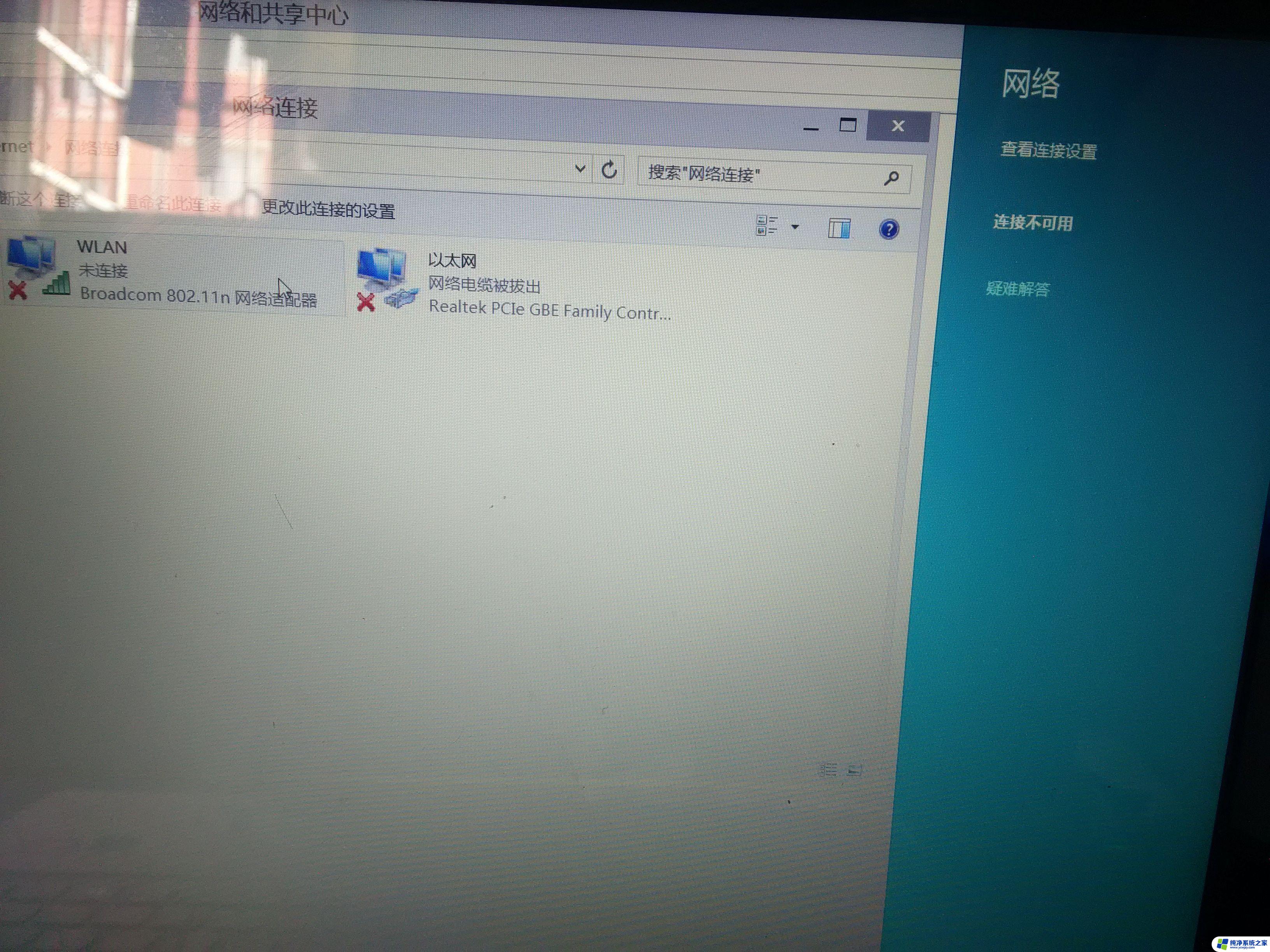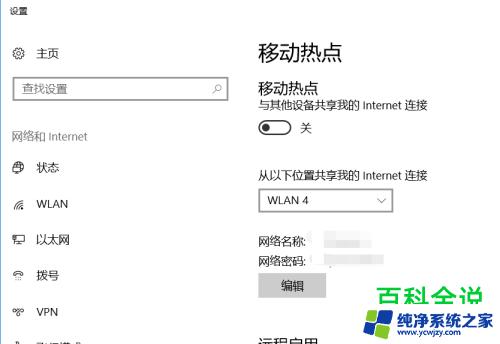windows11发热严重 Win11发热严重怎么办解决方法
Windows 11作为微软最新发布的操作系统,受到了广大用户的热切期待,近期一些用户反馈称使用Windows 11后出现了严重的发热问题,这引发了人们的关注和担忧。在面临如此情况下,我们迫切需要寻找解决方法来解决Windows 11发热问题,以确保用户能够正常、流畅地使用这个新操作系统。本文将介绍一些有效的解决方法,帮助用户应对Windows 11发热严重的困扰。无论您是普通用户还是专业人士,都能从中找到适合自己的解决方案,提升使用体验。
如何解决Windows 11中的过热问题?1.导航到桌面并按Alt+F4启动关闭 Windows框。
2.单击下拉菜单并从选项列表中选择重新启动。
3.单击“确定”以重新启动计算机。
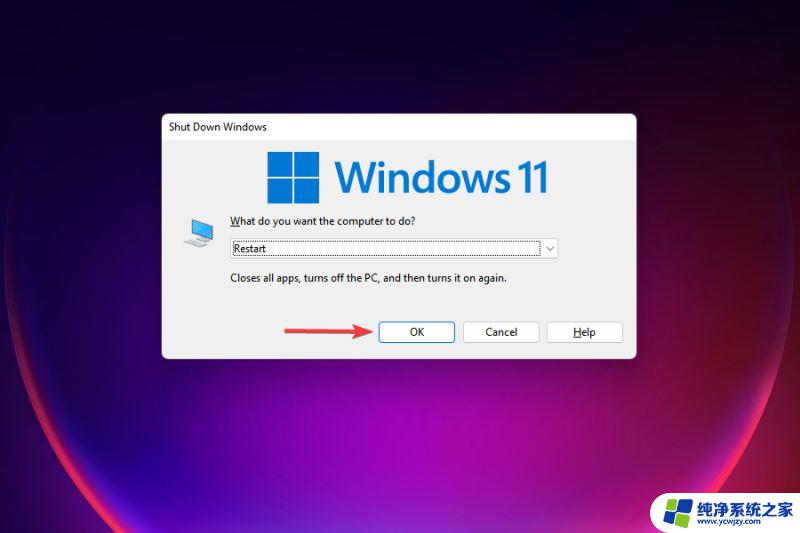
在许多情况下,它是在后台运行的特定进程或程序,它使 CPU 过载并导致系统过热。一个快速的解决方案是重新启动计算机以消除任何此类过程。
但是,您必须明白,重新启动Windows 11只是一个临时修复,可以帮助执行此处列出的其他修复。因此,请仔细阅读以下部分中提到的内容以获得永久解决方案。
2. 确保电脑放置正确
电脑放置不当也可能导致Windows 11出现过热问题。如果CPU放置在风扇热空气因障碍物或可用空间不足而无法自由排出的情况下,电脑必然会过热。
如果是笔记本>电脑,请避免将其放在床或类似表面上,因为热空气会从底部表面释放出来。此外,您可以使用散热垫来控制过热并提高计算机的性能。
3.检查电脑风扇
如果计算机风扇以降低的速度运行或完全停止工作,则系统将过热。这可能是由于风扇内部积聚灰尘、电线造成障碍或电机故障(以防风扇不工作)。
计算机风扇的问题很容易修复,但您必须了解各种组件和连接。如果您不熟悉这些,最好与专业人士联系以启动和运行。
清洁和维修笔记本>电脑后,检查Windows 11中的过热问题是否已解决。
4.更新Windows 11
1.按Windows+I启动设置应用程序。
2.从左侧导航窗格中的选项卡列表中选择Windows Update。
3.单击右侧的Windows 更新。
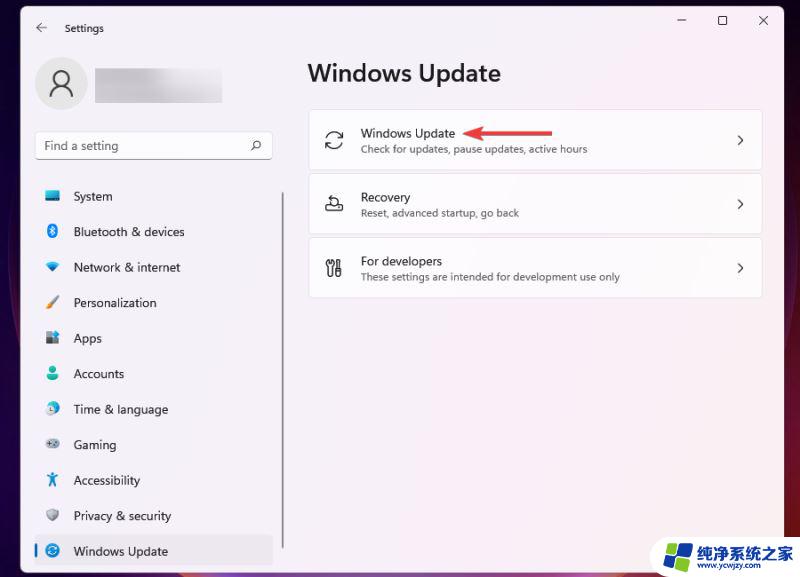
4.单击检查更新以扫描任何可用的更新版本。
5.下载并安装扫描后显示的更新。
运行较旧或过时版本的Windows 11也可能导致过热。每次更新都会引入新功能、错误补丁以及其他性能方面的增强。
因此,建议您保持Windows 11为最新版本,以防止 PC 过热。
5.禁用启动应用程序1.按Ctrl+Shift+Esc启动任务管理器。
2.导航到“启动”选项卡以查看启动 Windows 时加载的应用程序。
3.选择要删除的单个应用程序,然后单击禁用。或者,您可以右键单击它并从上下文菜单中选择禁用。
4.同样删除其他应用程序。
PC 上有许多应用程序会在您打开时加载。除了不必要地占用系统资源并导致过热之外,这些还增加了 Windows 启动所需的时间。这里的一个简单解决方案是禁用这些应用程序。
请记住不要删除启动选项卡中出现的所有应用程序,因为有些应用程序执行关键功能。完成后,重新启动计算机并检查 Windows 11 中的过热问题是否已解决。
如果您想使用在启动时禁止加载的任何应用程序,只需手动启动它们。
6. 终止应用程序和进程1.按Ctrl+Shift+Esc启动任务管理器。
2.在“性能”选项卡中,滚动程序列表并确定占用系统资源的程序。
3.选择要终止的任务,然后单击底部的“结束任务”按钮。
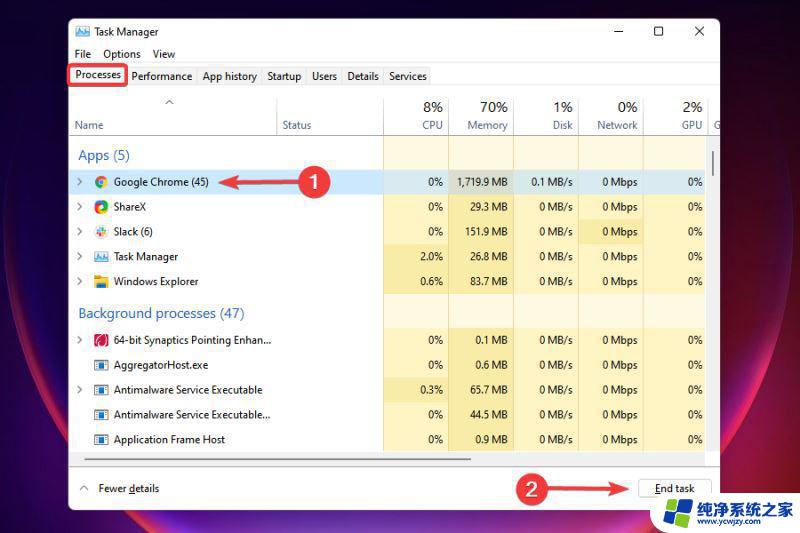
4.您可以类似地禁用此处列出的其他应用程序和进程,以防您不需要它们。
有一堆非关键的应用程序和进程在后台运行,它们会占用系统资源。如果您在 Windows 11 中遇到过热问题,消除这些任务将派上用场并解决问题。
与之前的情况一样,并非所有进程都应终止。有些可能会消耗大量资源,但对 Windows 的运行至关重要。
此外,例如,当您更新 Windows 时,您可能会发现资源消耗瞬间激增。并且,应该允许这些进程运行。
7.禁止应用程序在后台运行1.按Windows+I启动设置应用程序。
2.从左侧的导航窗格中选择应用程序选项卡。
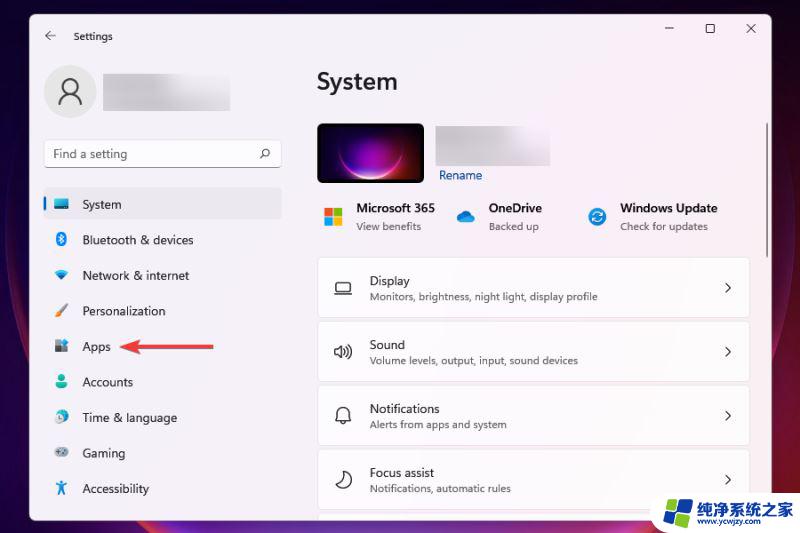
3.接下来,单击右侧的已安装的应用程序。
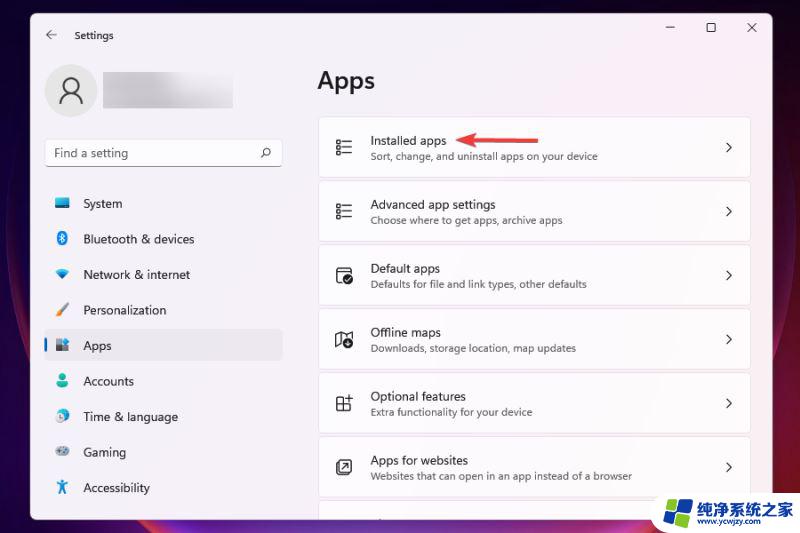
4.找到您不想在后台运行的应用程序,单击它旁边的省略号,然后从出现的菜单中选择高级选项。
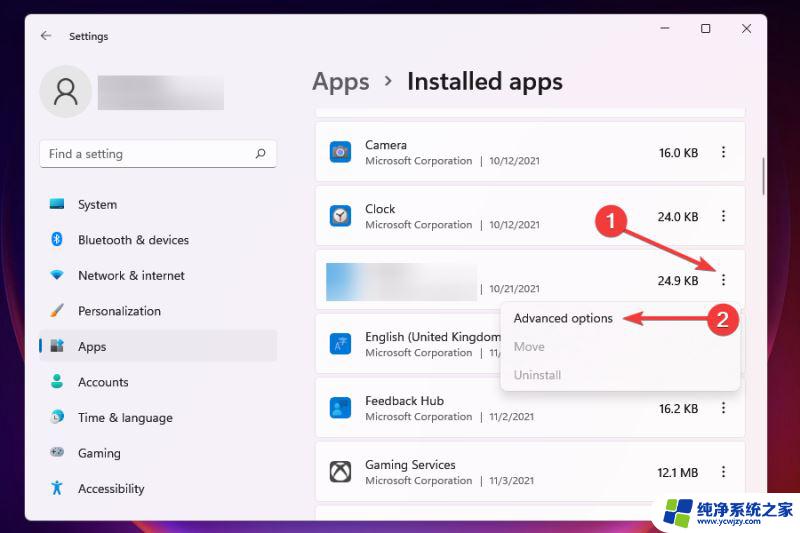
5.现在,向下滚动到后台应用程序权限并单击它下面的菜单让这个应用程序在后台运行。
6.从出现的选项列表中选择从不。
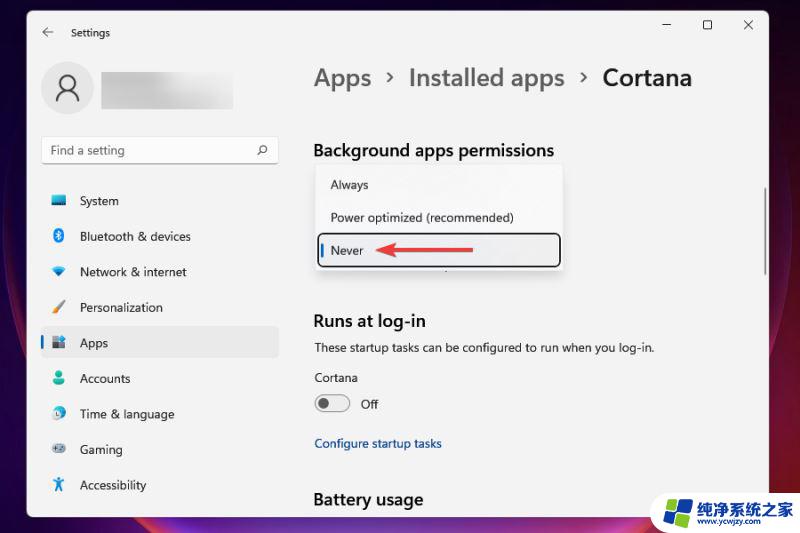
7.同样禁止其他应用程序在后台运行。
当您将后台应用权限更改为Never 时,该应用将根本不会在后台运行。从而清除大量资源并解决 Windows 11 中的过热问题。
实际上建议您无论如何禁用大多数非关键的,因为它们会消耗资源并导致过热。尽管如此,您始终可以在需要时手动启动它们。
8. 更改电源计划设置1.按Windows+S启动搜索菜单。
2.在顶部的文本字段中输入控制面板,然后单击出现的相关搜索结果。
3.从出现的选项中单击系统和安全
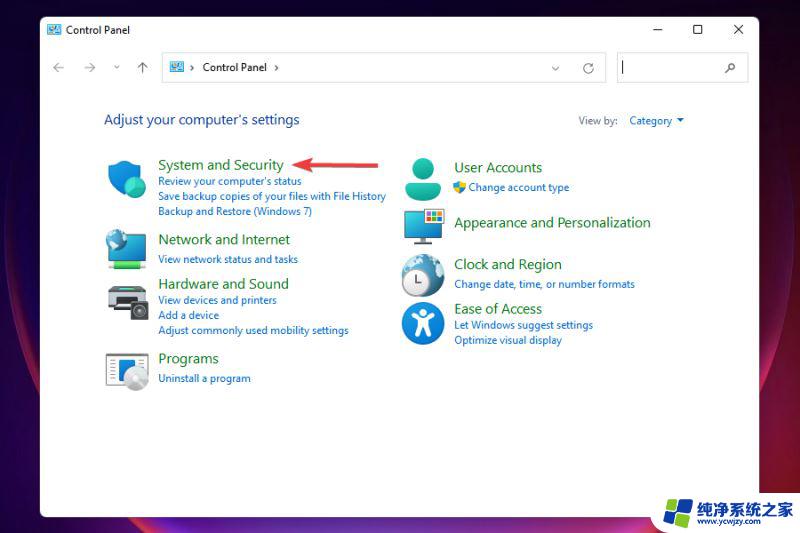
4.单击电源选项
5.接下来,单击当前电源计划旁边的更改计划设置
6.单击底部附近的更改高级电源设置
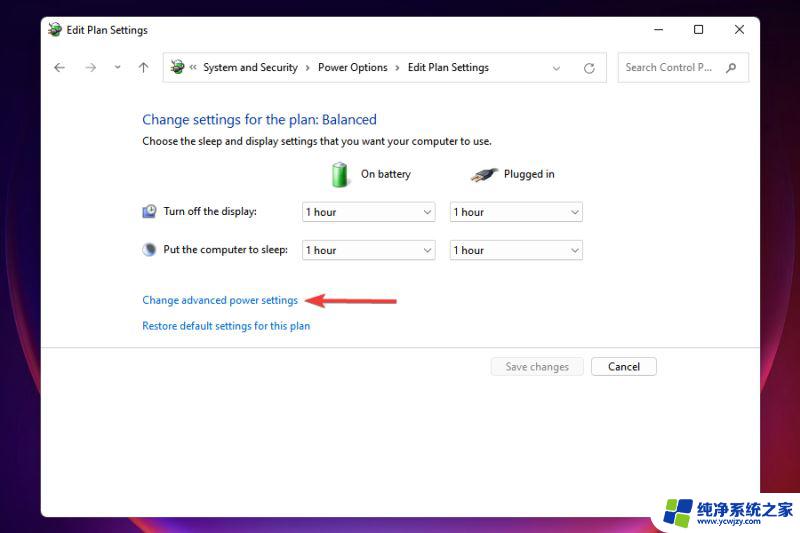
7.在电源选项窗口中,向下滚动并双击多媒体设置
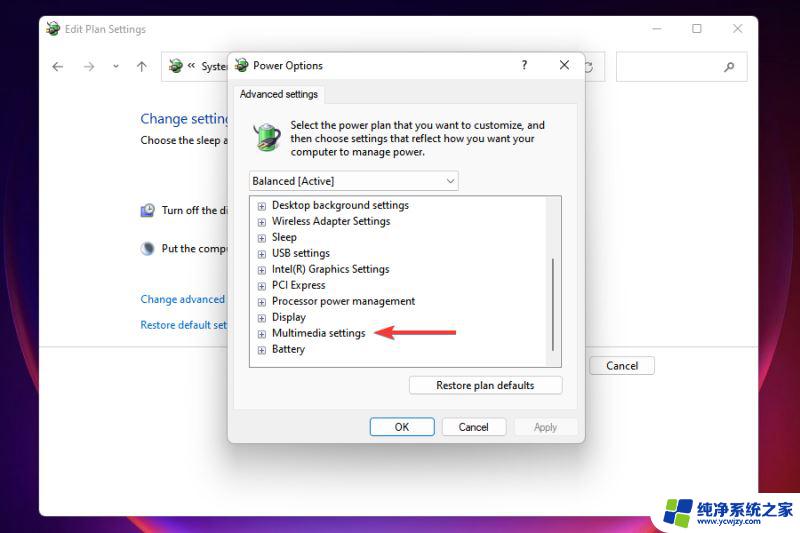
8.现在双击视频播放质量偏差,然后在电池旁边的菜单上。
9.从出现的选项列表中选择视频播放省电偏置
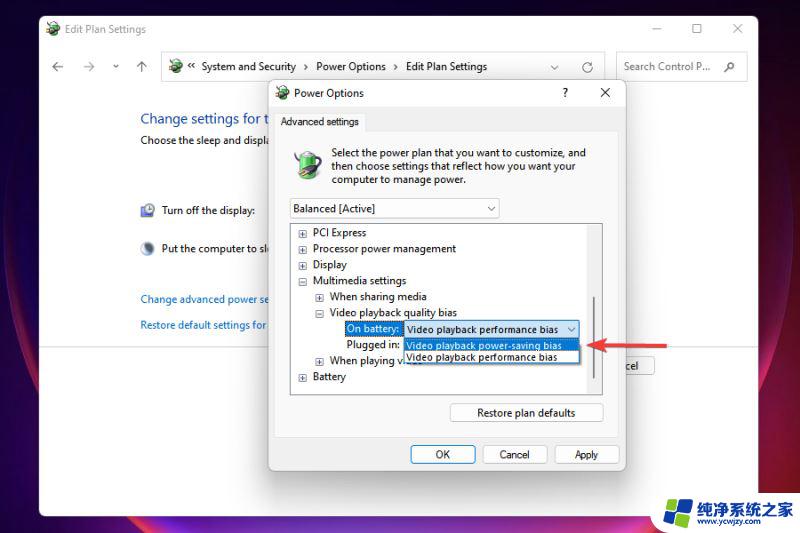
10.同样,也为Plugged in选择相同的设置。
11.接下来,双击播放视频时展开并查看其下的设置。
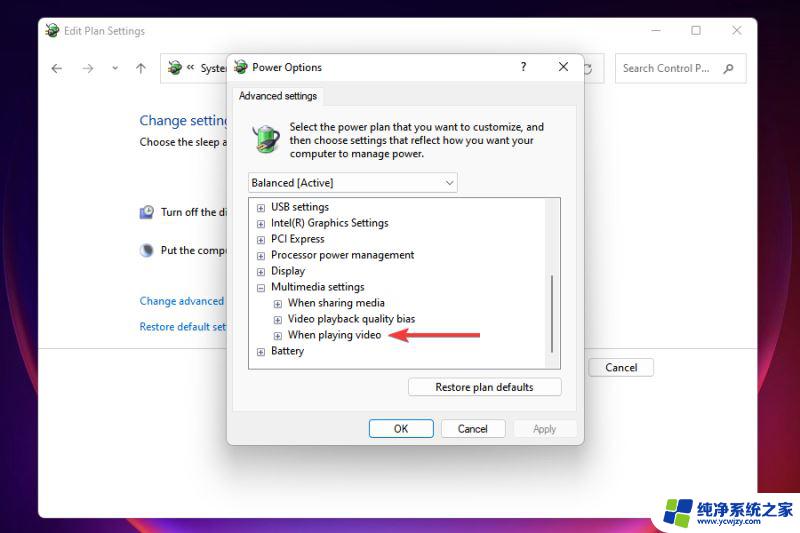
12.将On battery和Plugged in 设置为Optimize power Saving,然后单击OK保存更改。
在 Windows 11 中优化性能和消除过热的另一种有效方法是修改电源计划设置。有了这些设置,Windows 将进行优化,使您的计算机承受最小压力,从而消除过热的机会。
9.更新显卡驱动1.按Windows+S启动搜索菜单。
2.在顶部的文本字段中输入设备管理器,然后单击出现的相关搜索结果。
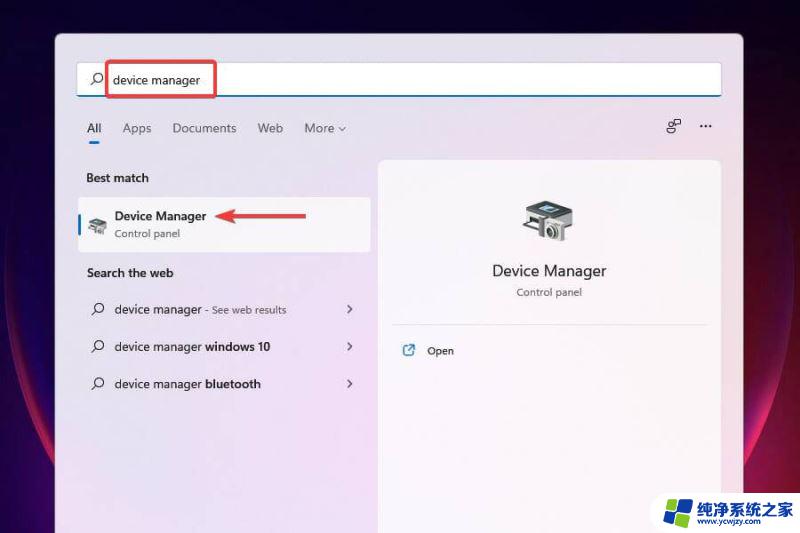
3.找到并双击显示适配器条目。
4.右键单击图形适配器并从上下文菜单中选择更新驱动程序
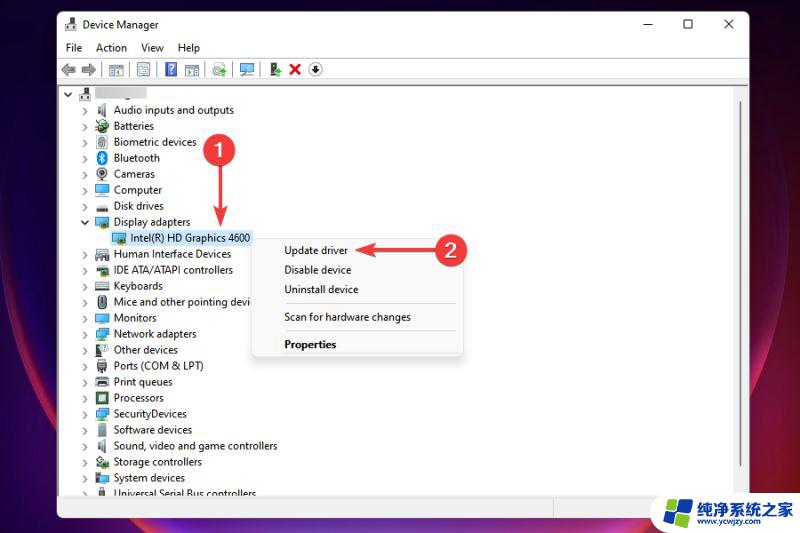
5.接下来,在“更新驱动程序”窗口中选择“自动搜索驱动程序”。让 Windows 查找系统上可用的最佳驱动程序并进行安装。
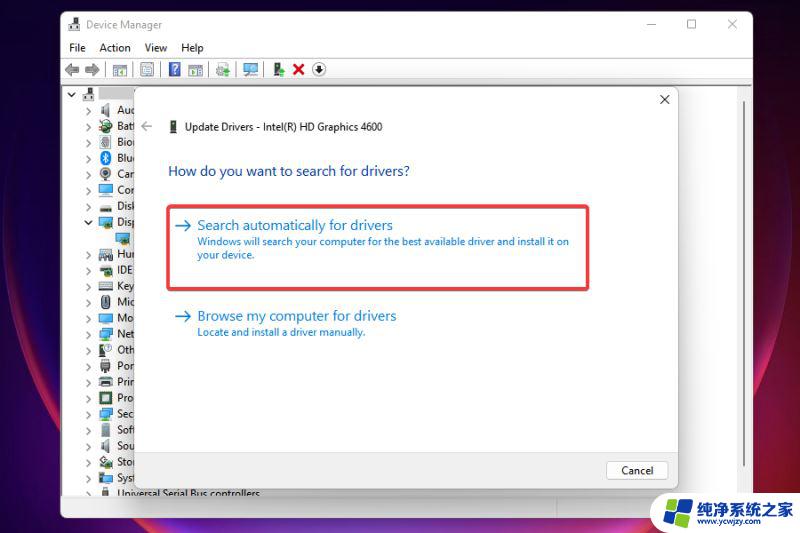
图形驱动程序是计算机上最关键的驱动程序之一,运行过时的版本会导致一系列问题,包括 Windows 11 中的过热。要解决此问题,只需更新图形驱动程序即可。
通过设备管理器更新驱动程序时,您只能安装已下载到计算机上的更新。
如果您找不到更新的版本,请尝试通过其他方法更新驱动程序。
此外,我们建议在这方面使用专用工具,例如DriverFix。更新驱动程序后,Windows 11 中的过热问题应该得到修复。
如何手动控制电脑风扇以避免过热?虽然不建议这样做,但您仍然可以手动控制计算机风扇并将其设置为以所需速度运行以避免过热。大多数制造商通常会提供一个软件来帮助您修改风扇速度,您应该首先查看这些。
如果您的制造商不提供,可以使用许多第三方工具来控制风扇速度。但在开始使用其中任何一个之前,必须彻底了解最佳速度和某些设置。
此外,切勿将风扇速度设置得太低,以免温度开始上升。如果内部温度超过 95°C,则内部组件损坏的可能性很高。尽管您的 PC 很可能应该在达到该温度之前关闭。
以上就是Windows 11发热严重的全部内容,如果你遇到这种情况,可以根据以上操作进行解决,非常简单快速,一步到位。