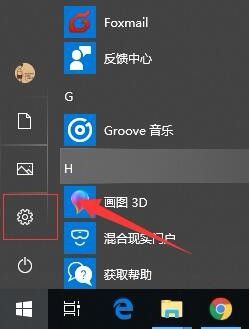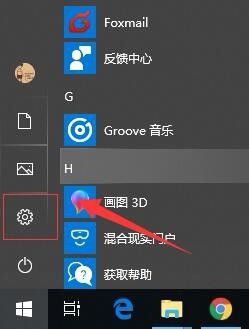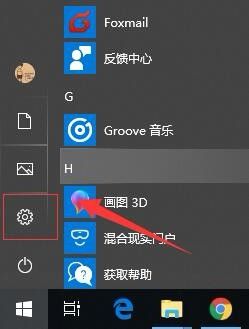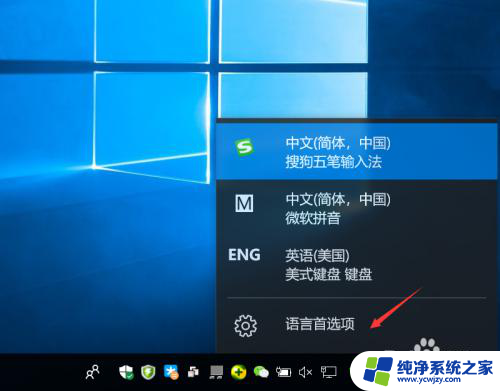电脑默认输入法怎么设置win10 如何在Windows 10中更改默认输入法设置
电脑默认输入法怎么设置win10,在如今信息化高速发展的时代,电脑已经成为了我们生活中不可或缺的一部分,而在使用电脑过程中,输入法的选择和设置就显得尤为重要。而在Windows 10操作系统中,如何更改默认输入法设置成为了用户普遍关注的问题之一。通过正确设置默认输入法,可以提高我们的工作效率和使用体验。接下来我们就一起来看看在Windows 10中如何更改默认输入法设置吧!
操作方法:
1.首先,打开windows 的开始菜单按钮。在弹出的菜单中选择“设置”。如图:
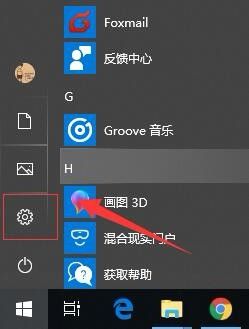
2.接着,在弹出的windows 设置界面中。找到“时间和语言”设置选项。如图:
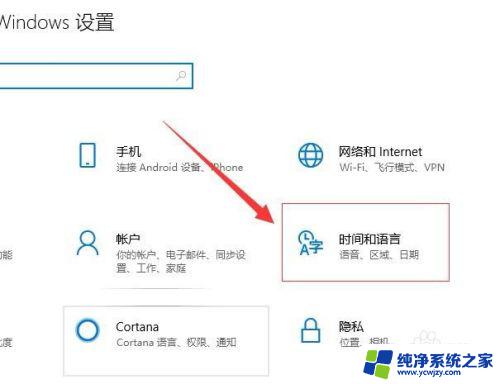
3.接着,在打开的窗口中,在左侧导航找到“区域和语言”。如图:
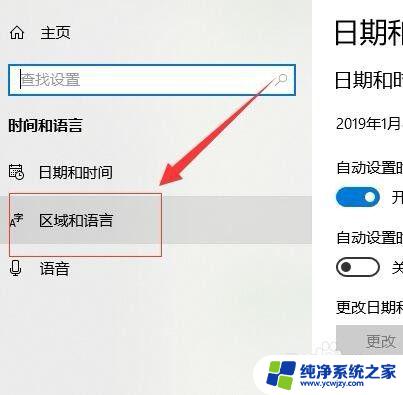
4.接着,在区域和语言界面中,找到“中文”,在弹出的下拉菜单选择“选项”。如图:
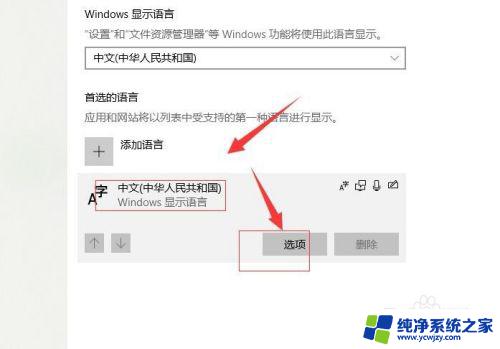
5.接着,在打开的中文设置界面,找到“键盘”,点击“添加键盘”。如图:
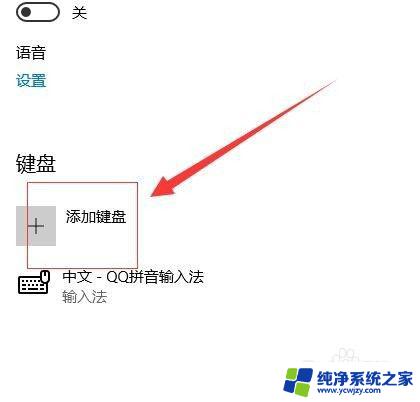
6.接着,在弹出的对话框把我们安装好的输入法添加进来,如图:
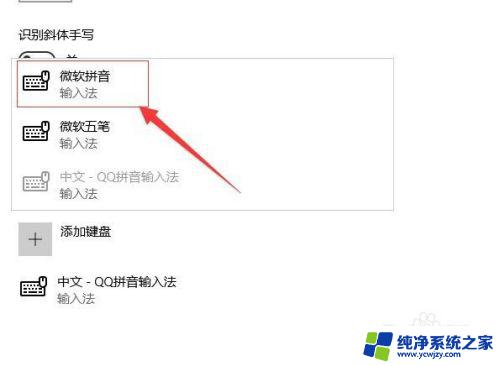
7.完成后,选中我们不想要的输入法。在弹出的下拉框中,点击“删除”,只保留我们想要的输入法。如图:

8.这样就完成了默认输入法的设置了。
以上就是电脑默认输入法在win10中的设置方法,如果您遇到了这种情况,您可以按照本文提供的步骤来解决,操作简单快速,一步到位。