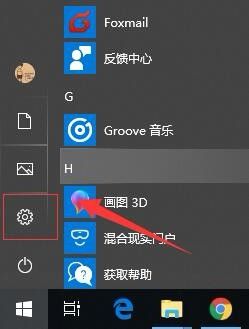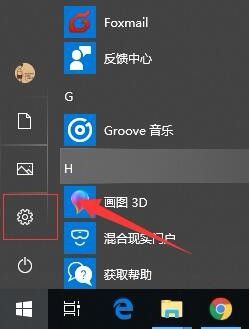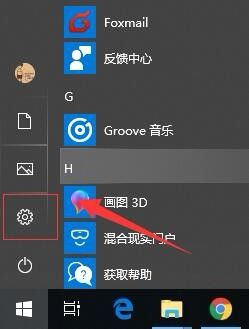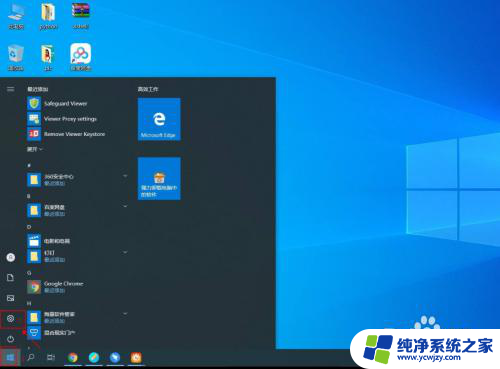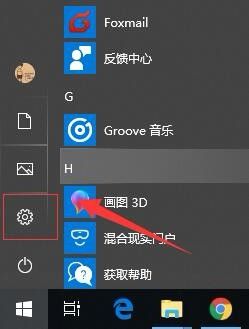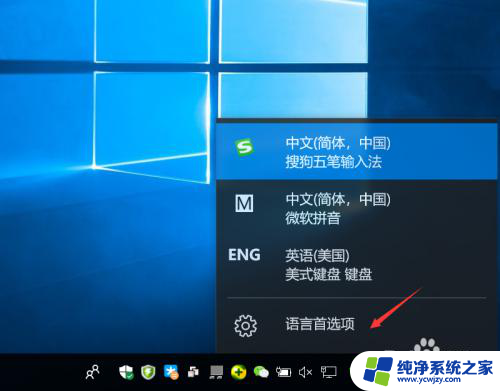win10默认输入法更改 如何在Windows 10中更改默认输入法
在如今的数字时代,计算机已经成为人们生活中不可或缺的工具,而操作系统作为计算机的核心,其功能和使用体验直接影响着我们的工作效率和生活质量。Windows 10作为微软公司最新推出的操作系统,其强大的功能和便捷的操作方式受到了广大用户的喜爱。对于一些用户来说,Win10默认的输入法可能并不符合自己的习惯和需求。如何在Windows 10中更改默认输入法呢?本文将为大家详细介绍Win10默认输入法更改的方法和步骤,帮助大家提升输入效率,提供更加便捷的操作体验。
方法如下:
1.首先,打开windows 的开始菜单按钮。在弹出的菜单中选择“设置”。如图:
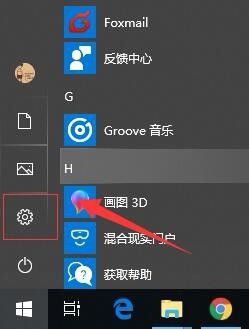
2.接着,在弹出的windows 设置界面中。找到“时间和语言”设置选项。如图:
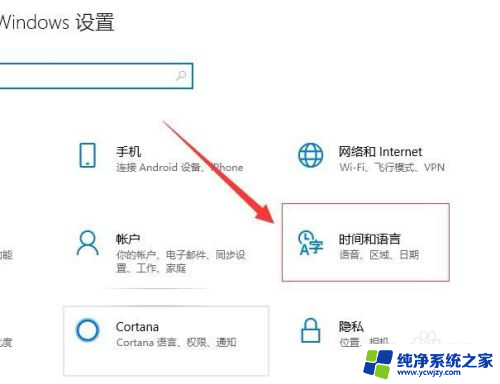
3.接着,在打开的窗口中,在左侧导航找到“区域和语言”。如图:
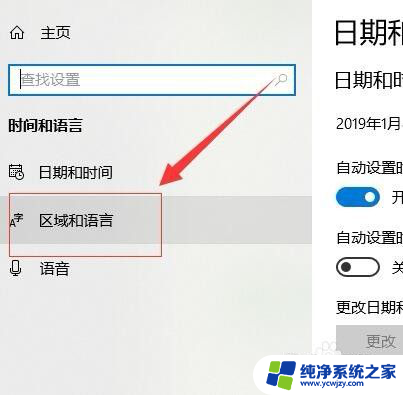
4.接着,在区域和语言界面中,找到“中文”,在弹出的下拉菜单选择“选项”。如图:
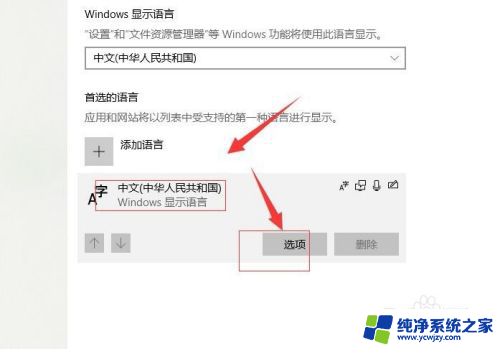
5.接着,在打开的中文设置界面,找到“键盘”,点击“添加键盘”。如图:
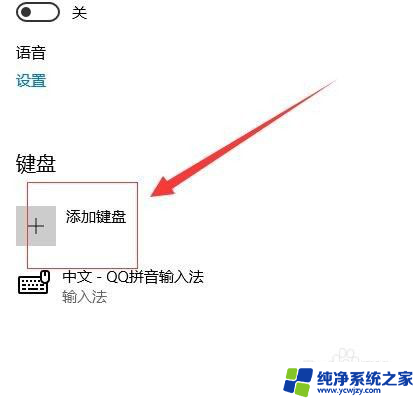
6.接着,在弹出的对话框把我们安装好的输入法添加进来,如图:
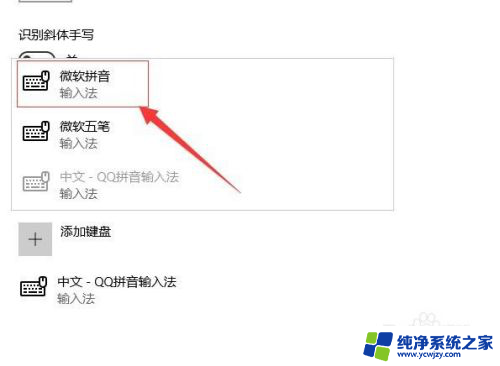
7.完成后,选中我们不想要的输入法。在弹出的下拉框中,点击“删除”,只保留我们想要的输入法。如图:
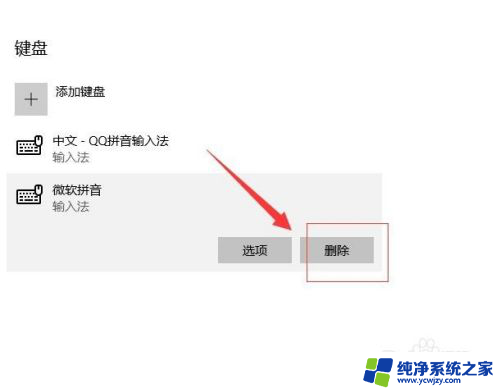
8.这样就完成了默认输入法的设置了。
以上就是win10默认输入法更改的全部内容,如果你遇到了相同的问题,可以参考本文中介绍的步骤来修复,希望对大家有所帮助。