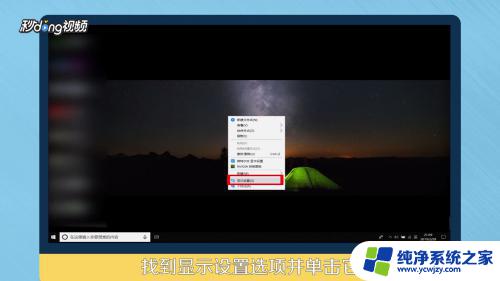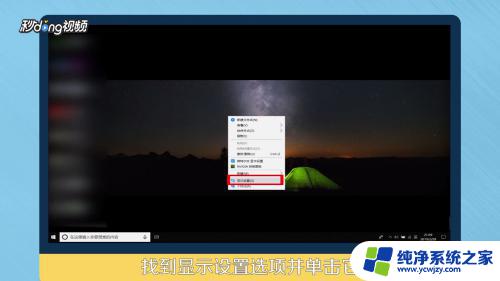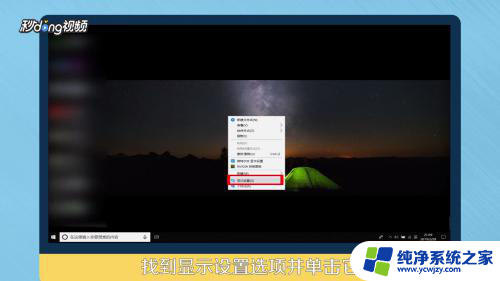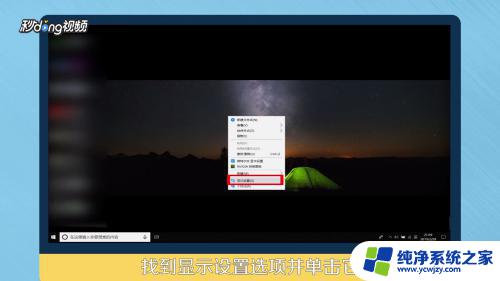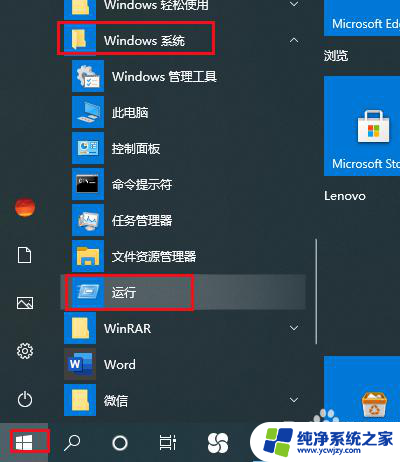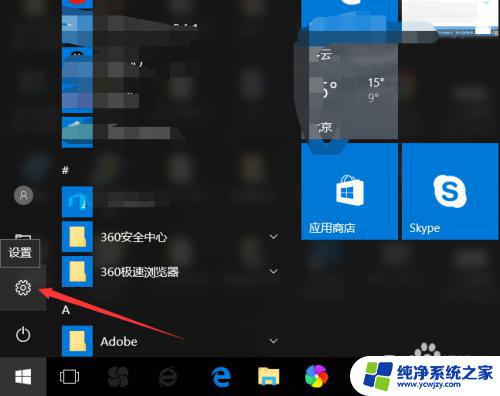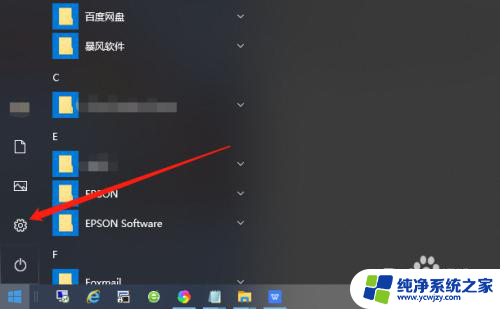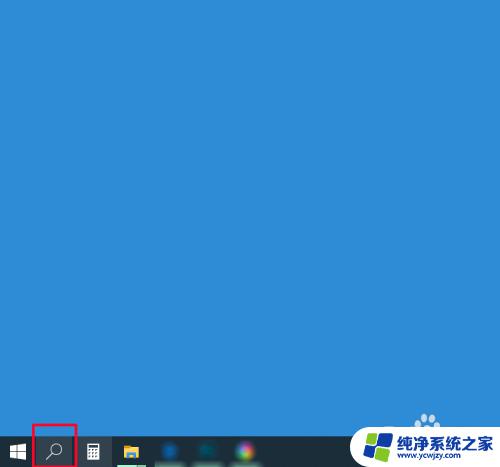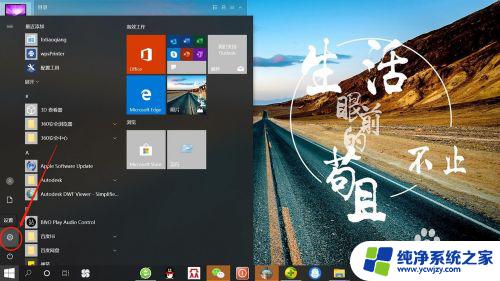信息显示在锁屏界面怎么设置 win10锁屏时如何添加自定义文字信息
信息显示在锁屏界面怎么设置,在我们使用电脑的时候,经常会遇到需要对电脑进行锁屏的情况,这时候我们的电脑屏幕就会显示锁屏的界面,但是有些人可能会觉得这个界面有些单调无趣,想要为自己的电脑锁屏界面添加一些个性化的文字信息,那么该怎么做呢?在Win10系统中,实现这个功能是非常简单的,只需要按照以下步骤进行设置即可。
操作方法:
1.打开自己的电脑,进入到电脑桌面,然后在桌面空白处点击鼠标右键,弹出桌面右键菜单。
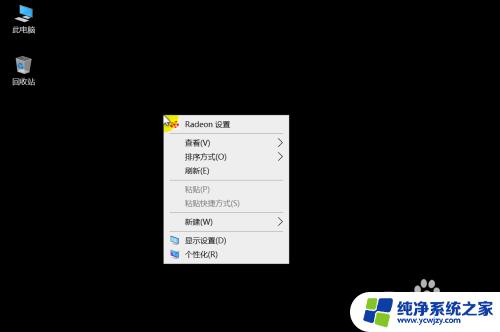
2.在弹出的右键菜单中选择“个性化”菜单进入,打开“个性化”设置弹窗后,在左侧菜单栏中选择“锁屏界面”菜单选项。
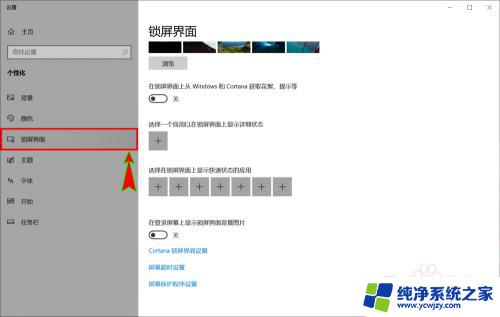
3.接着,在“锁屏界面”设置的最下方找到并点击进入“屏幕保护程序设置”选项,打开“屏幕保护程序设置”弹窗,
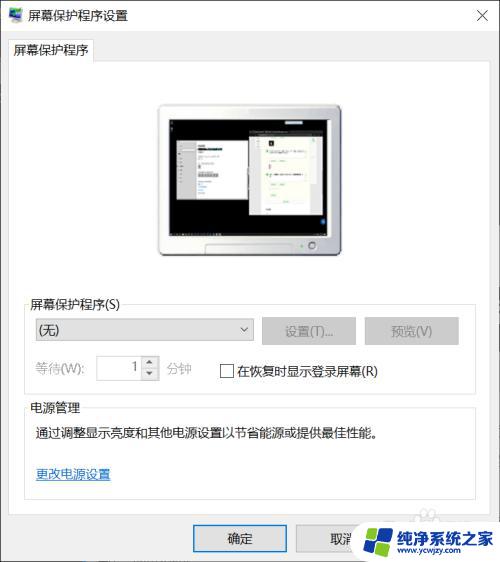
4.在“屏幕保护程序设置”弹窗中,我们选择下面“屏幕保护程序”中提供的“3D文字”选项。选好之后点击后面的设置按钮。
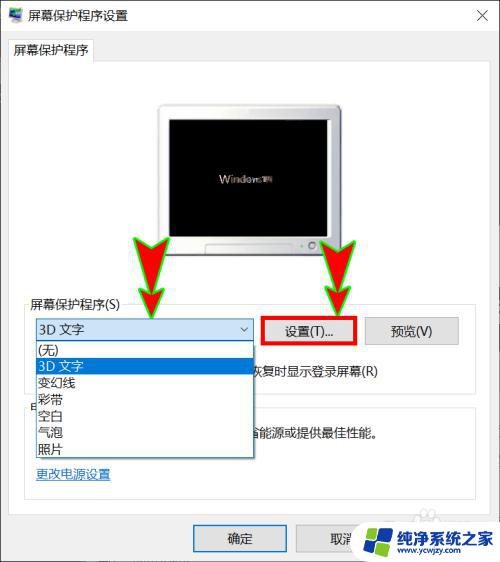
5.点击“设置”之后会弹出“3D文字设置”弹窗,在该弹窗中的“文本”选项中我们可以设置文字内容为时间。也可以对文字内容进行自定义。
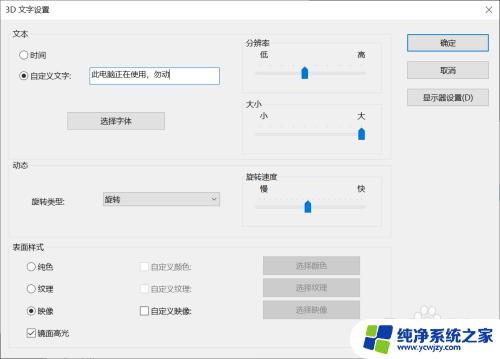
6.设置好所需内容后,还可以继续根据需要设置字体、颜色、大小等等属性。都设置好之后,点击“确定”,返回到“屏幕保护程序”弹窗中设置好“等待时间”即可。当屏幕锁屏时,屏幕上就会一直显示我们设置的文字信息了。

以上就是如何设置信息显示在锁屏界面的全部内容,如果还有不懂的用户,可以按照小编的方法进行操作,希望这能对大家有所帮助。