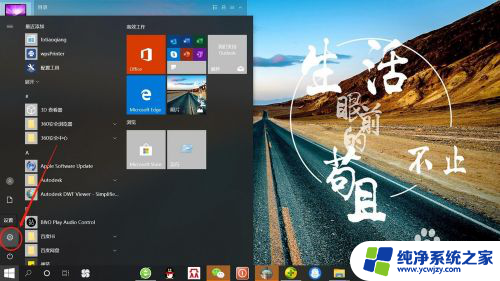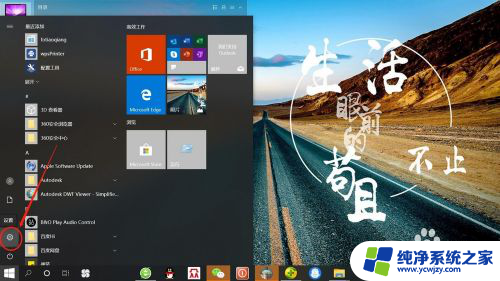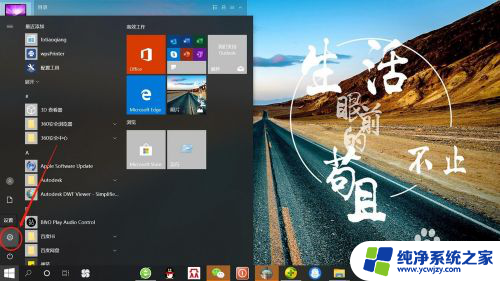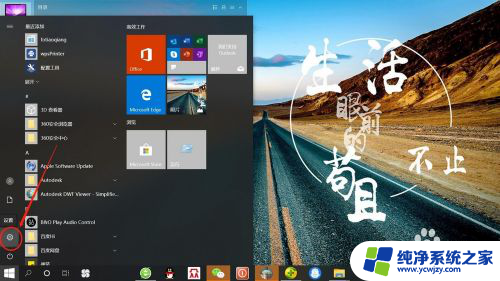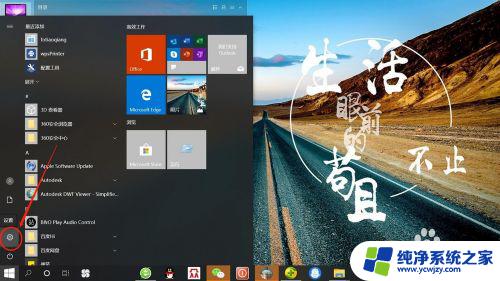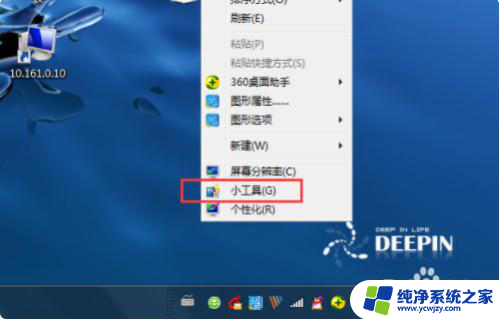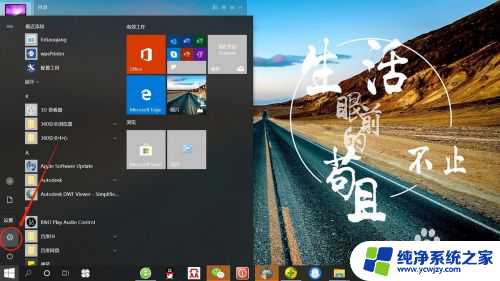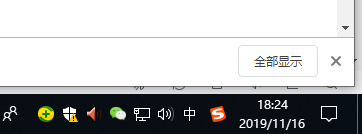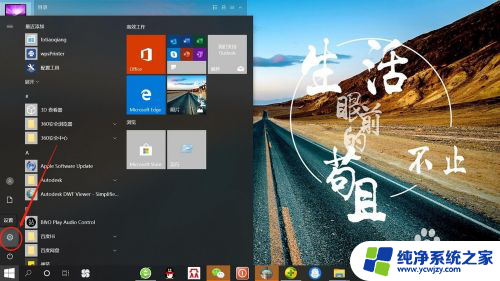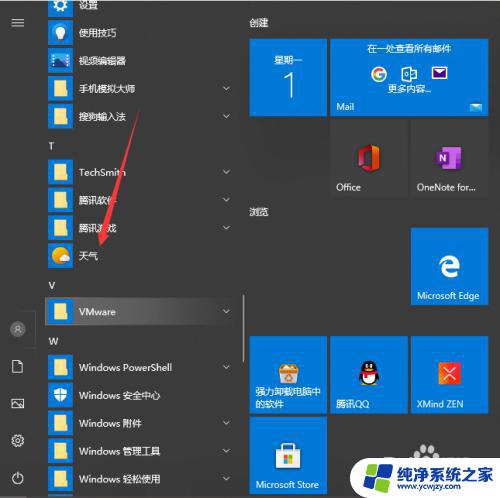桌面锁屏显示时间怎么设置 win10系统如何设置屏幕显示时间限制
更新时间:2023-10-20 17:53:26作者:xiaoliu
桌面锁屏显示时间怎么设置,在如今快节奏的生活中,掌握时间变得尤为重要,而在使用Win10系统的过程中,设置屏幕显示时间限制无疑成为了一种必要的需求。通过设置桌面锁屏显示时间,我们可以在一眼望去的屏幕上准确获取时间信息,从而更好地掌握时间节奏。Win10系统下如何设置屏幕显示时间限制呢?让我们来探索一下吧。
方法如下:
1.点击电脑桌面开始——设置,打开“系统设置”。
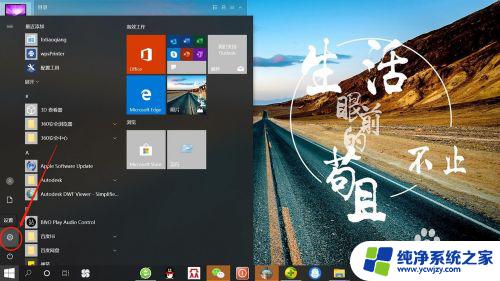
2.在“系统设置”页面,点击“个性化”,打开“个性化设置”。
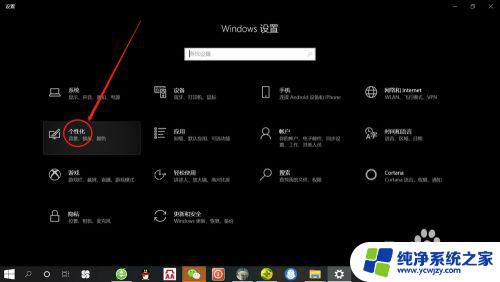
3.在“个性化设置”页面,点击“锁屏界面”,打开“锁屏界面设置”。
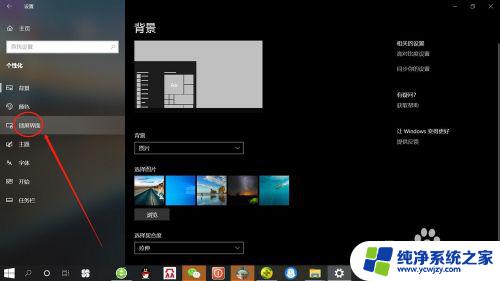
4.在“锁屏界面设置”页面,点击“屏幕超时设置”,打开“屏幕超时设置”。
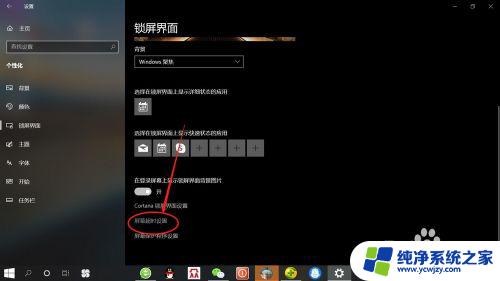
5.在“屏幕超时设置”页面,可分别设置使用电池电源和接通电源情况下屏幕使用时间。根据自己需要设置“时间”,如下图所示。
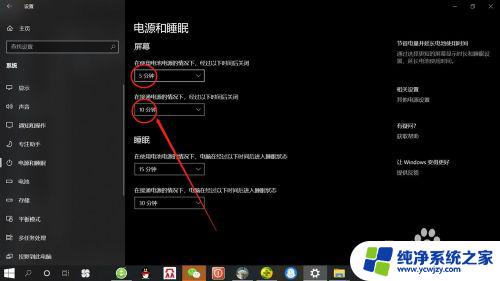
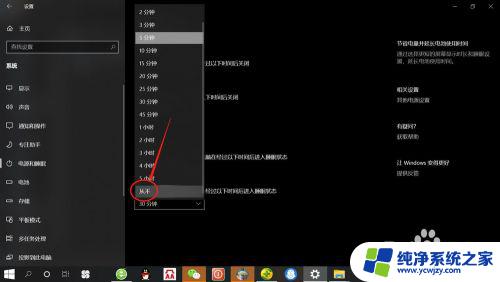
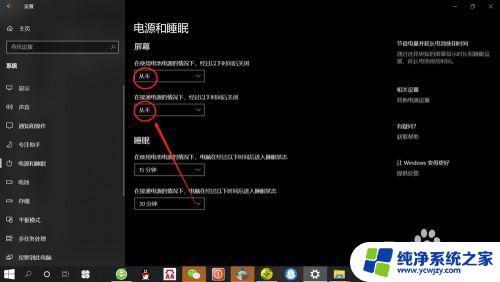
以上就是设置桌面锁屏显示时间的全部内容,若遇到此类问题,建议按照小编的方法解决,希望这能对大家有所帮助。