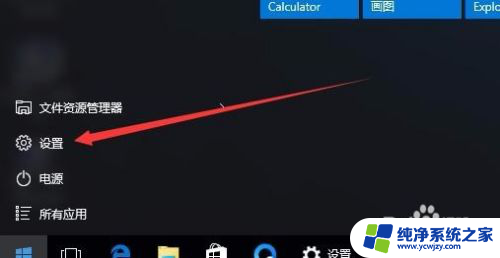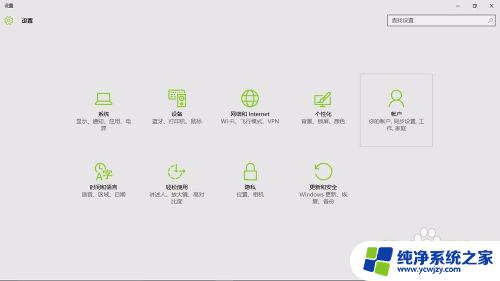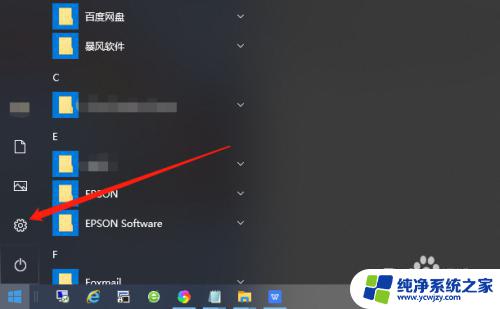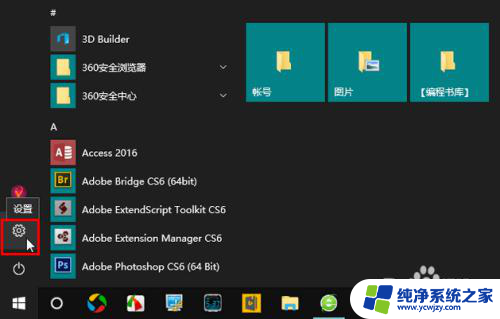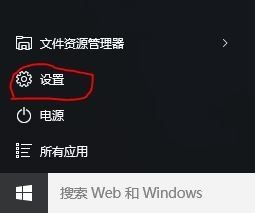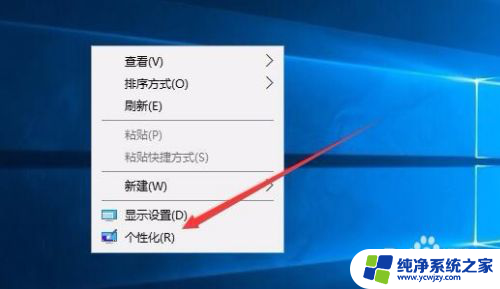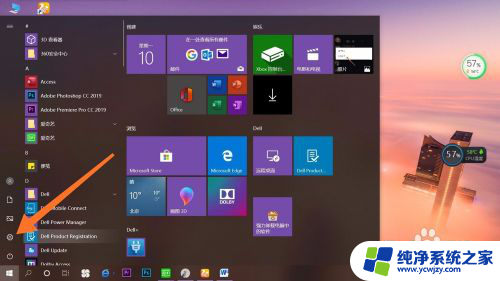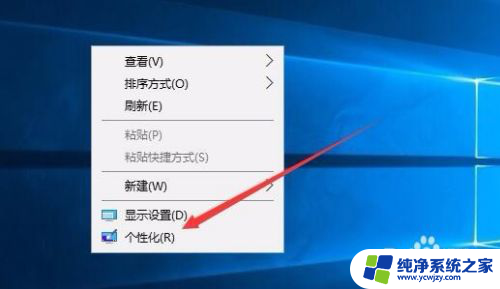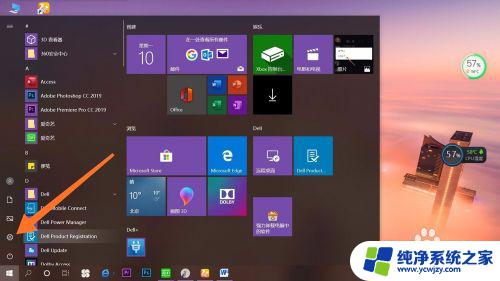win10锁屏界面如何取消密码设置 Win10取消锁屏密码的方法
更新时间:2024-03-29 14:54:12作者:xiaoliu
Win10锁屏界面如何取消密码设置?Win10取消锁屏密码的方法其实非常简单,只需进入系统设置,点击账户选项,然后选择登录选项,在密码选项下找到修改按钮,输入当前密码后选择不需要密码,即可取消锁屏密码设置。这样不仅可以节省时间,也能方便快捷地进入系统界面。如果您觉得每次开机输入密码太麻烦,不妨试试取消锁屏密码,让操作更加便捷舒适。
操作方法:
1.点击左下角“开始”按钮,点击设置图标。
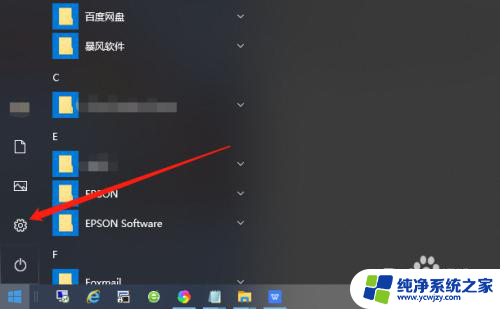
2.在Windows设置界面找到“账户”。
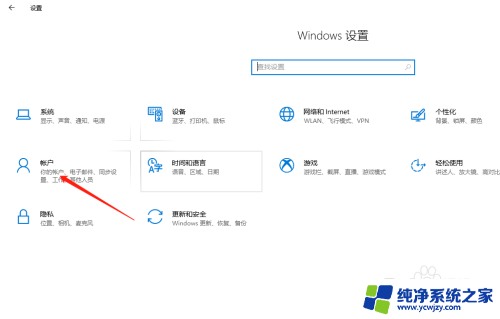
3.将选项卡切换至“登录选项”。
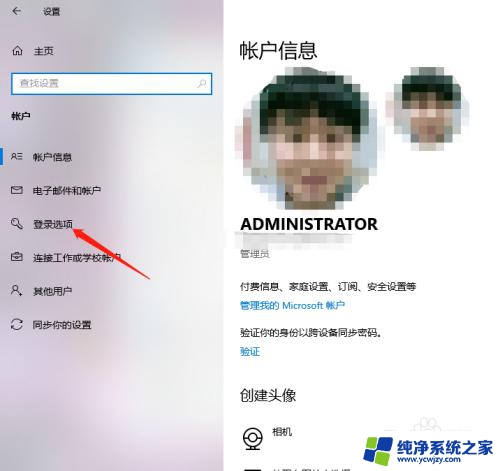
4.找到“密码”,点击“更改”。
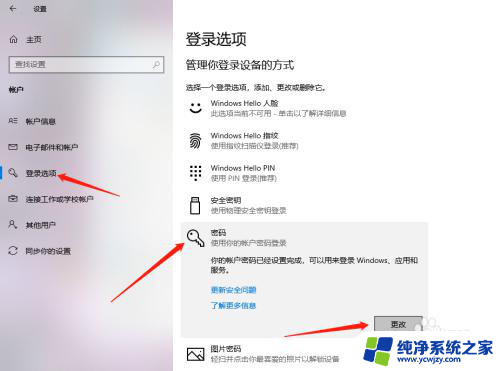
5.输入当前密码,点击“下一步”。
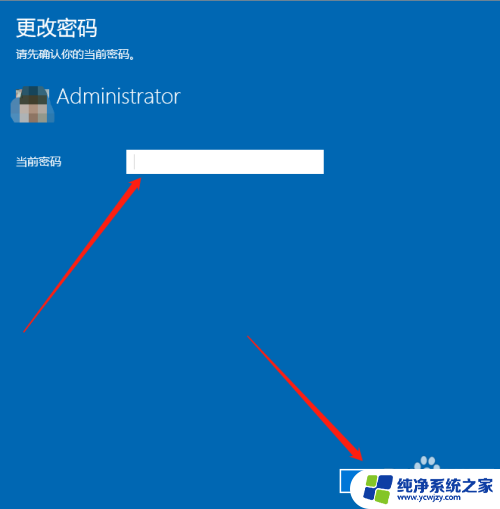
6.接下来在输入新密码的窗口中不再输入密码,直接为空。最后点击下一步按钮,这样再锁屏后登录的时候就不用再输入密码了。
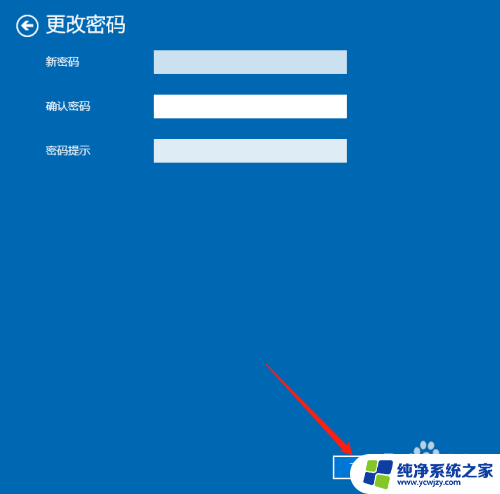
以上就是如何取消win10锁屏界面的密码设置的全部内容,如果你还不了解,可以根据我的方法来操作,希望对大家有所帮助。