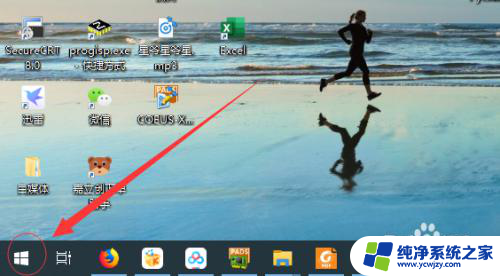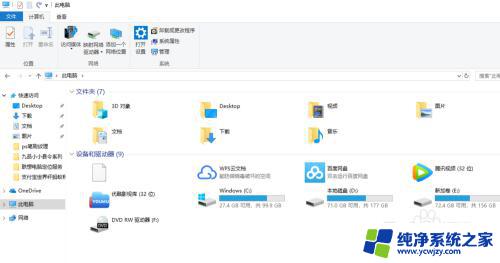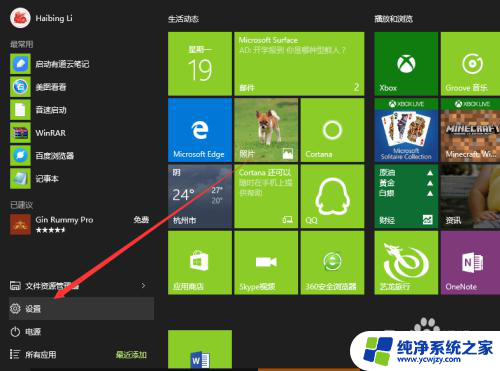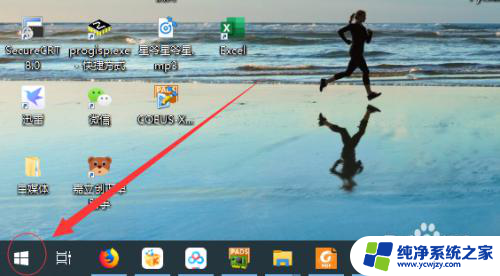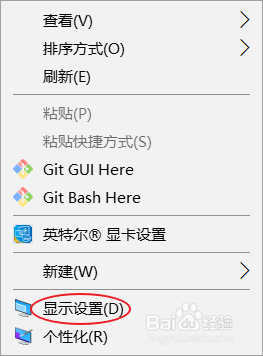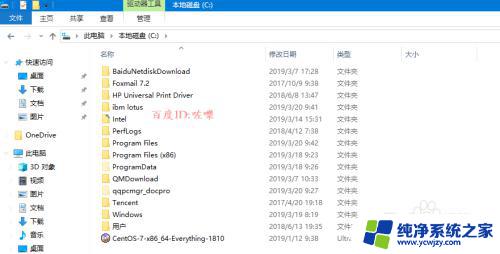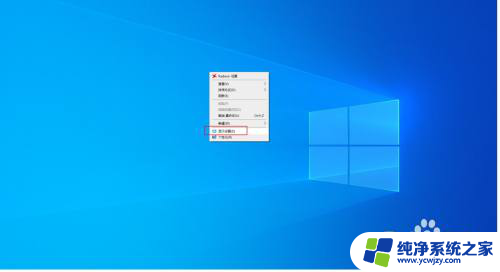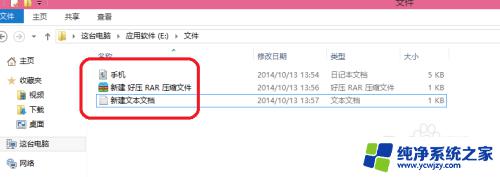怎么扩展显示器 Win10如何设置扩展显示器
在现代工作和学习中,一个高效的电脑设置是至关重要的,而扩展显示器的使用,无疑可以提供更大的屏幕空间,让我们能够同时浏览多个应用程序或窗口,提高工作效率。对于使用Windows 10操作系统的用户来说,设置扩展显示器并不难,只需按照简单的步骤进行操作即可。本文将介绍如何在Windows 10中扩展显示器,让您能够充分利用多个屏幕的优势,提升工作效率,带来更好的使用体验。
具体方法:
1.第一步:首先用HDMI线或者VGA线将两个显示器连接到主机或者笔记本电脑。
单击电脑桌面左下角的【win】图标,如图所示。
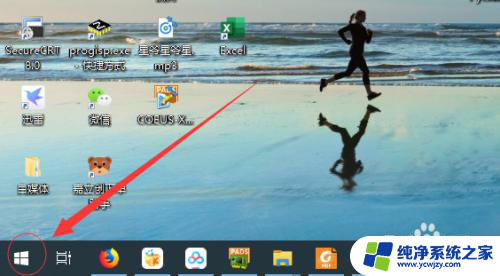
2.第二步:单击开始菜单栏的【设置】图标,如图所示。
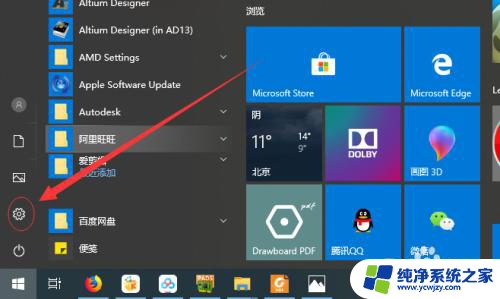
3.第三步:单击【系统】设置选项,如图所示。
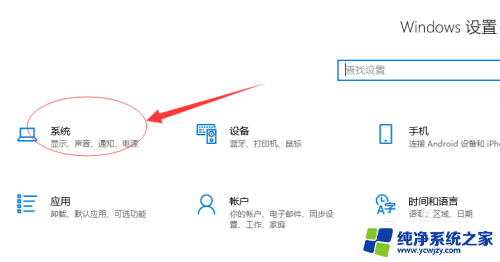
4.第四步:在系统设置页面下单击【显示】选项,如图所示。
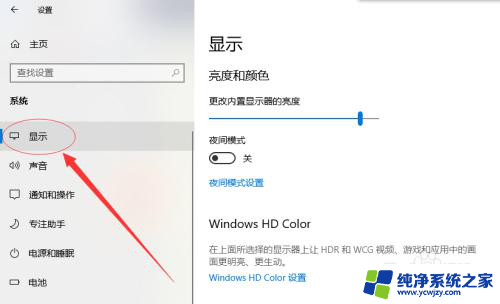
5.第五步:在多显示器设置选项下选择【扩展这些显示器】选项即可扩展显示器,如图所示。
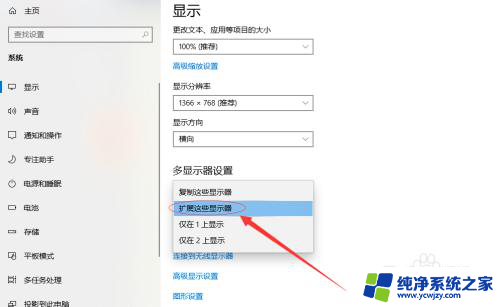
6.第六步:单击选中【1】为主显示器,显示器【2】则为扩展显示器。可以根据用户习惯修改,如图所示。
到这里扩展显示器设置已经完成了,关闭退出设置即可。
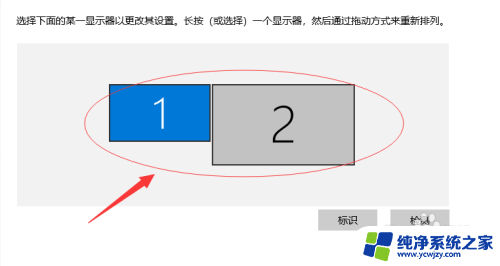
以上是如何扩展显示器的全部内容,如果你遇到相同的情况,那么请参照我的方法来处理,希望对大家有所帮助。