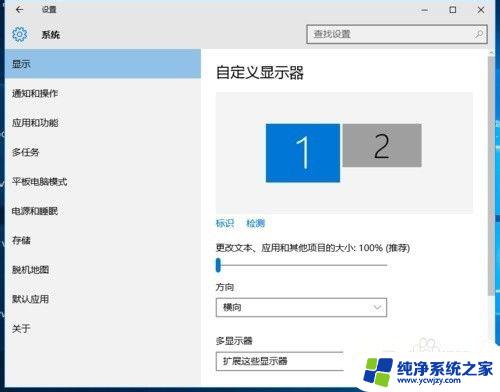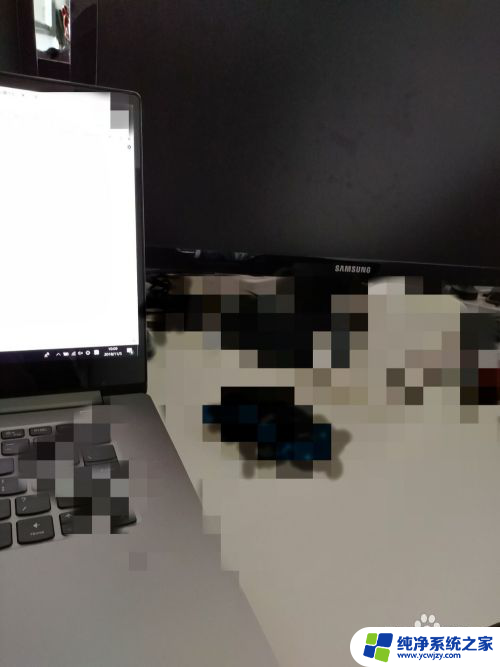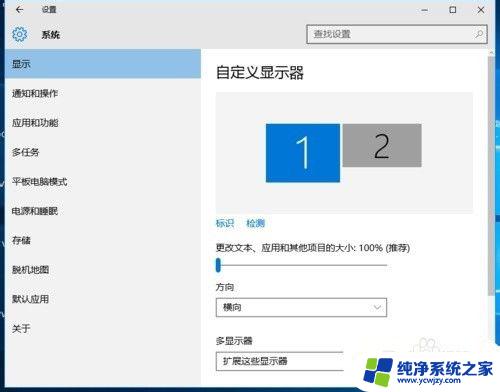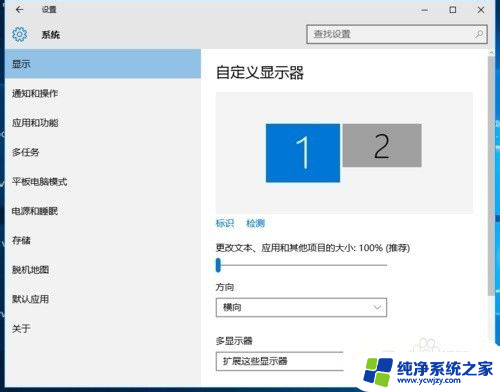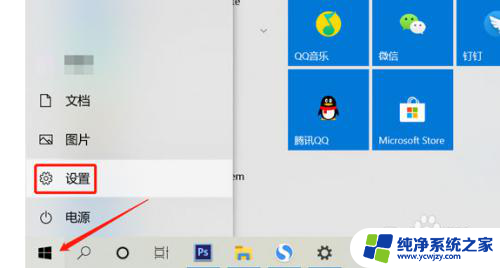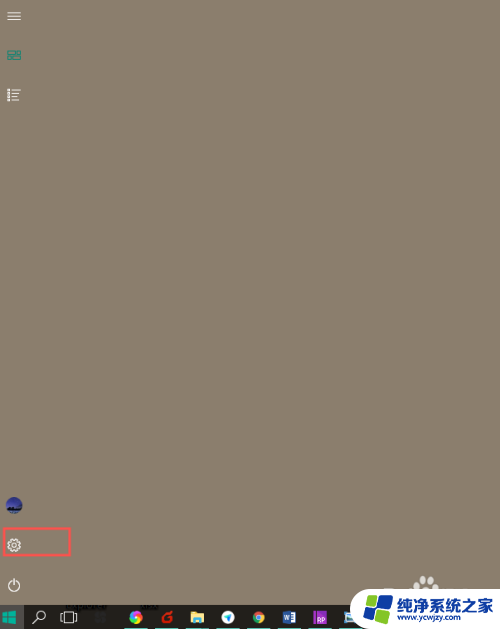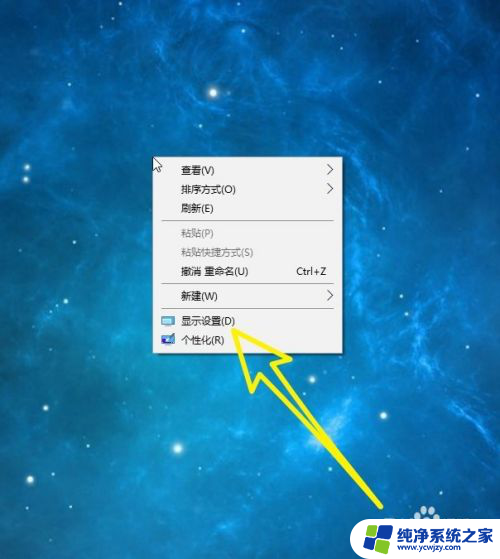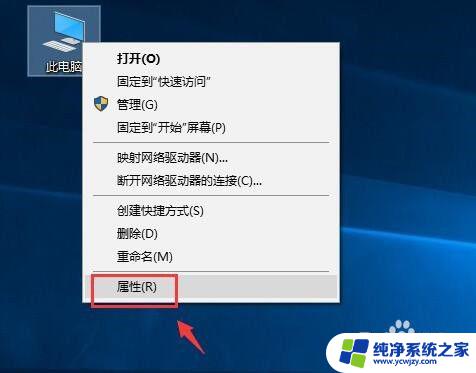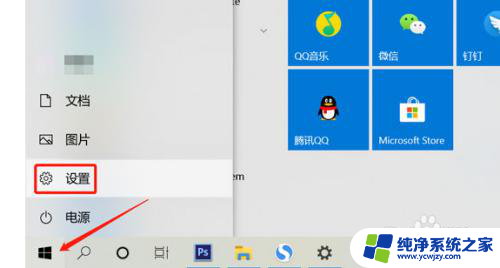笔记本电脑怎么分屏2个显示器 win10电脑如何设置双显示器分屏教程
笔记本电脑怎么分屏2个显示器,在现代社会中笔记本电脑已成为我们生活中不可或缺的重要工具之一,有时候我们需要更大的屏幕空间来同时处理多个任务或者享受更丰富的视觉体验。幸运的是使用Windows 10操作系统的电脑可以轻松地连接并设置两个显示器,实现分屏操作。在本文中我们将详细介绍如何通过简单的步骤来设置双显示器分屏,并充分利用笔记本电脑的潜力。无论您是专业人士还是普通用户,本教程都将为您提供有益的指导,帮助您在工作和娱乐中更高效地使用笔记本电脑。
操作方法:
1.桌面空白处右击,选择显示设置。打开下图。
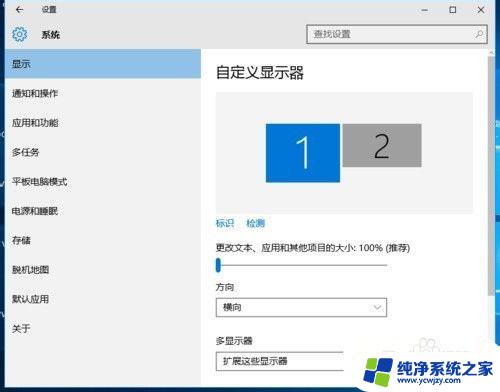
2.先点击标识,标识出两个显示器。
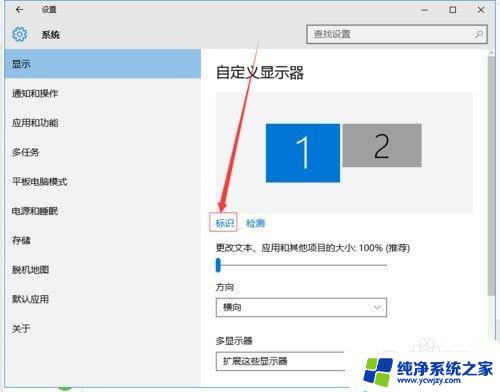
3.选择你需要当主显示器的那个图标,勾选 使之成为我的主显示器,点击应用。这样这个显示器就成为了你的主显示器了。
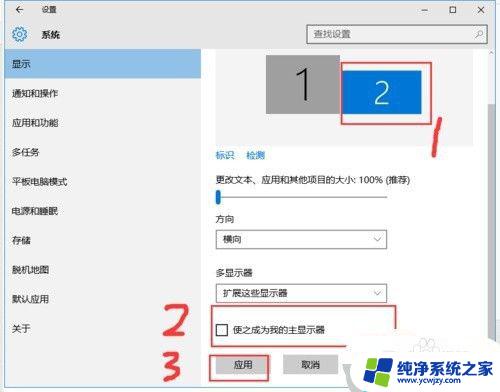
4.多显示器那边选择扩展这些显示器。点击应用。
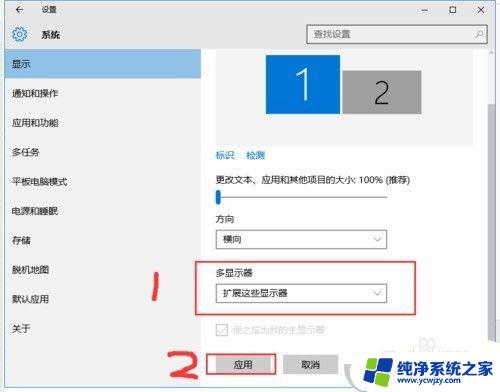
5.击显示器1,不松手。拖动位置,就可以把显示器1拖动到显示器2的上面,下面,左面,右面 ,具体拖动到哪里就看你的心情和需求了。
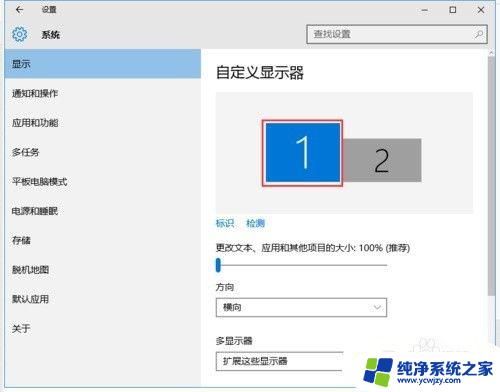
6.分别选择显示器1和显示器2,点击高级显示设置。
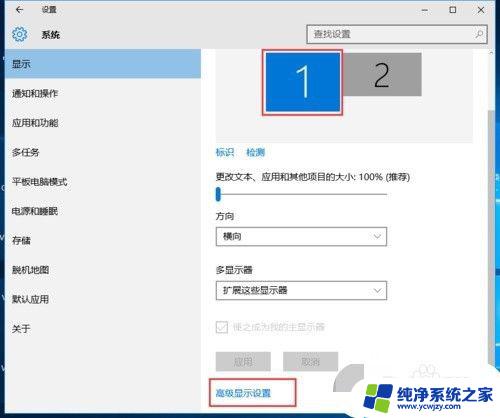
7.每个显示器的分辨率可以在这里调。
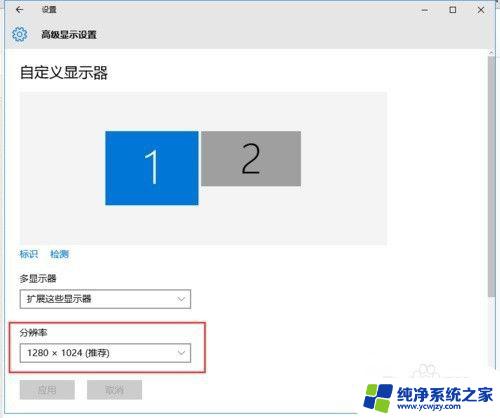
以上就是如何在笔记本电脑上使用两个显示器分屏的全部内容,如果遇到此类问题,请按照本文的操作说明解决,操作简单快捷,一步到位。