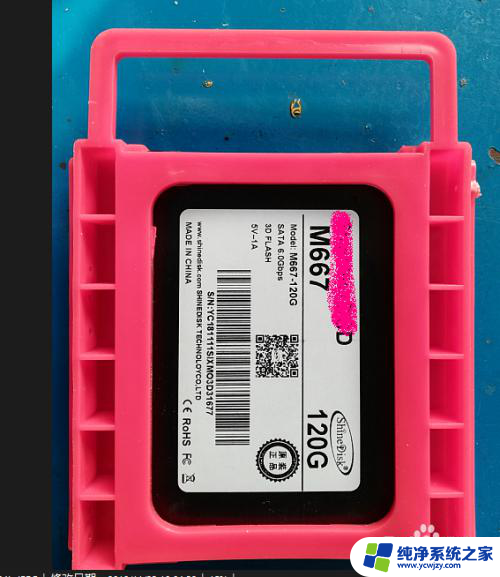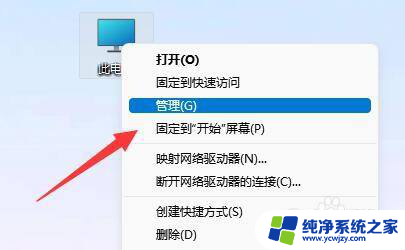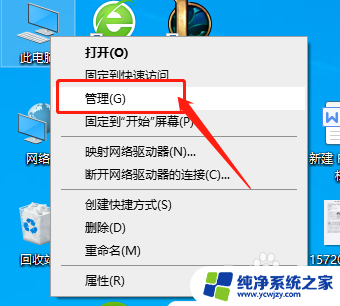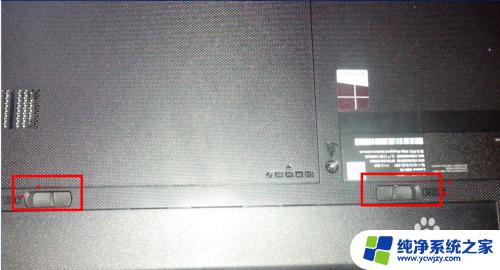win11添加固态硬盘
更新时间:2024-09-05 10:56:46作者:xiaoliu
许多用户在安装Win11时遇到了一个问题:系统找不到固态硬盘,这个问题导致了许多人无法顺利完成系统安装。如果你也遇到了这个问题,不要担心我们将为你提供解决方法。在本文中我们将介绍如何在Win11中添加固态硬盘以及解决系统找不到固态硬盘的问题。让我们一起来看看吧!
安装win11找不到固态硬盘的解决方法:
方法一:
1、首先右键此电脑,打开“ 管理 ”
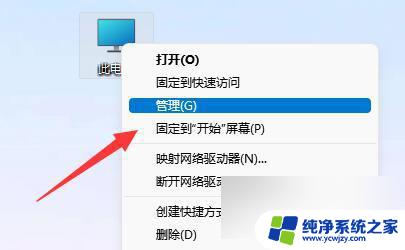
2、接着进入左边栏“ 磁盘管理 ”选项。
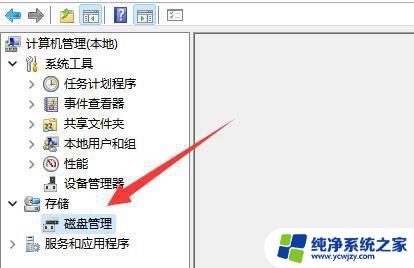
3、查看上方是否有固态硬盘,如果有就右键选择“ 更改驱动器号和路径 ”
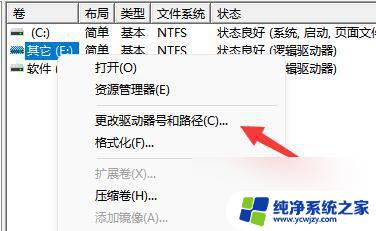
4、再点击左下角“ 添加 ”。
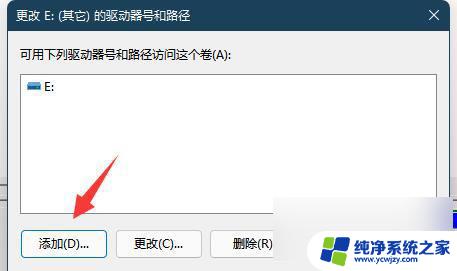
5、随后点击“ 浏览 ”并添加驱动器号即可。
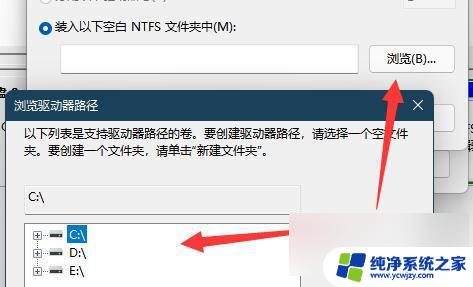
方法二:
1、如果上方没有,在下面显示“ unknown ”,那么右键选择“ 初始化磁盘 ”
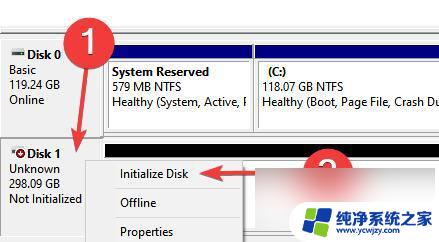
2、接着选择“ GPT ”并确认。
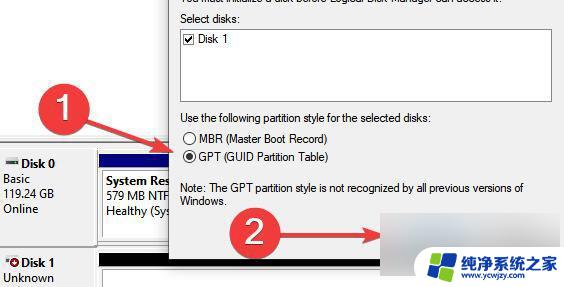
3、初始化完成后,右键硬盘选择“ 新建简单卷 ”
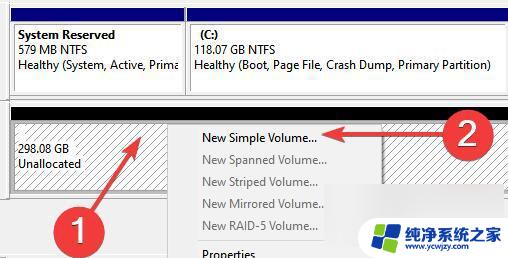
4、最后全都保持默认设置新建一个磁盘就可以了。
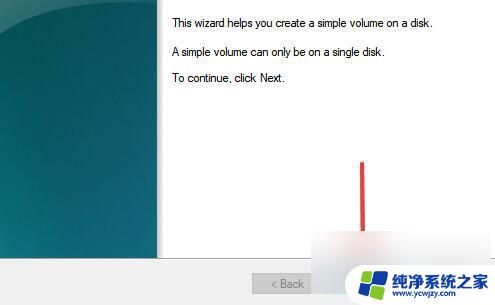
以上就是win11添加固态硬盘的全部内容,如果有遇到这种情况,那么你就可以根据小编的操作来进行解决,非常的简单快速,一步到位。