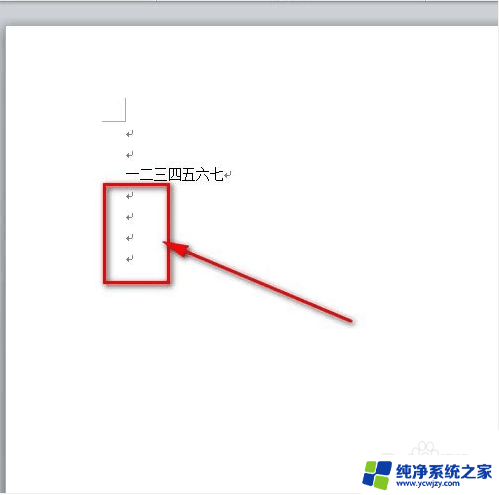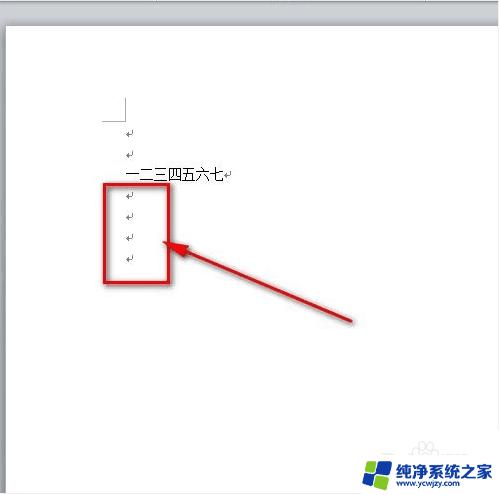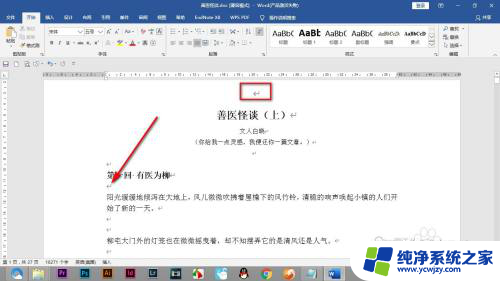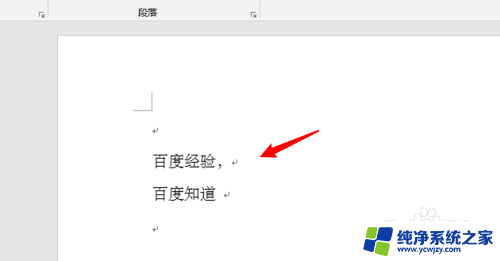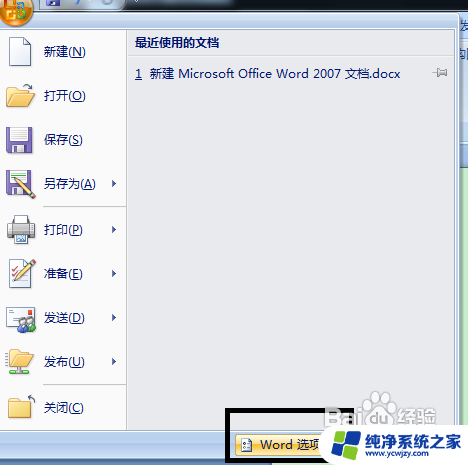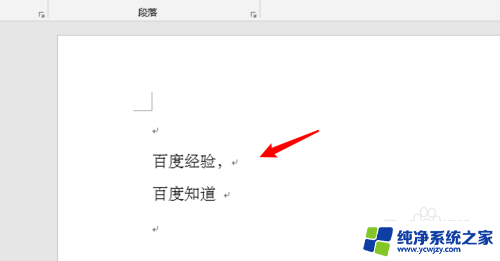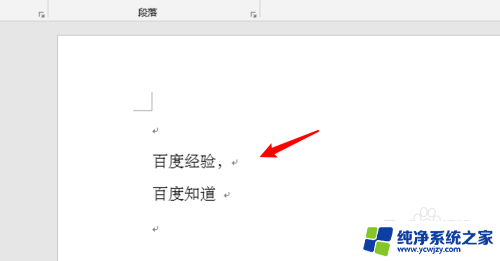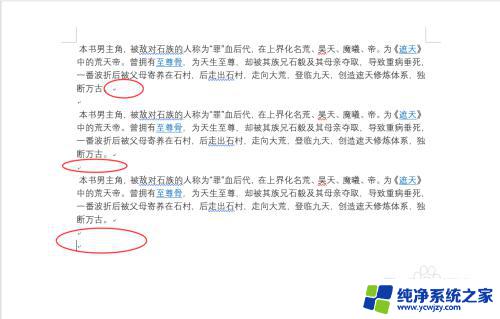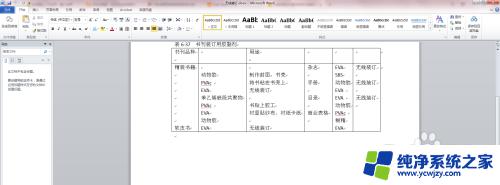文档回车符号如何去除 Word文档中删除回车标记的操作方法
更新时间:2023-09-28 10:57:26作者:xiaoliu
文档回车符号如何去除,在日常工作中,我们经常会遇到需要编辑和整理Word文档的情况,而有时候在编辑过程中,我们可能会不小心多次按下回车键,导致文档中出现了过多的回车符号。这些多余的回车符号不仅影响了文档的整洁度,也使得阅读起来不够流畅。如何去除Word文档中的回车标记呢?在本文中我们将介绍一种简单的操作方法,帮助大家轻松去除Word文档中的回车符号,让文档更加清晰易读。
具体步骤:
1.首先我们打开或者新建一篇word文档,然后输入一些回车。会看到有回车标记符号。

2.其实去掉这些标记符号很简单,我们点击菜单栏中的最左上角的下拉三角形。在弹出的菜单中鼠标移动到工具选项上。
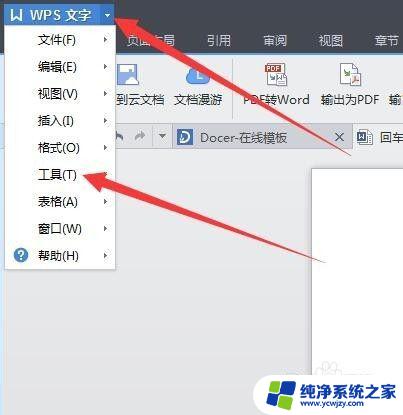
3.在工具选项的子菜单中有“选项”这个项目,点击一下。
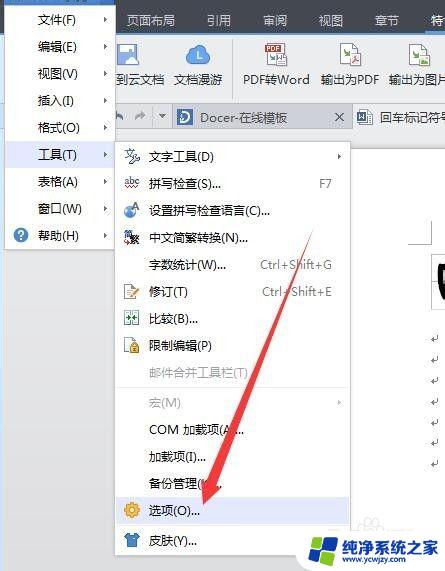
4.然后会弹出一个设置页面,点击最上面的视图。在视图选项中将“段落标记”前面的对勾去掉,点击确定即可。
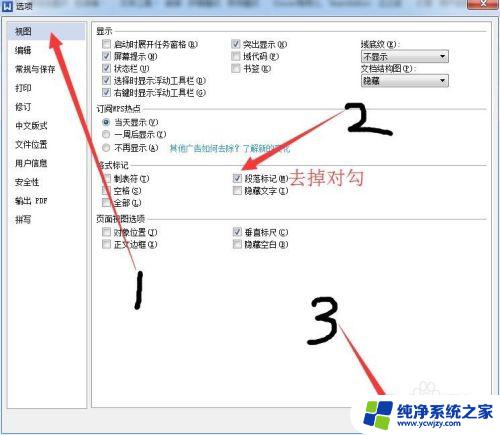
5.再看word文档,回车标记符已经没有了。

6.当然还可以用替换的方法,但是效果不太好,小编这里不推荐。
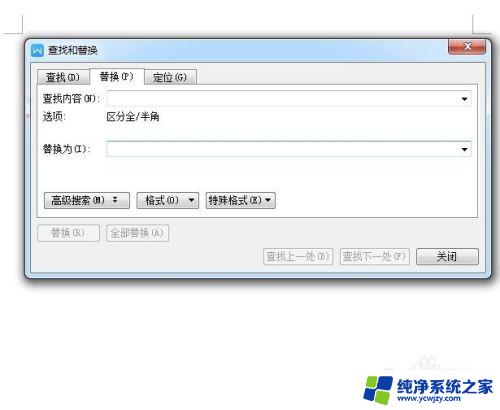
以上是如何去除文档中的回车符号的全部内容,如果您还不了解,请根据我的方法进行操作,希望能对您有所帮助。