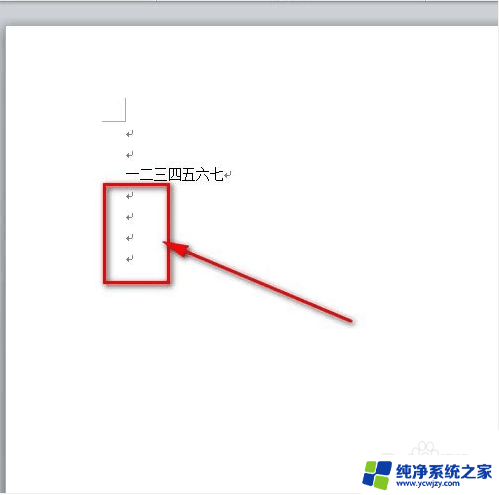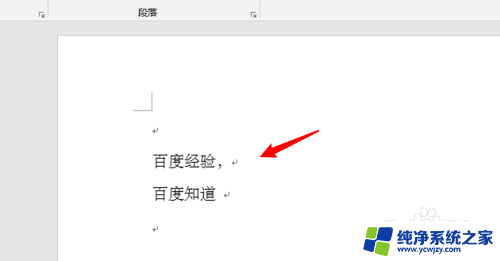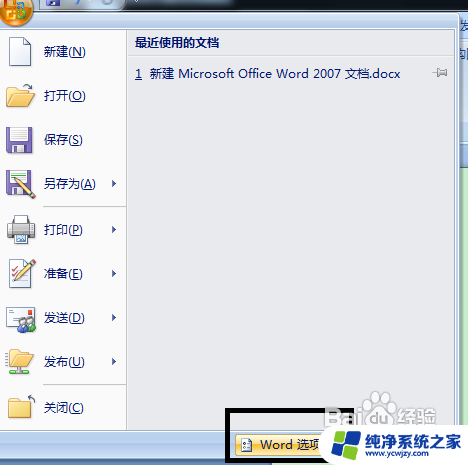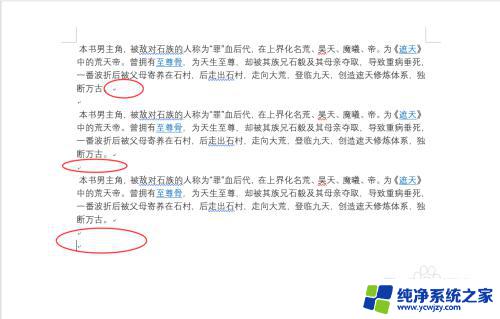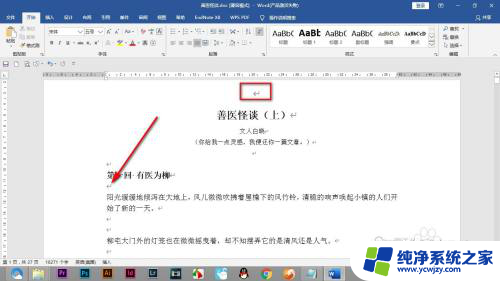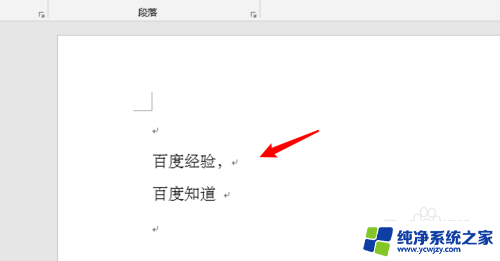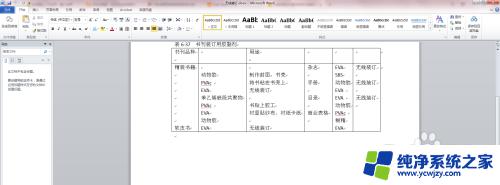怎么取消word的回车符 如何删除word文档中的回车符号
更新时间:2023-11-03 16:46:53作者:yang
怎么取消word的回车符,在日常工作和学习中,我们经常使用Microsoft Word来编辑和处理文档,有时候我们可能会遇到一些格式问题,比如在文档中出现了大量的回车符号,给阅读和编辑带来了一些不便。如何取消Word文档中的回车符号呢?取消Word文档中的回车符号可以通过一些简单的操作来实现,让我们一起来了解一下吧。
步骤如下:
1.如图,写着写着文档的时候会发现有回车字符。也不知道是怎么搞出来的,不好看!
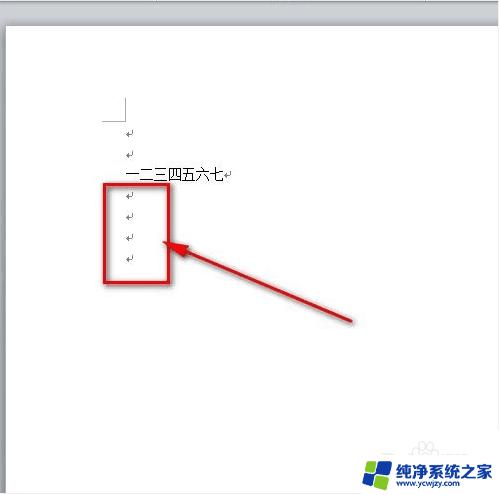
2.鼠标点击左上角word文档菜单栏的“文件”菜单。
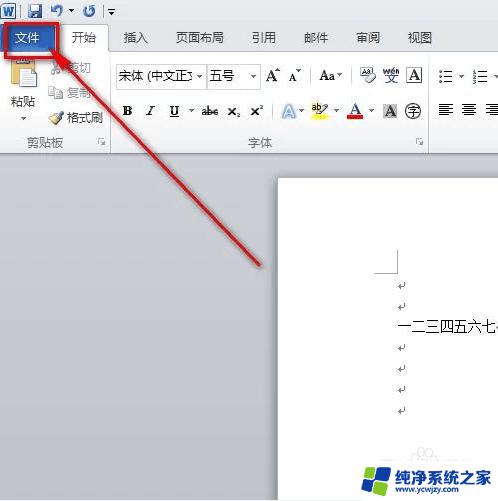
3.然后点击“文件”菜单下的“选项”菜单。
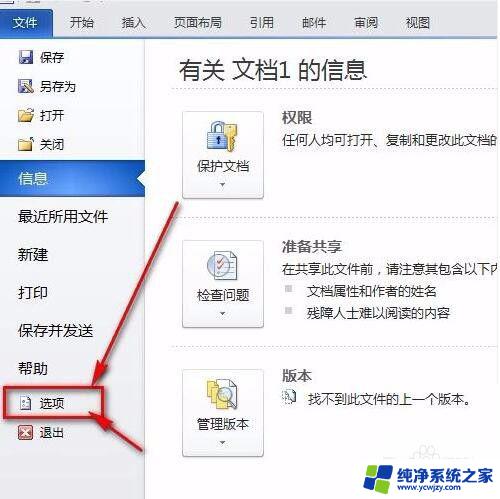
4.接着就会弹出一个“word选项”面板,鼠标点一下“显示”。

5.把“段落标记”前面的那个勾去掉。再点击word选项卡的“确定”按钮保存设置就好了。
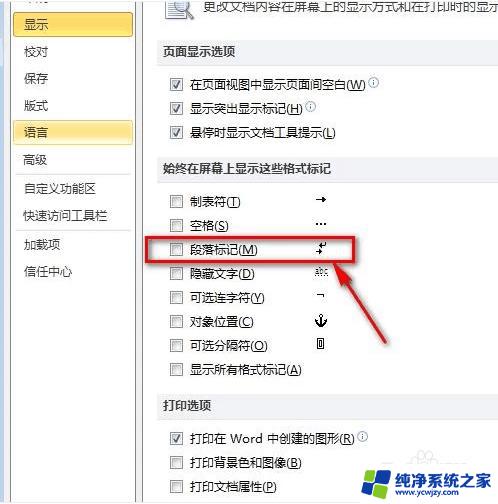
6.如图所示,word文档的回车符号已经不见了,文档看起来也更加美观了。
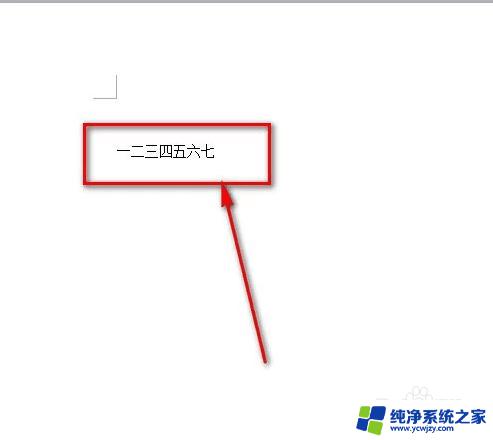
以上就是如何在Word中取消回车符的全部内容,如果您遇到此类问题,可以按照以上方式解决,希望这能帮助到您。