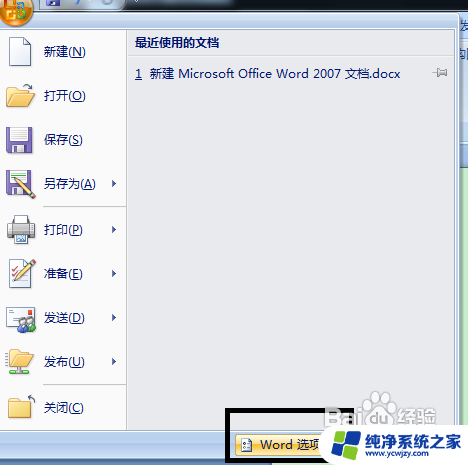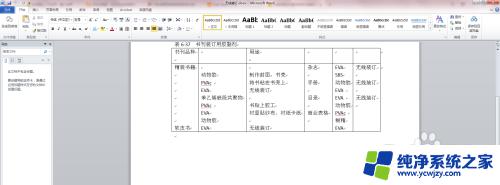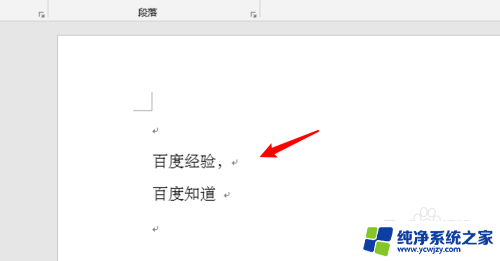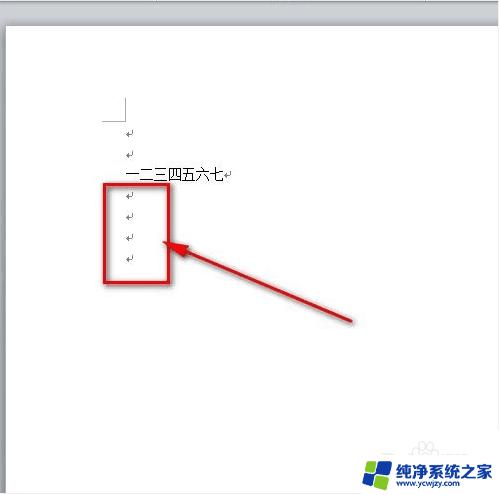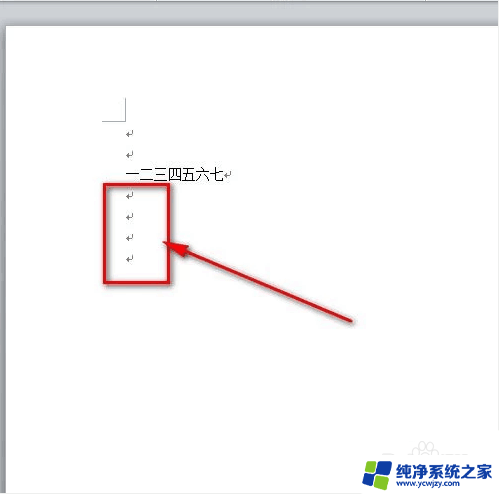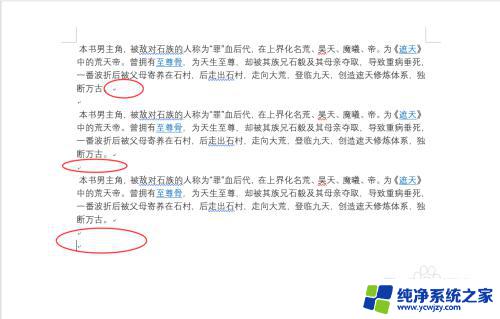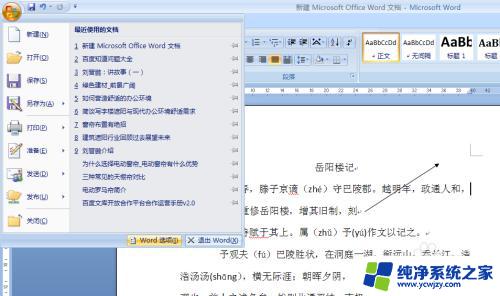word中的回车符号怎么去掉 怎样去除Word文档中的回车符号
更新时间:2023-12-23 14:54:33作者:xiaoliu
在处理Word文档时,我们经常会遇到需要去除回车符号的情况,回车符号在文档中起到分段的作用,但在某些情况下,我们可能希望将多个段落合并为一个整体,或者将换行符去除以满足特定排版需求。如何去除Word文档中的回车符号呢?以下是一些常用的方法。
具体方法:
1.如图,写着写着文档的时候会发现有回车字符。也不知道是怎么搞出来的,不好看!
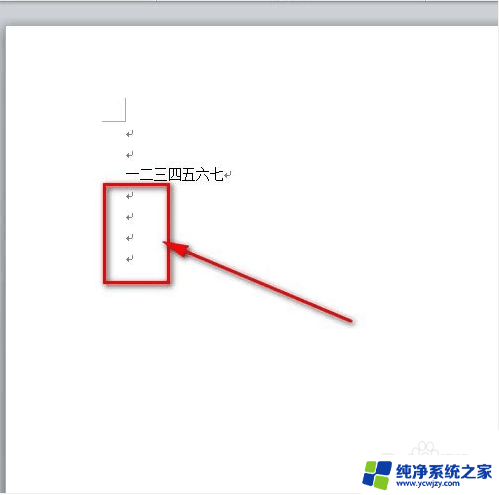
2.鼠标点击左上角word文档菜单栏的“文件”菜单。
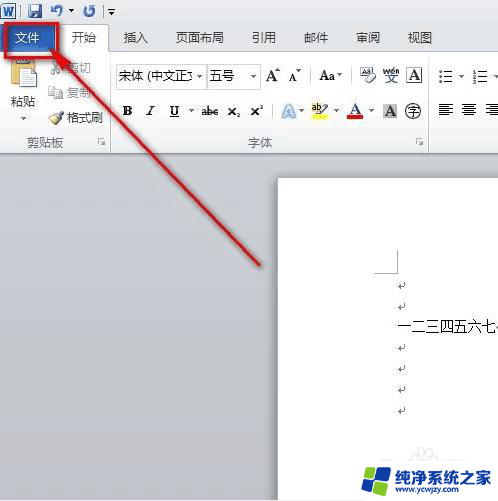
3.然后点击“文件”菜单下的“选项”菜单。
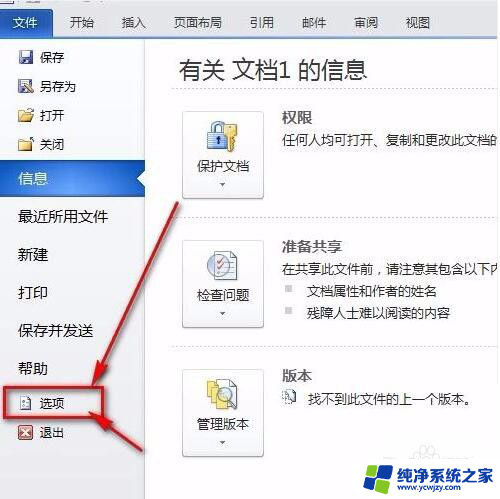
4.接着就会弹出一个“word选项”面板,鼠标点一下“显示”。
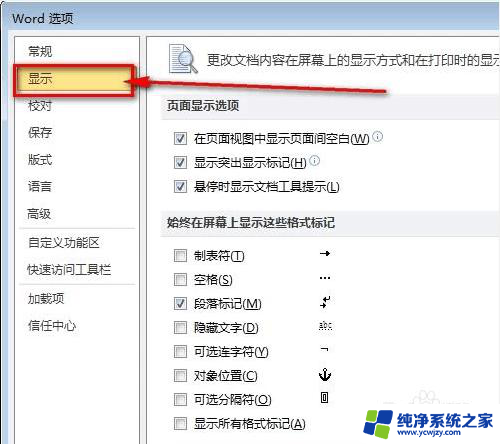
5.把“段落标记”前面的那个勾去掉。再点击word选项卡的“确定”按钮保存设置就好了。
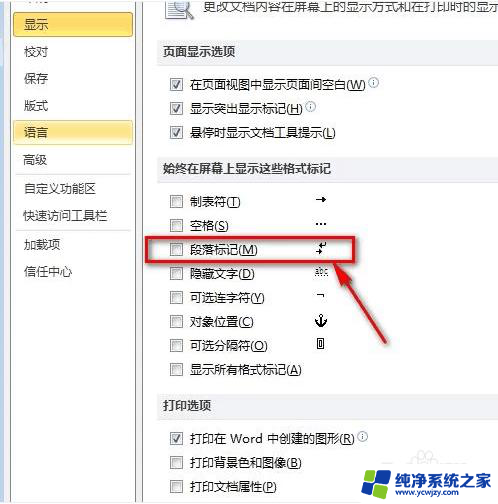
6.如图所示,word文档的回车符号已经不见了,文档看起来也更加美观了。

以上是如何去除Word中的换行符的全部内容,如果遇到相同问题的用户,可以参考本文中介绍的步骤进行修复,希望对大家有所帮助。