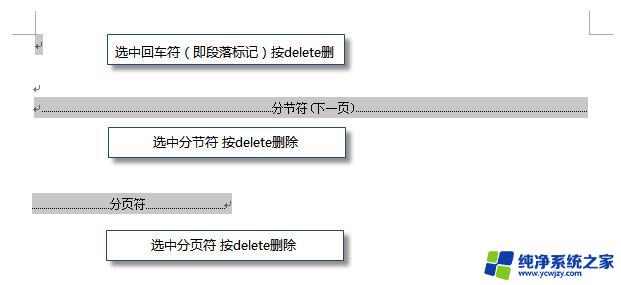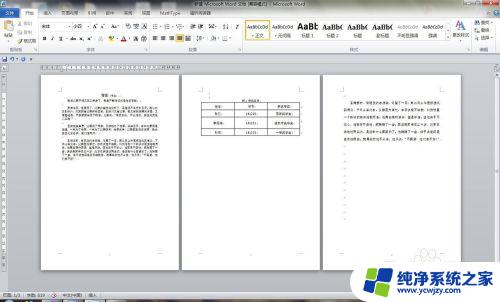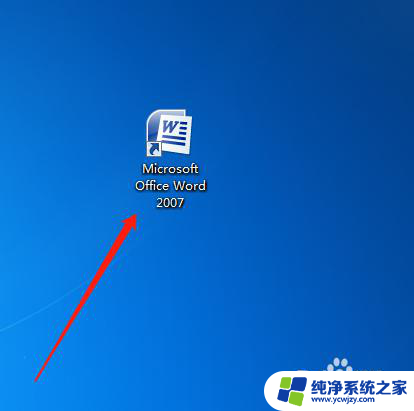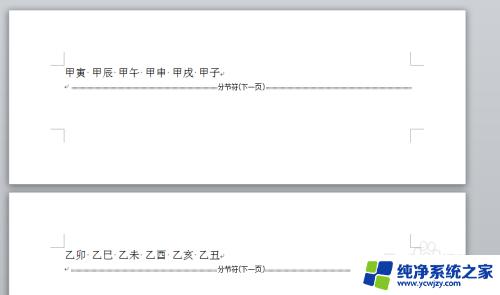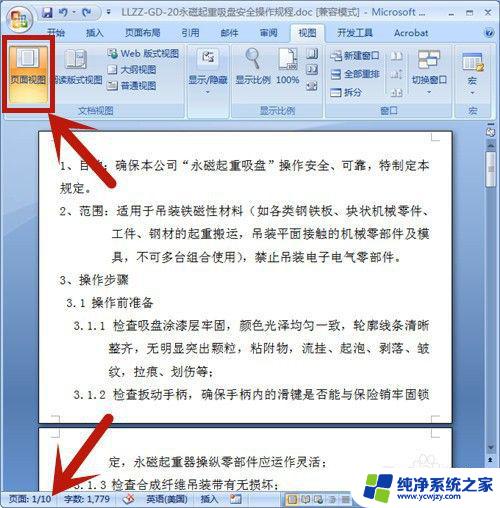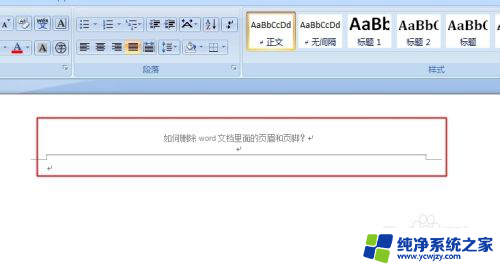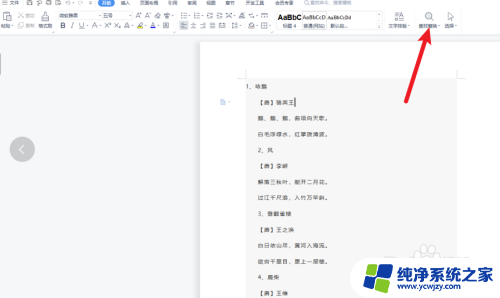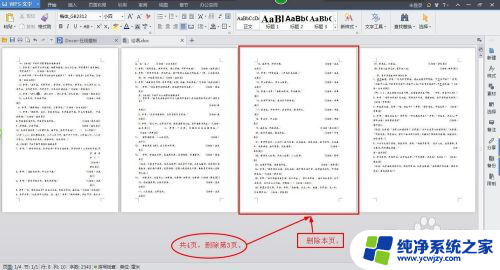word文档怎么删除第二节 Word如何删除指定节
更新时间:2024-02-13 10:57:33作者:jiang
在使用Word编辑文档时,我们经常会遇到需要删除特定节的情况,Word是一款功能强大的文字处理软件,它提供了丰富的编辑工具和功能,包括分节功能。分节使得我们能够对文档内容进行更细致的控制和格式调整。有时候我们可能需要删除某个特定的节,以满足编辑或者排版的需要。在Word文档中,如何删除第二节呢?本文将为大家提供详细的操作步骤和方法。
操作方法:
1.当前文档默认只有一节,我们插入几节。
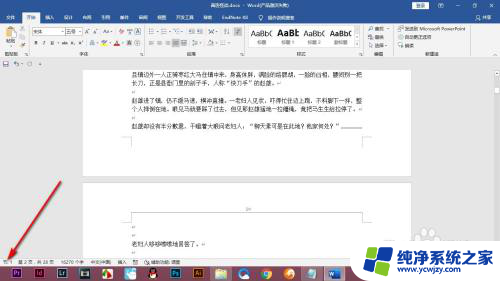
2.定位光标位置后,点击布局——连续分节符。这个时候就变为两节。
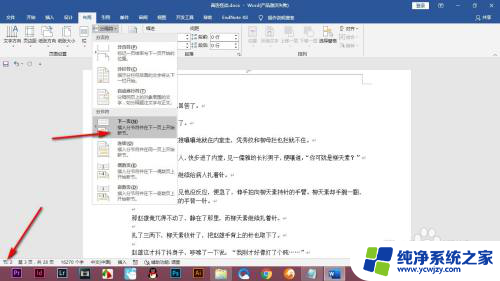
3.删除的话,点击开始选项卡的段落标记按钮。显示分节符的位置。
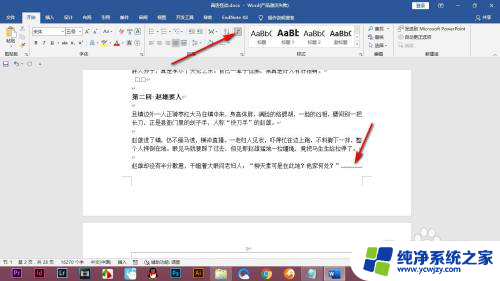
4.鼠标拖拽并选中分节符,注意要同时选中临近的段落标记才能选中。
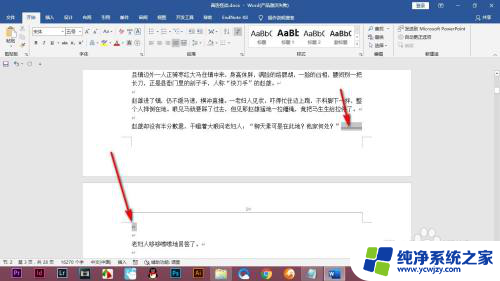
5.最后按delete键即可删除,这样文档显示当前只有一节了。
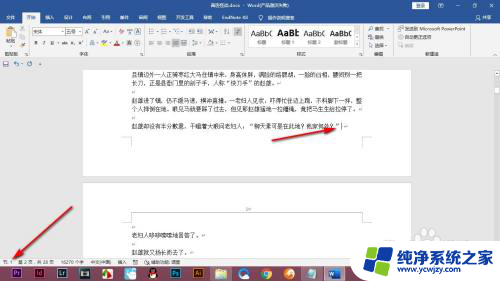
以上就是如何删除word文档中第二节的全部内容的方法,如果您需要的话,可以按照以上步骤进行操作,希望这对您有所帮助。