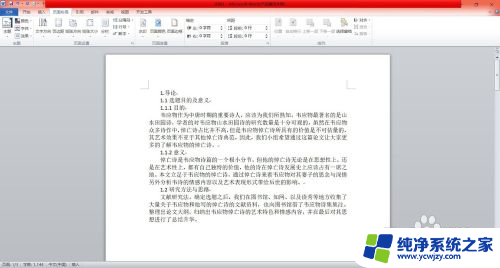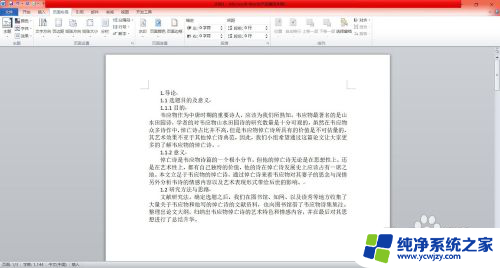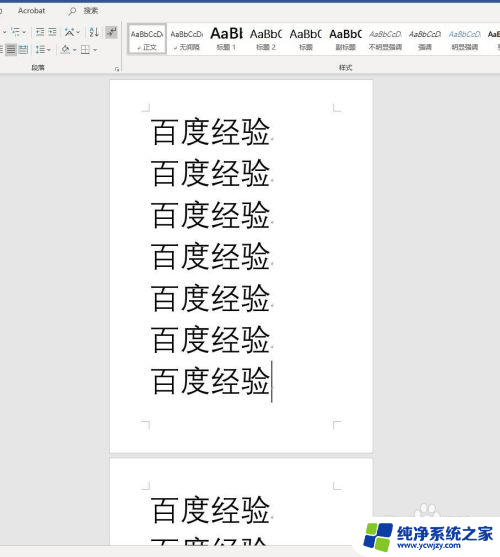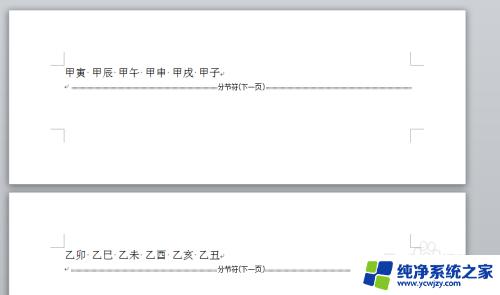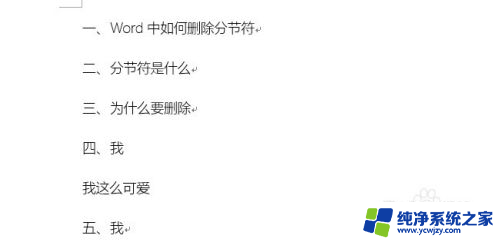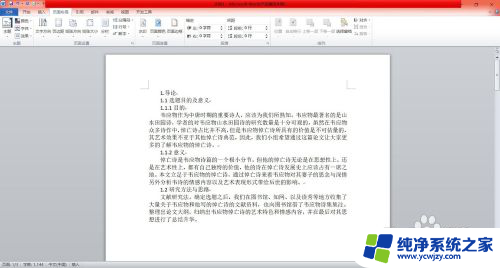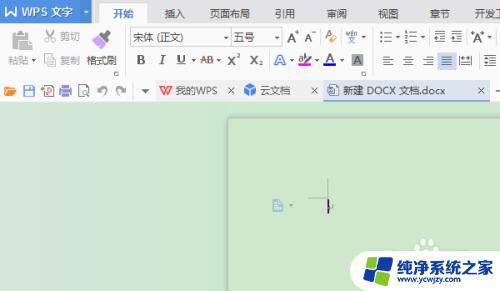如何删除 分节符 如何在Word文档中删除分节符和分页符
更新时间:2023-06-29 15:54:26作者:yang
如何删除 分节符,在处理Word文档时,我们经常会遇到需要删除分节符或分页符的情况,分节符和分页符是为了实现文档中不同页面的排版而设置的。然而在某些情况下,它们会影响文档的整体排版和格式。因此我们需要知道如何删除它们。接下来我们将介绍如何在Word文档中删除分节符和分页符。
具体方法:
1.首先,在电脑相应的存储位置上,双击打开一篇有分节符或分页符的Word文档。
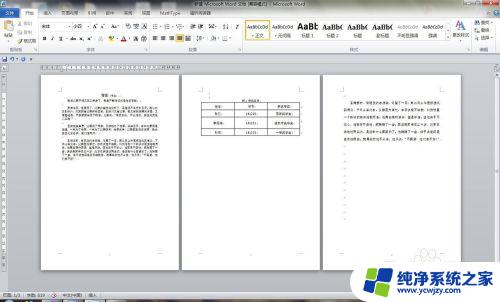
2.点击文档右下角的大纲视图按钮,如下图标注所示。打开大纲视图会发现,所有的分页符和分节符都会被显示出来了。
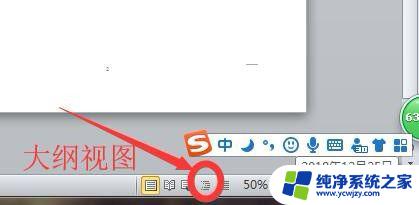
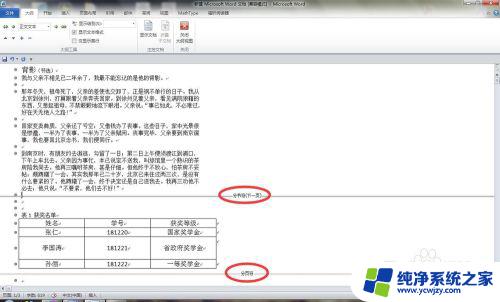
3.接下来进行删除分节符操作,把鼠标放置在分节符上。并双击选中分节符虚线,并按下Delete键,分节符就会被删除了。
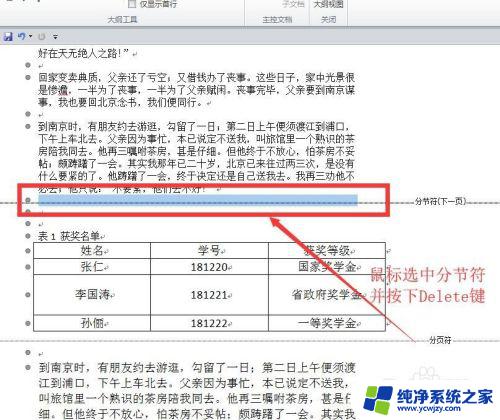
4.类似第三步骤,把鼠标放置在分页符上。并双击选中分页符虚线,并按下Delete键,分页符就会被删除了。
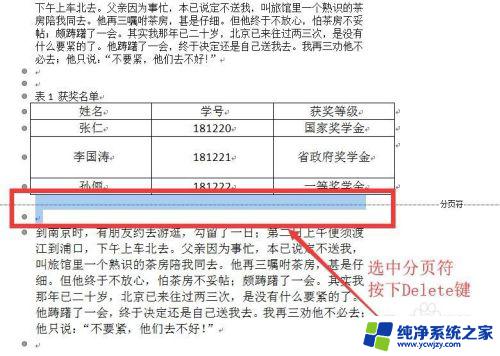
5.删除后的结果如下图。接下来打开正常的编辑视图,打开文档右下角的页面视图按钮,便可以重新编辑了。
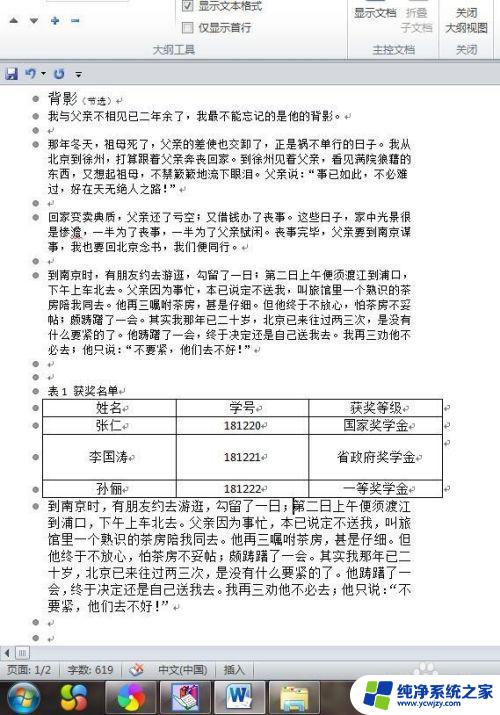
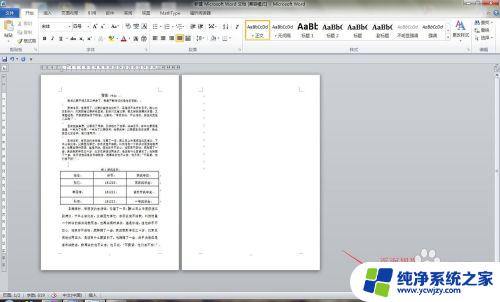
以上是如何删除分节符的全部内容,如果您遇到这种情况,可以按照本文提供的方法进行解决,希望能够对您有所帮助。