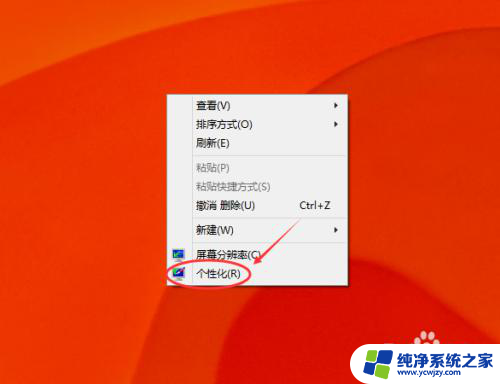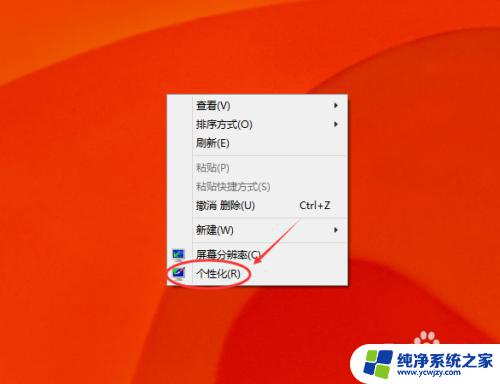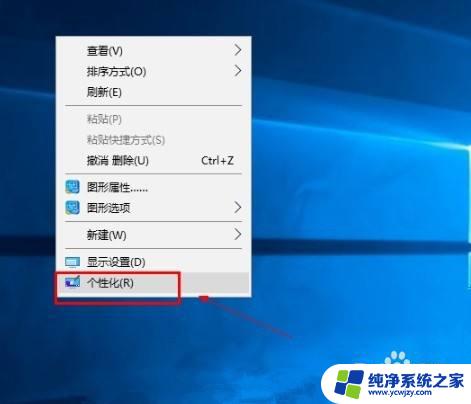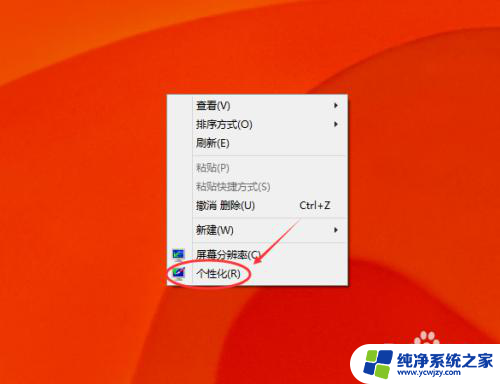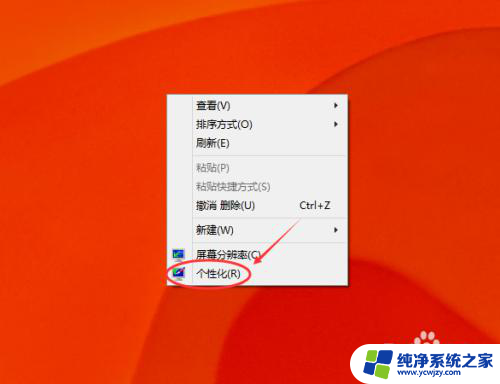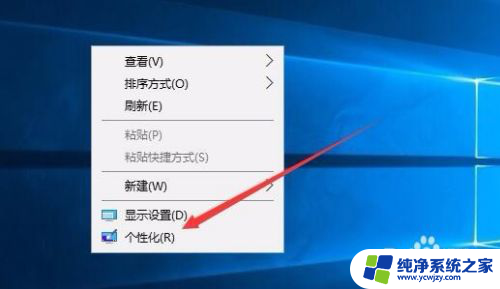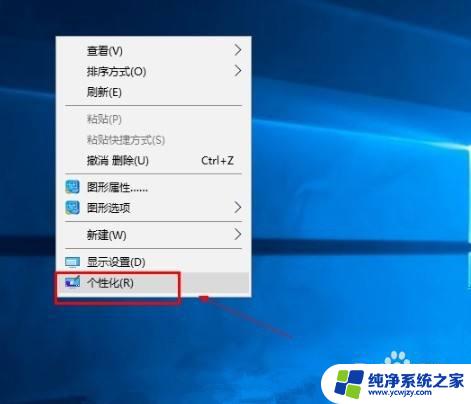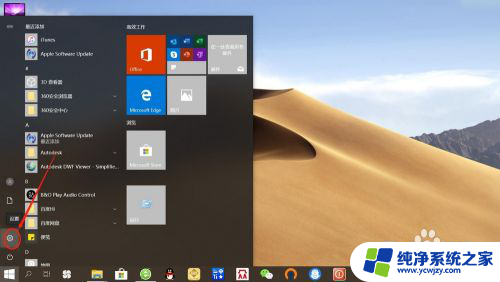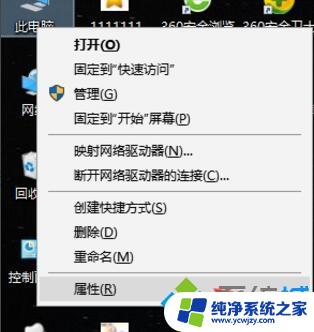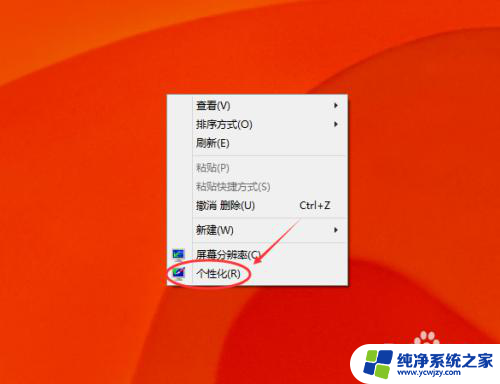windows10系统屏保 Win10屏保设置步骤
windows10系统屏保,Windows 10系统提供了一系列精美且多样化的屏保选项,让用户能够在计算机空闲时享受到美轮美奂的视觉体验,通过简单的设置步骤,我们可以轻松地更改和定制屏保,使其符合我们个人的喜好和需求。无论是选择系统默认的屏保,还是使用个性化的图片和幻灯片作为屏保,Windows 10系统都能满足我们的期望。接下来让我们一起来了解一下如何在Windows 10系统中设置屏保,为我们的计算机增添一抹独特的魅力吧!
步骤如下:
1.在Win10系统桌面的空白处右键,点击弹出菜单的个性化。如下图所示。
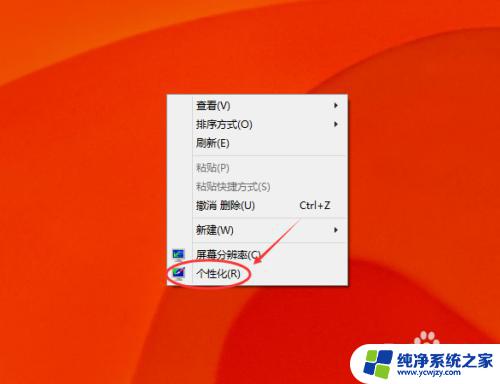
2.点击在个性化窗口右下方的屏幕保护程序,如下图所示。
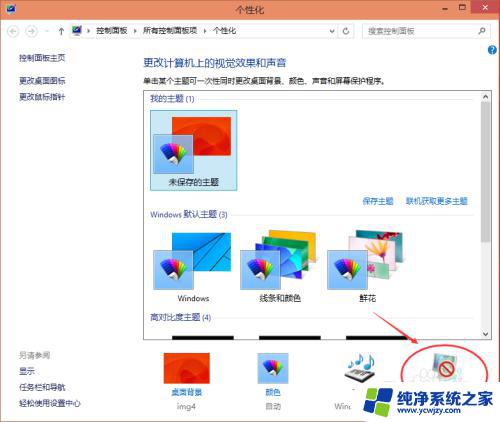
3.点击屏幕保护程序后,弹出屏幕保护程序设置对话框。这里可以看到Win10默认的屏幕保护程序是无,如下图所示。
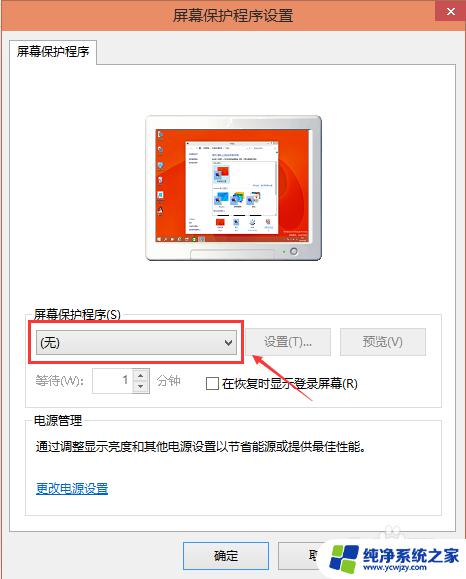
4.选择自己喜欢的屏幕保护程序,也可以自己下载屏保程序。设置好屏保后,可以先预览一下看看效果,选择等待时间。如下图所示。
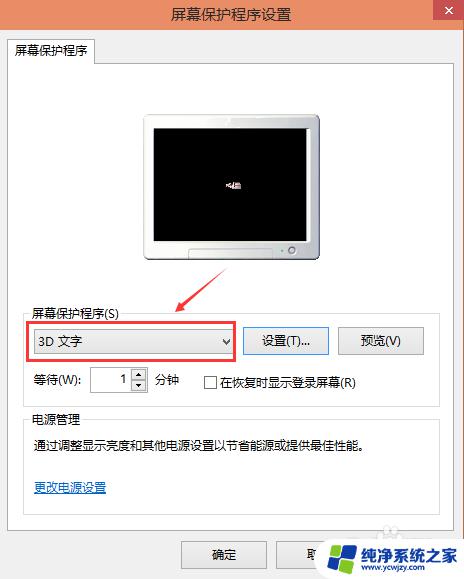
5.屏保程序选择的是3D文字时,可以点击旁边的设置按钮对屏保程序进行相关的设置。如下图所示。
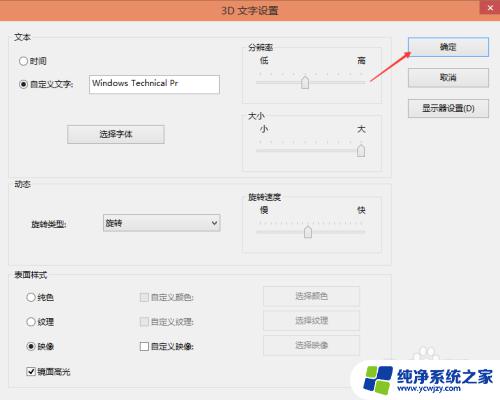
6.其他屏保程序就不可以进行设置了,如下图所示。
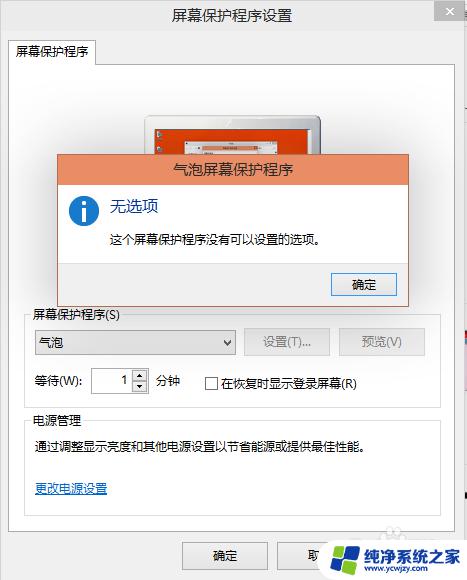
7.气泡的屏保效果,如下图所示。

以上就是Windows 10系统屏保的全部内容,有需要的用户可以根据小编提供的步骤进行操作,希望这些信息对大家有所帮助。