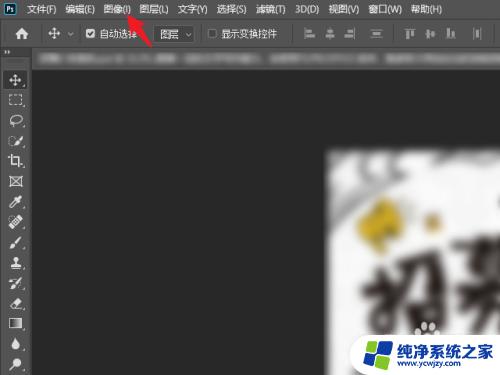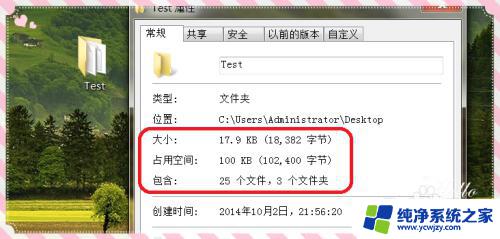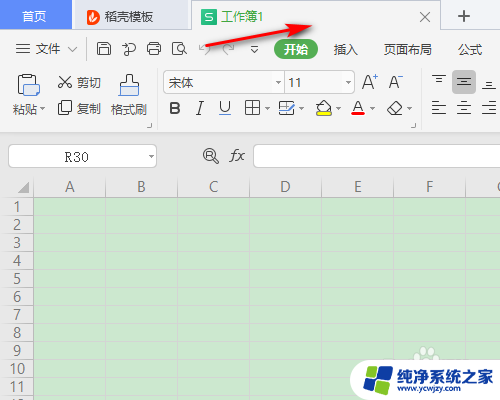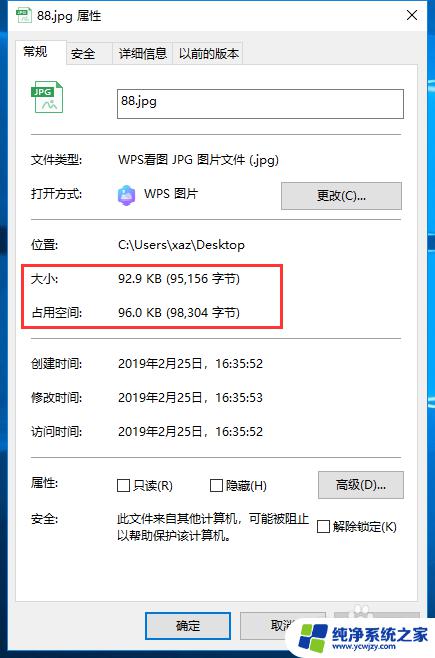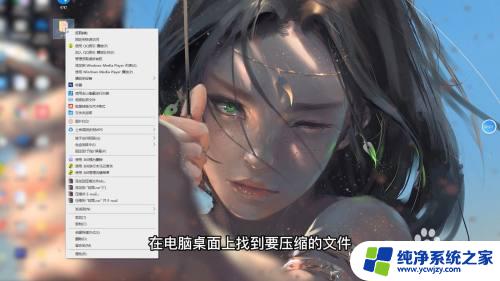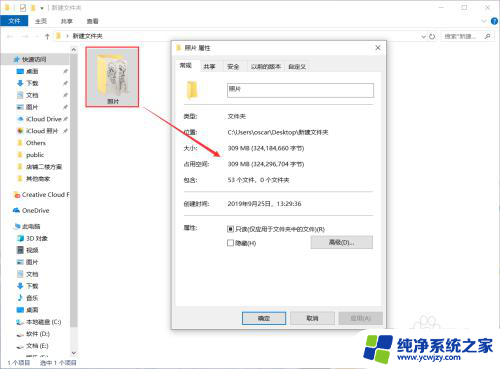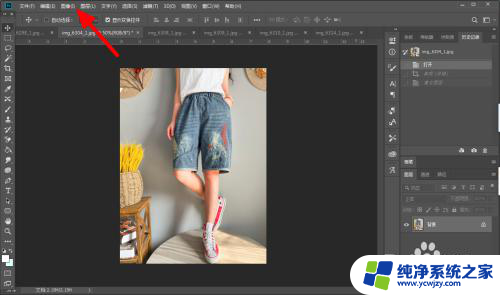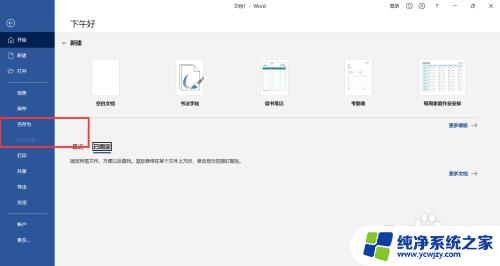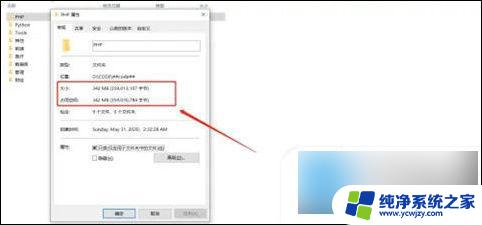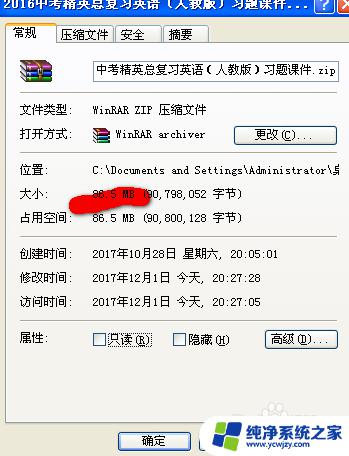ps导出gif怎么压缩大小 利用Photoshop压缩GIF动画文件大小的方法
在现如今的数字时代,GIF动画文件已经成为我们日常生活中不可或缺的一部分,由于其文件体积较大的特点,有时候我们可能需要对GIF动画进行压缩,以节省存储空间或提高网页加载速度。如何利用Photoshop来压缩GIF动画文件的大小呢?在本文中我们将介绍一种简单而有效的方法,帮助您轻松减小GIF动画文件的体积,以满足您的各种需求。
具体步骤:
1.打开PS,在”文件“菜单下点击”导入“下选择”视频帧到图层“
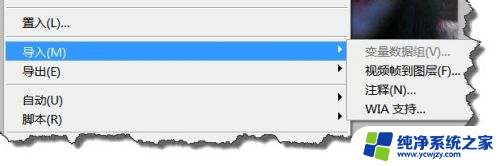
2.在”载入“窗口中,在文件名处输入*号,回车,找到要载入的GIF文件。
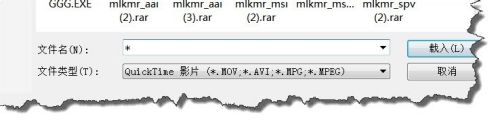
3.载入好GIF,在动画窗口。我们可以看到每一帧,如果动画比较大的话,大家可以在相连的帧中删除个别图片差不多的帧。
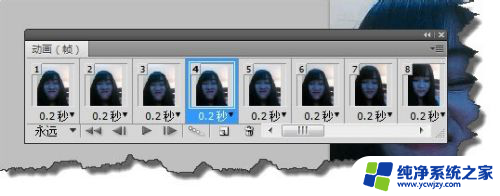
4.删除图片,你再次播放动画时,你会发现动画播放的速度会变得有点快,怎么办?选择所有的帧,将延时设置为0.2秒,增加延时时间。
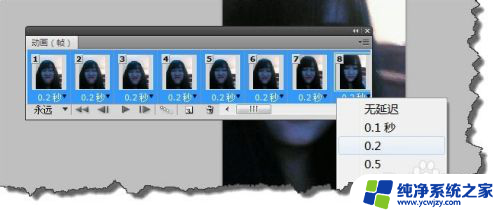
5.在“文件”菜单中选择“存储为WEB和设备所用格式”
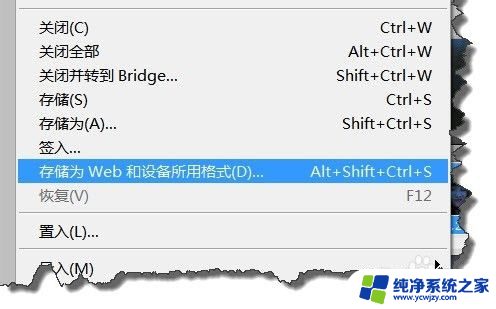
6.在“存储为WEB和设备所用格式”窗口将颜色设置为128,或者更小。但这个时候,你要预览一下效果,不能太小,太小的动画也会受到影响。
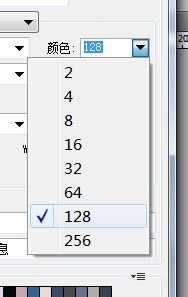
7.将“仿色”数值调小,具体数值也是要预览动画效果。
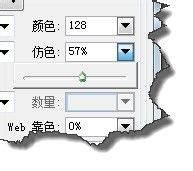
8.在“可选择”下面选择“扩散”你会发现体积明显减少。
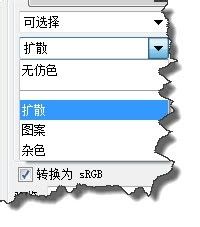
9.在”图像大小”位置,大小可以减小图像的大小。减少文件体积效果也是很明显的。测试完毕后大家保存文件即可。
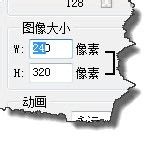
以上就是如何压缩PS导出的GIF文件大小的全部内容,如果还有不清楚的地方,用户可以根据小编提供的方法进行操作,希望这些内容对大家有所帮助。