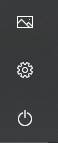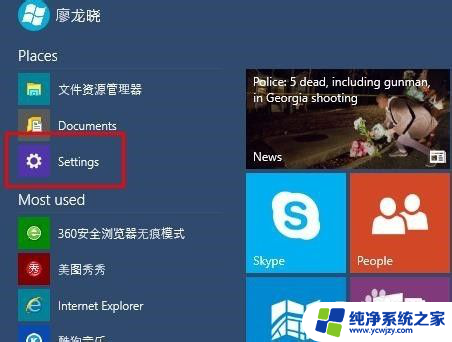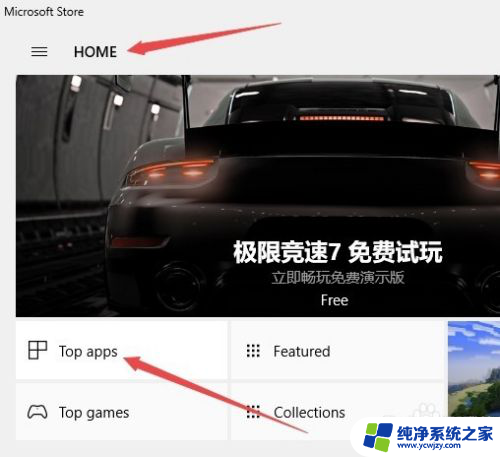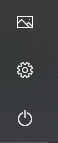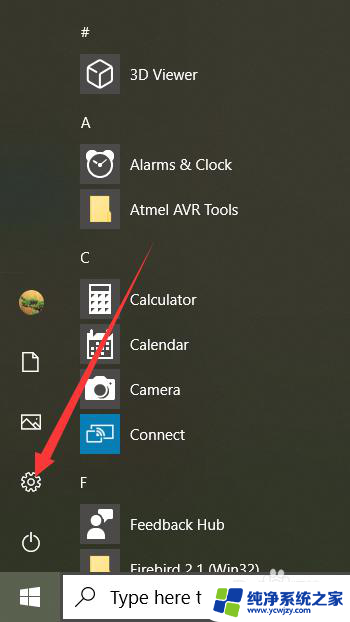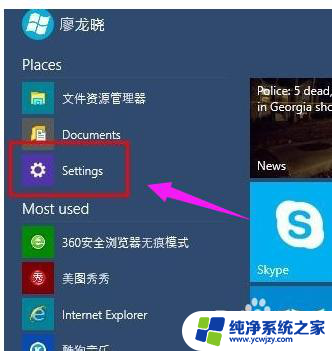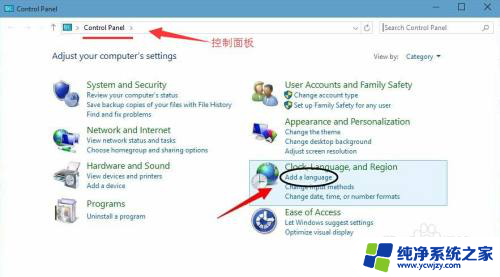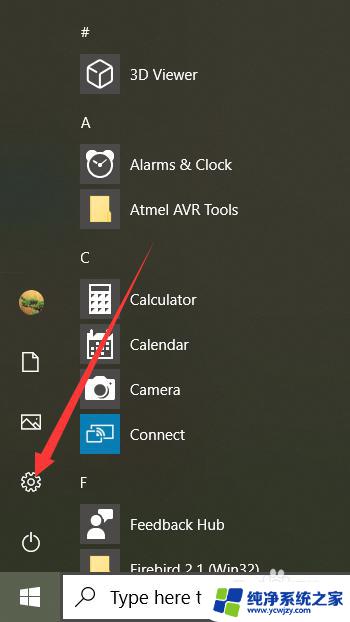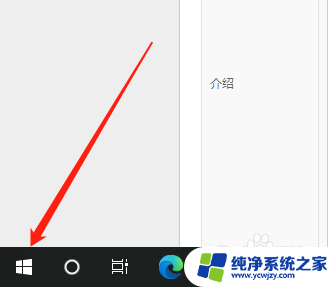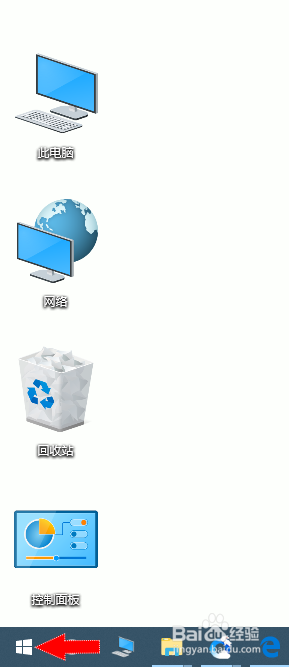Win10英文怎么改成中文?快速实现Win10系统语言修改方法
更新时间:2023-09-06 10:58:43作者:yang
随着全球化的不断深入,大家的日常生活已经和各种语言、文化息息相关,其中英语作为全球通用语言之一,在很多人的生活中扮演着重要角色。尤其是在使用电脑时,很多人喜欢使用英文系统。然而对于习惯使用中文系统的用户来说,使用英文系统可能会带来不便。那么问题来了,win10英文怎么改成中文呢?不用担心下面将为大家介绍如何将win10英文系统改成中文呢。
具体方法:
1.打开“开始菜单”进入“Settings”
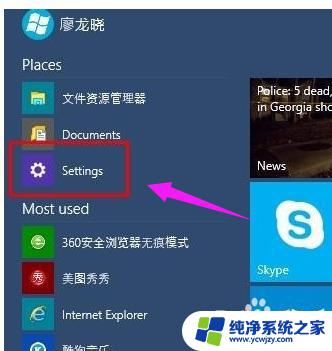
2.选择“Time and language”(时间和语言)
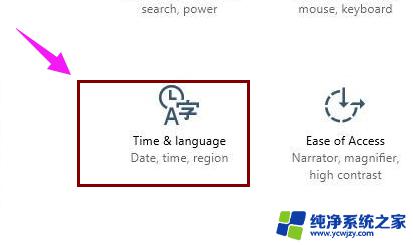
3.进入后,再选择“Region and language”
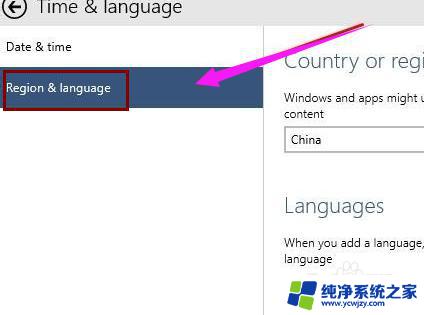
4.点击“Add a language”下载中文语言包
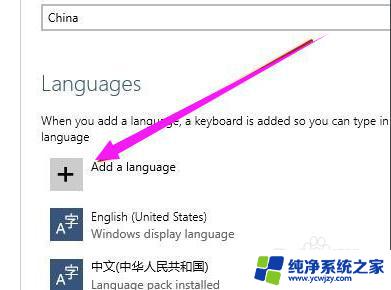
5.选择中文语言包并下载
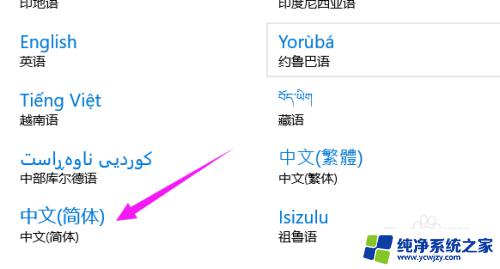
6.选择中文语言包,点击“Set as primary”
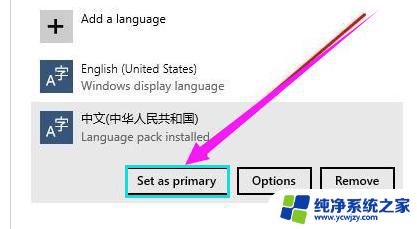
7.重启电脑
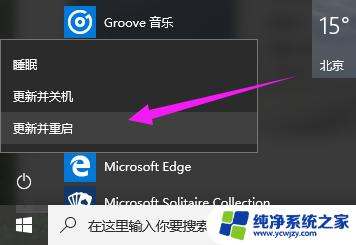
8.系统语言修改成功,已显示成中文
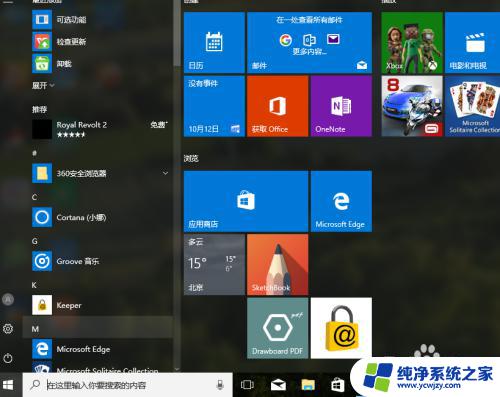
以上是win10英文改成中文的全部内容,如果你遇到这种问题,可以按照以上方法解决,希望这篇文章能对你有所帮助。