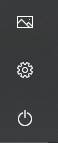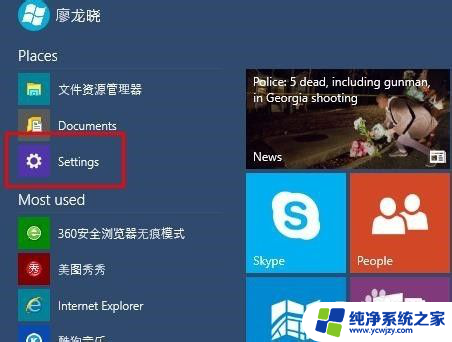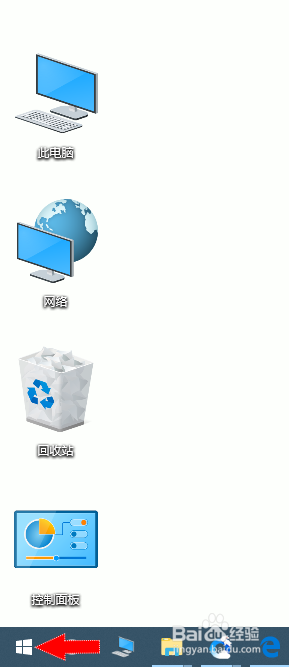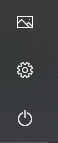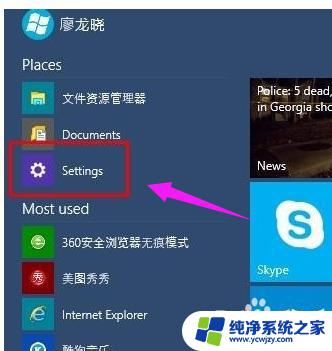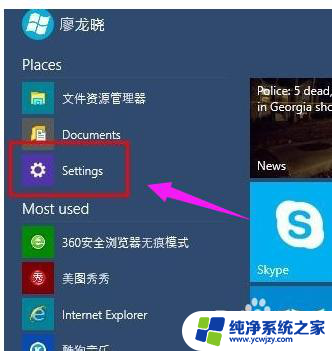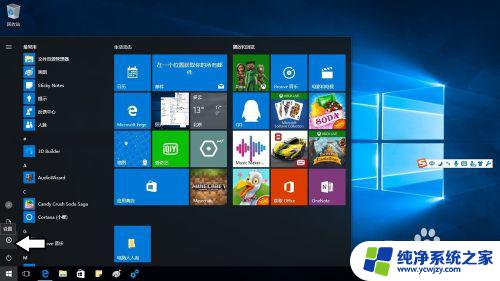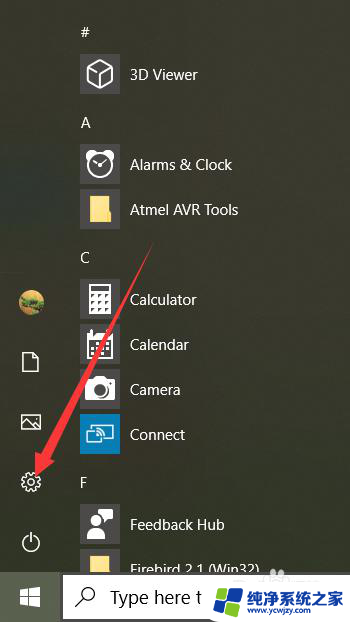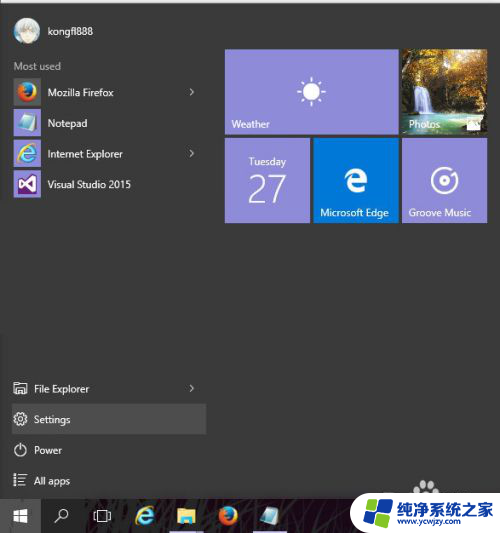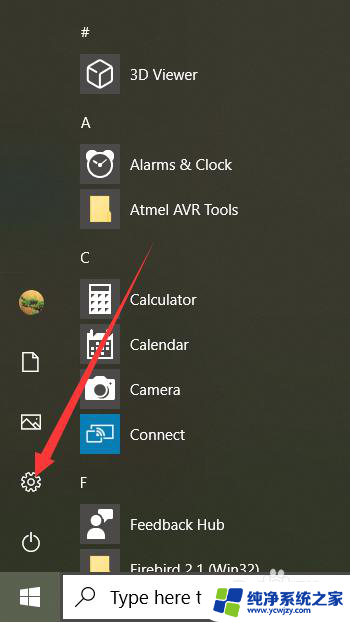英文版系统怎么完全改为中文 Win10如何设置中文语言界面
在现今全球化的时代,掌握多种语言的能力变得越来越重要,对于使用Windows 10操作系统的用户来说,将系统语言界面改为中文可以带来更加便捷和舒适的使用体验。本文将介绍如何将英文版的Windows 10完全改为中文,并分享一些设置中文语言界面的技巧和方法。无论是为了学习中文,还是为了与中文用户更好地沟通,设置中文语言界面都是一个不错的选择。让我们一起来了解如何进行这一设置吧!
具体步骤:
1.在win10电脑桌面点击左下角开始,在开始菜单界面选择“设置”,如图。
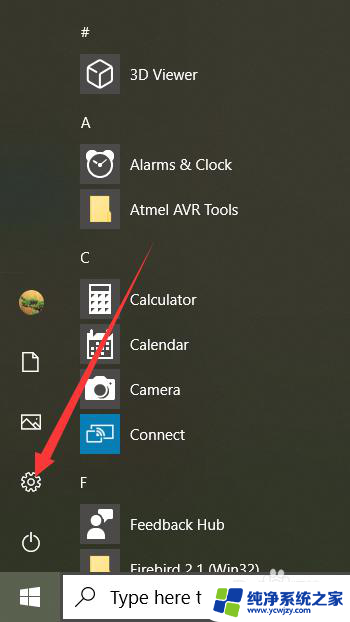
2.点击设置进入windows设置界面后,选择“Time&Language”,如同。
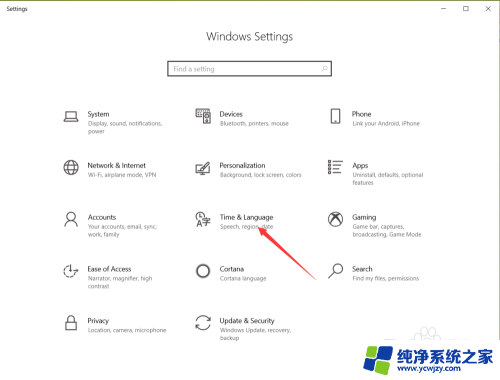
3.点击进入date&time界面后,选择左侧的”Language“,如图。
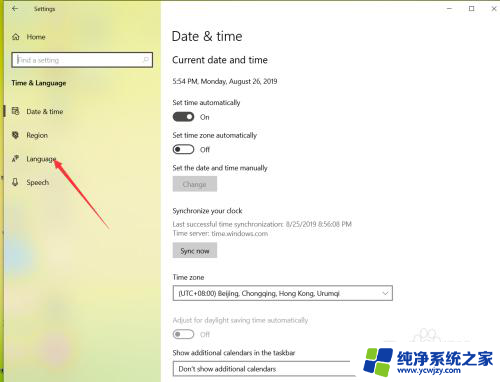
4.在弹出的Language界面点击 +Add a preferred language,如图。
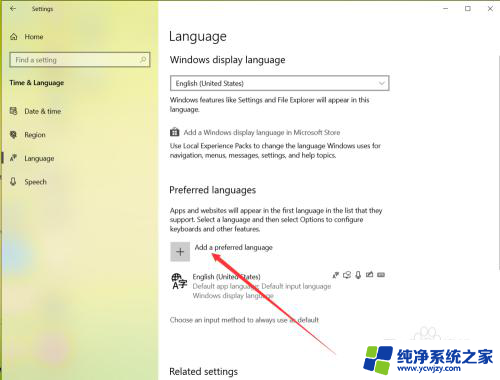
5.在弹出的语言选择界面 选择中文,然后点击下一步,如图。
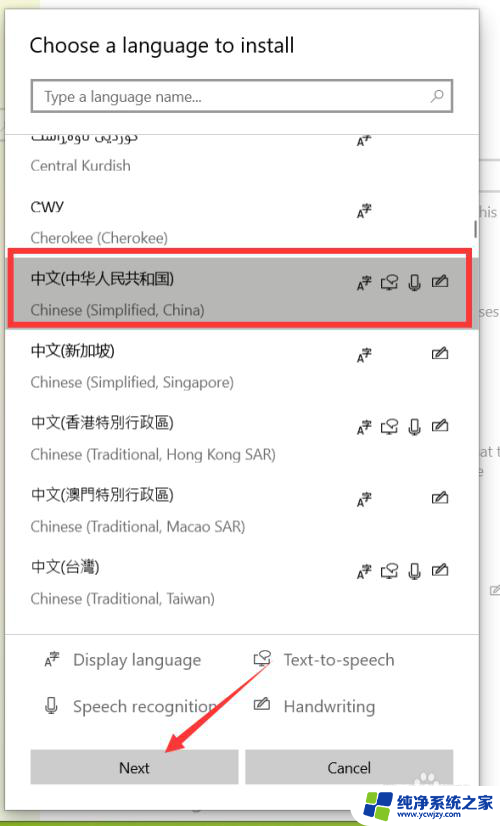
6.点击下一步在弹出的安装界面点击install,如图。
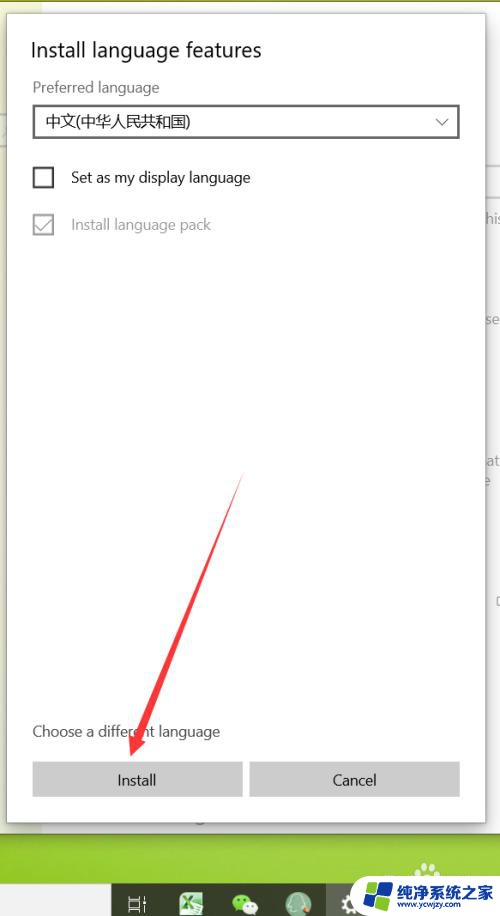
7.点击安装后,自动回到language界面。在该界面可以看到正在下载中文语言包,如同。
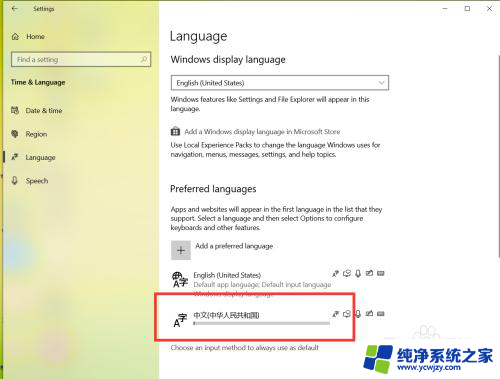 8等待语言包下载完成后,点击language界面的下拉箭头,如图。
8等待语言包下载完成后,点击language界面的下拉箭头,如图。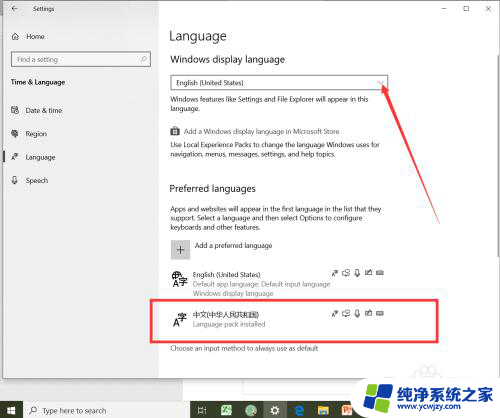
9.在弹出的界面选择中文,如图。
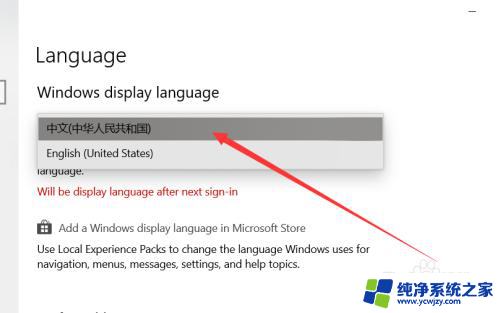
10.选择好中文后,弹出系统注销提示,点击 Yes sign out now,如图。
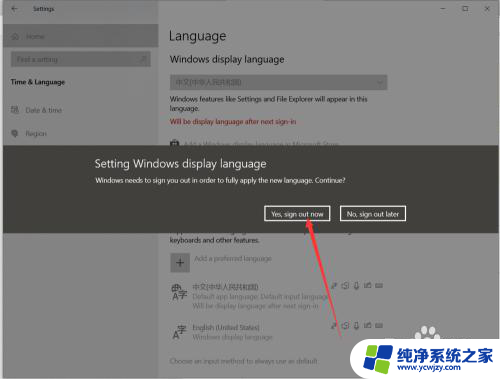
11.等待系统重启完成后,显示语言就会变成中文了,如同。
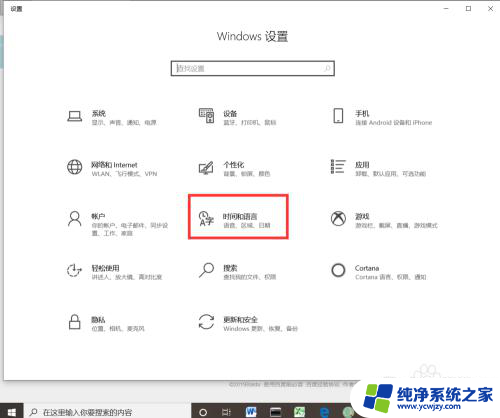
以上就是将英文版系统完全改为中文的全部内容,如果遇到这种情况,你可以根据以上操作进行解决,非常简单快速,一步到位。