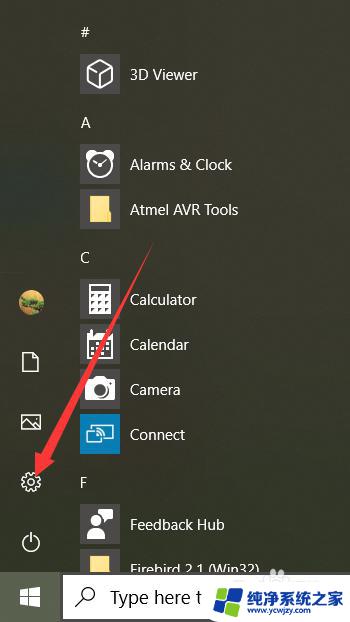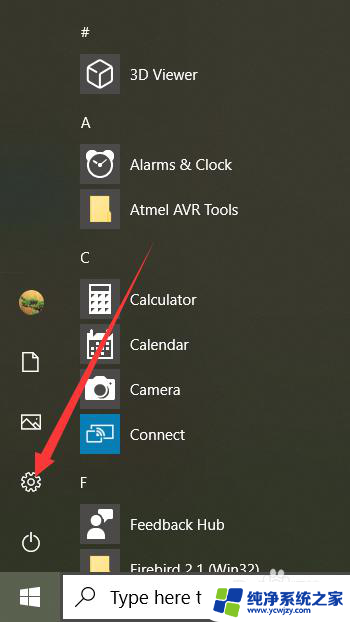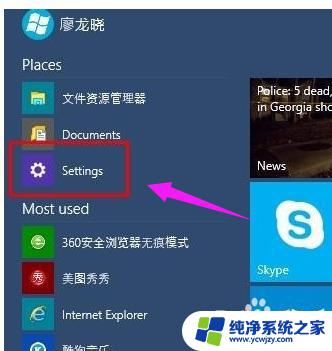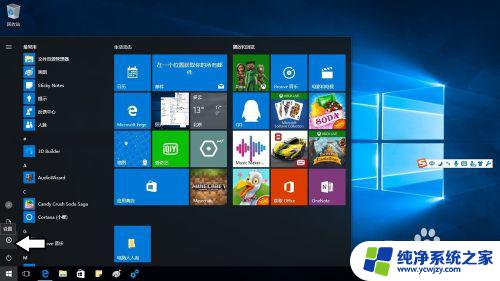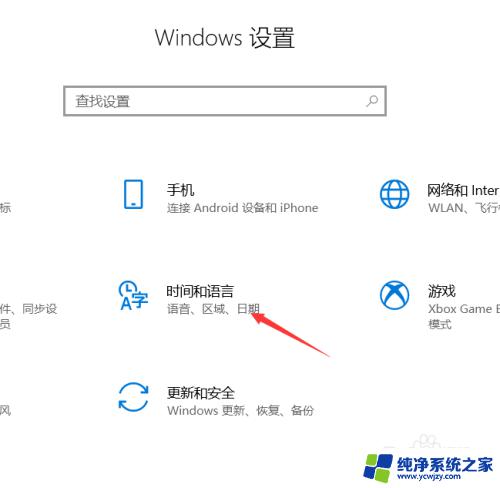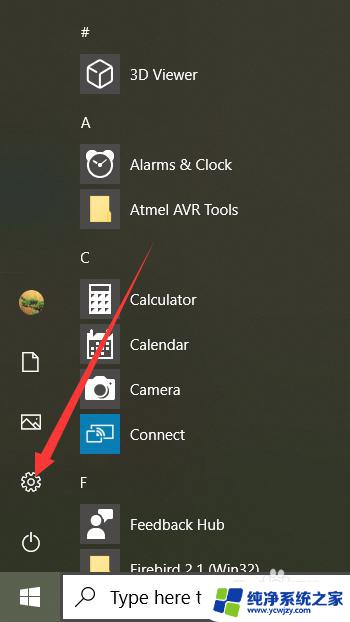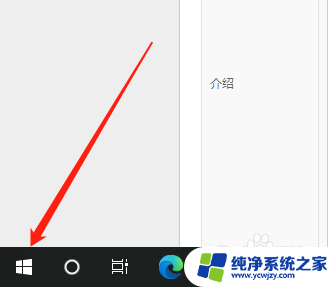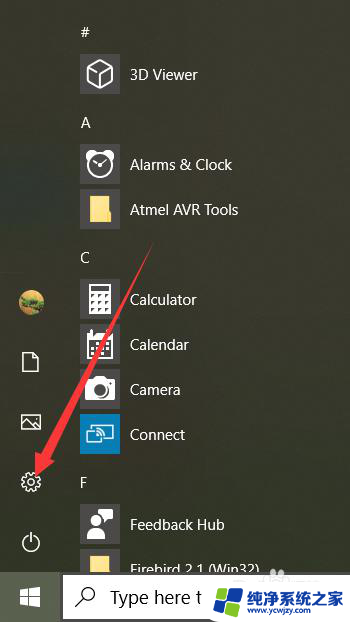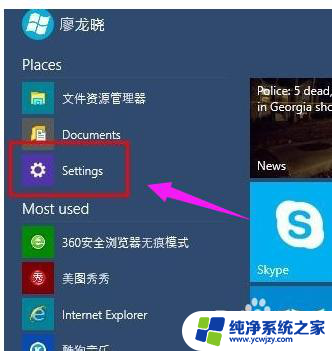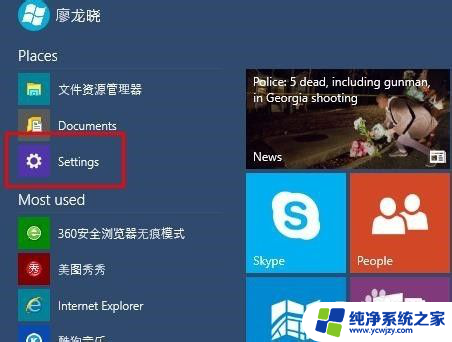windows改成中文 Win10中文语言切换方法
windows改成中文,在现代社会中计算机已经成为我们生活中必不可少的工具,而作为计算机操作系统中的重要一环,Windows系统一直以来都备受用户的青睐。在使用Windows系统的过程中,有时我们可能需要进行语言切换,特别是对于使用Win10系统的用户来说,中文语言的切换就显得尤为重要。如何在Win10系统中进行中文语言切换呢?本文将为大家介绍Win10系统中的中文语言切换方法。
步骤如下:
1.在win10电脑桌面点击左下角开始,在开始菜单界面选择“设置”,如图。
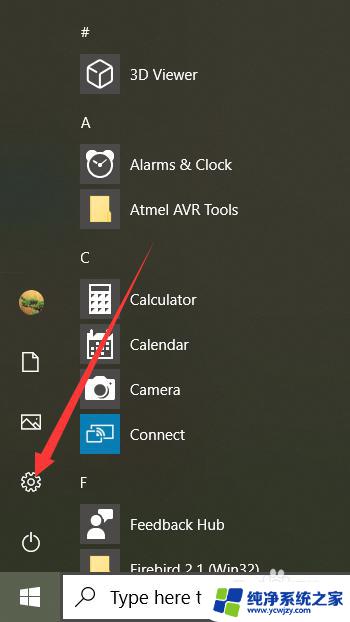
2.点击设置进入windows设置界面后,选择“Time&Language”,如同。
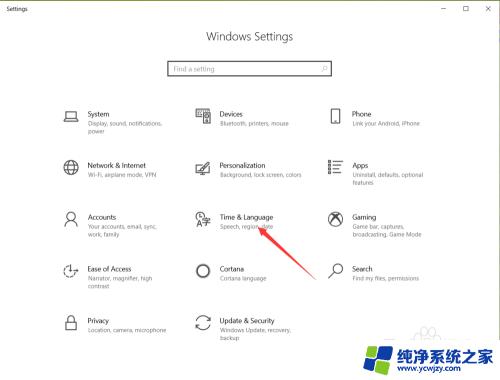
3.点击进入date&time界面后,选择左侧的”Language“,如图。
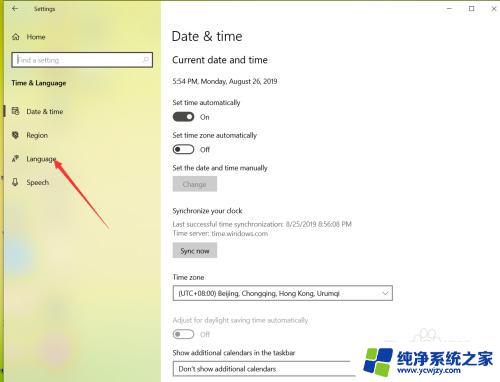
4.在弹出的Language界面点击 +Add a preferred language,如图。
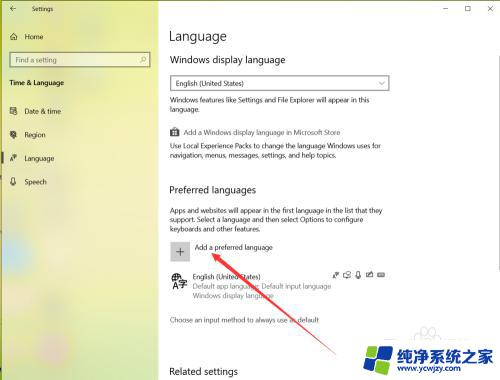
5.在弹出的语言选择界面 选择中文,然后点击下一步,如图。
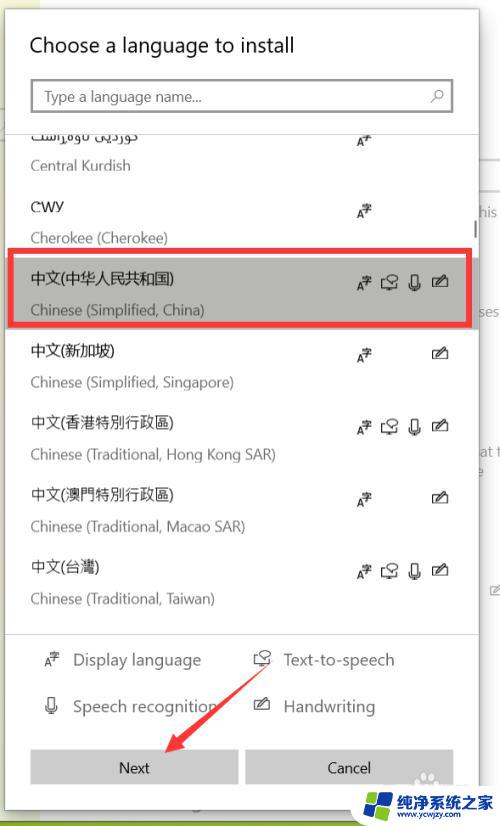
6.点击下一步在弹出的安装界面点击install,如图。
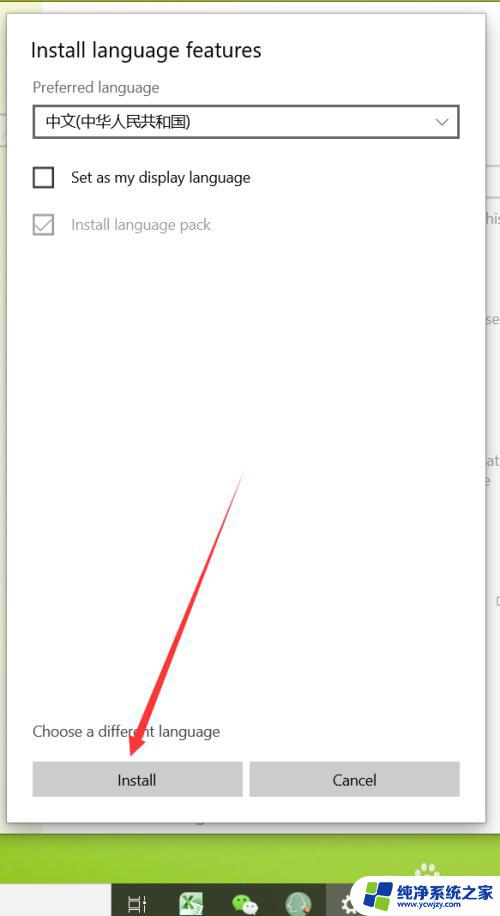
7.点击安装后,自动回到language界面。在该界面可以看到正在下载中文语言包,如同。
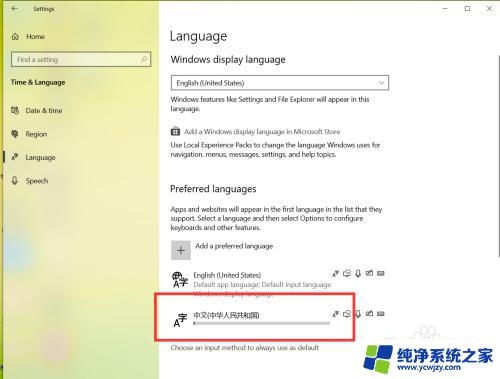 8等待语言包下载完成后,点击language界面的下拉箭头,如图。
8等待语言包下载完成后,点击language界面的下拉箭头,如图。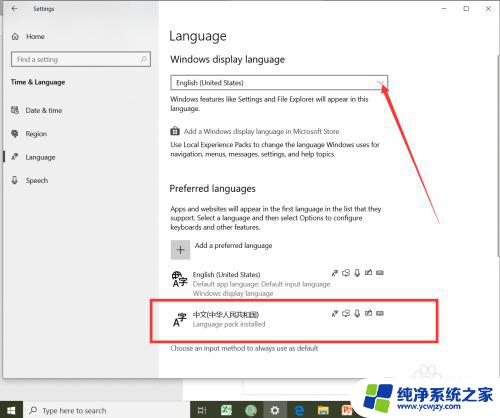
9.在弹出的界面选择中文,如图。
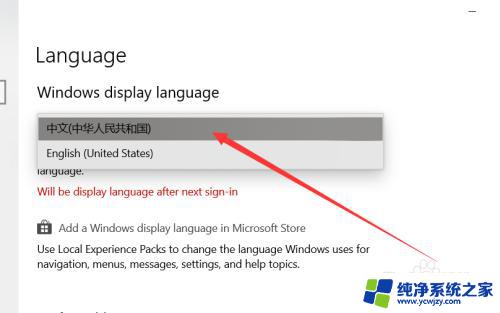
10.选择好中文后,弹出系统注销提示,点击 Yes sign out now,如图。
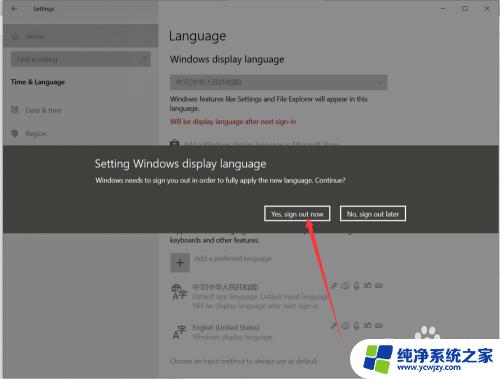
11.等待系统重启完成后,显示语言就会变成中文了,如同。
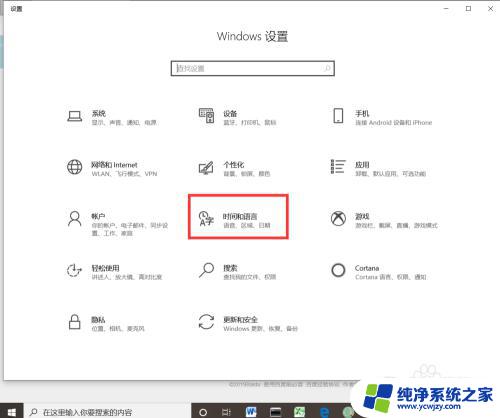
以上就是将Windows界面改成中文的全部内容,需要的用户可以根据本文的步骤进行操作,希望本文能对大家有所帮助。