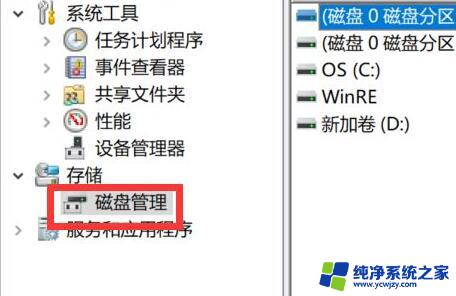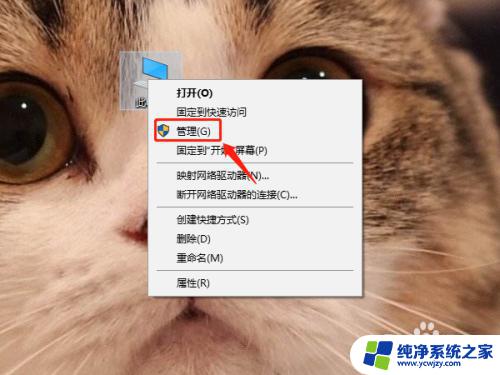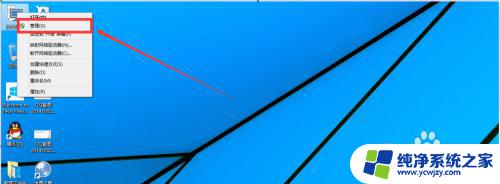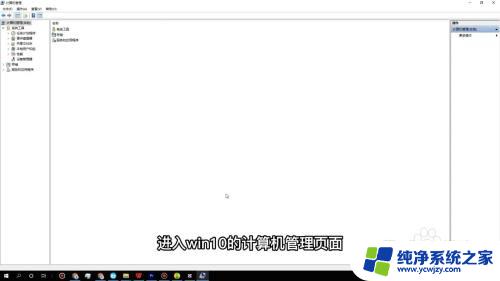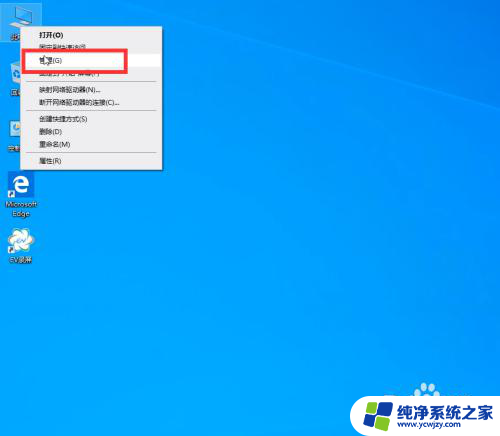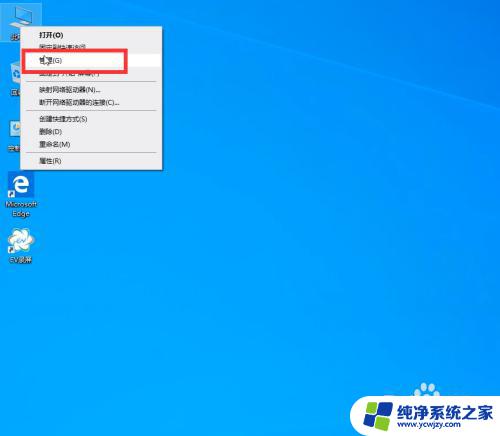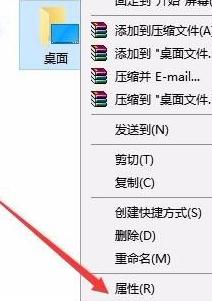win10c盘分不出去 win10分盘教程c盘如何分出d盘
在使用Win10系统的过程中,有时候我们会遇到C盘空间不足的情况,此时就需要对C盘进行分区,将部分空间分给D盘,但是很多人在操作过程中会遇到分区失败的情况,导致无法成功分出D盘。如何正确地对Win10系统的C盘进行分区呢?接下来我们将会详细介绍Win10分盘教程,帮助大家顺利实现C盘分出D盘的操作。
具体步骤:
1.首先打开电脑鼠标右键win10桌面软件左下方的开始按钮,选择“磁盘管理方法”开启。
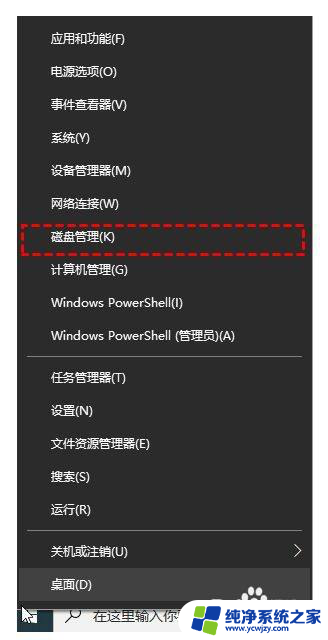
2.
选择要压缩的C盘c盘,选择“压缩卷”在键入压缩室内空间量(MB)里填好要压缩出的室内空间量。假如要压缩出100G,就填好100*1024=102400,选择"压缩"按键。
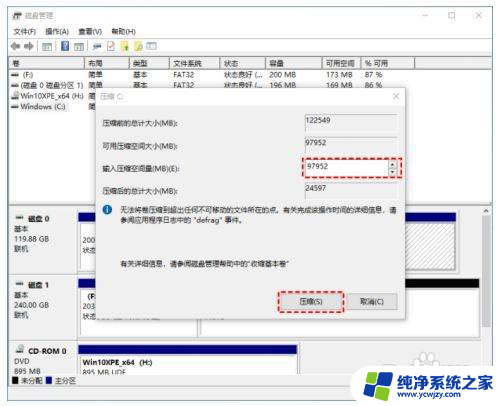
3.压缩后会空出一块未分区磁盘(灰黑色分区);随后鼠标点击选择未分区磁盘,点一下“新创建分区”开启新建简单卷指导。一路下一步,在简单卷尺寸里填好要新创建磁盘的尺寸,下一步。
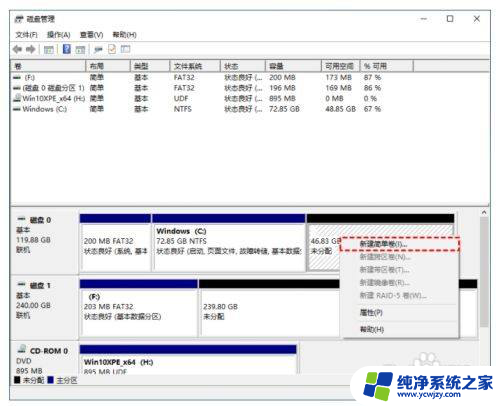
4.选择控制器磁盘号。
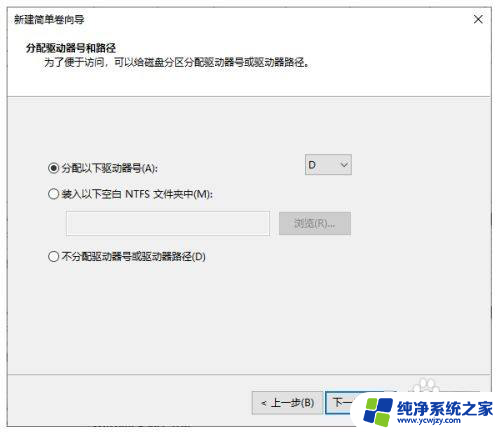
5.选择文件系统格式,启用“ 执行快速格式化 ”选择项框,下一步等候创建进行就可以
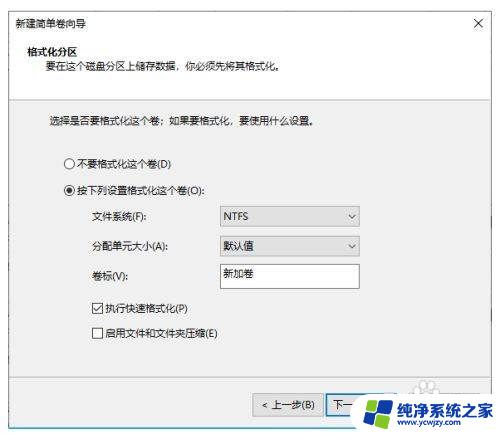
以上就是解决win10c盘无法分区的全部内容,如果你也遇到了这个问题,可以尝试按照我提供的方法来解决,希望对大家有所帮助。