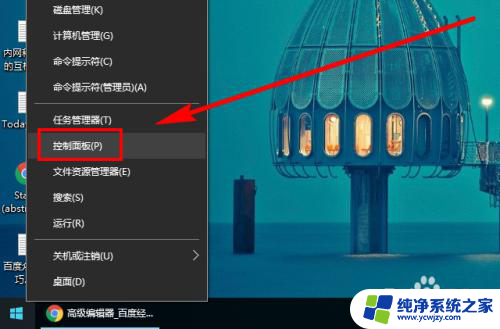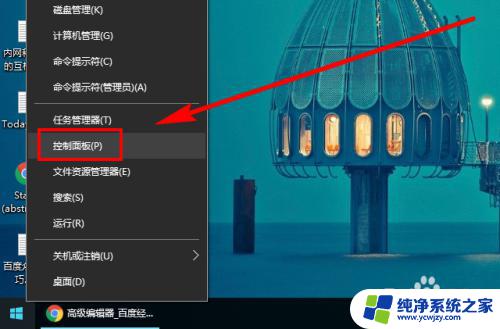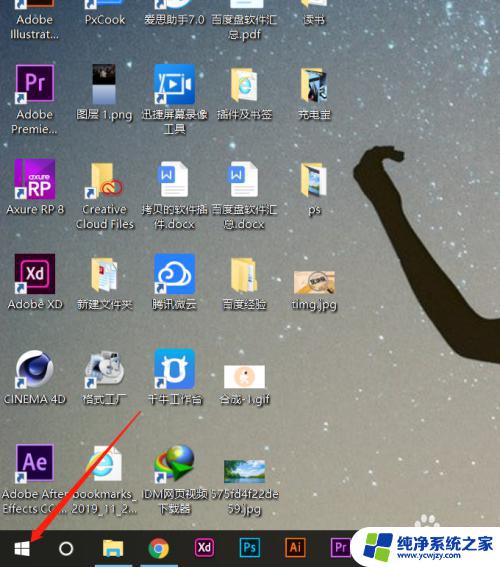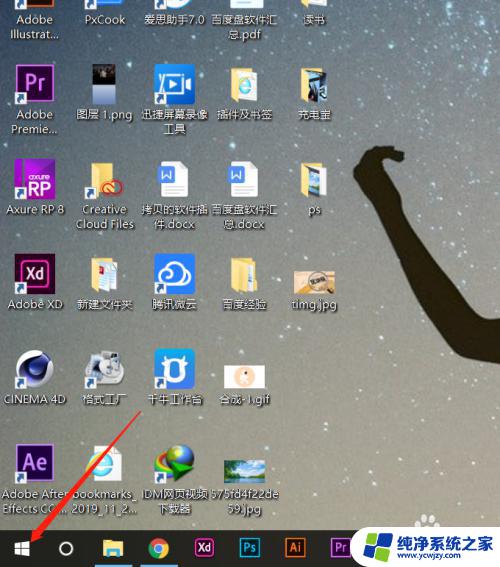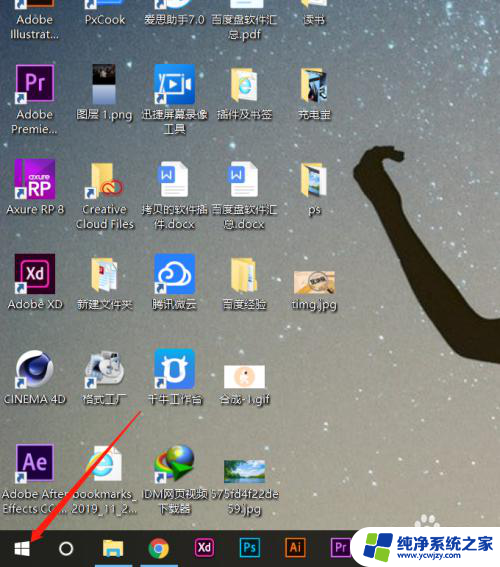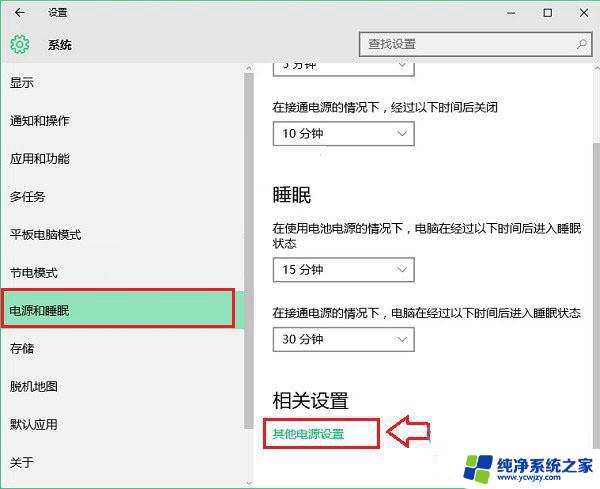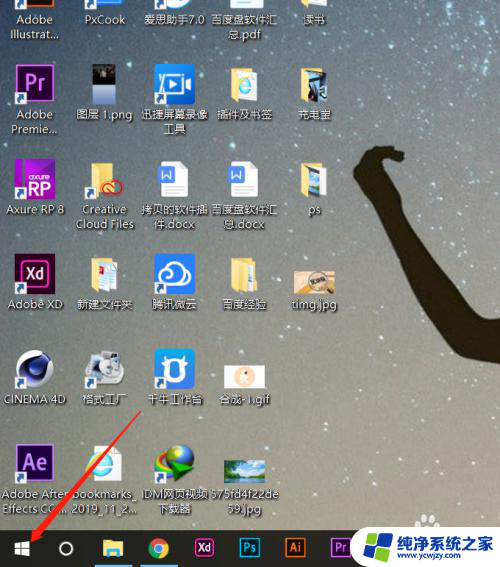window10调节屏幕亮度 Win10系统如何调整屏幕亮度设置
更新时间:2024-02-09 10:59:32作者:yang
在现代社会中电脑已经成为我们生活中不可或缺的一部分,使用电脑长时间可能会对我们的眼睛造成一定的伤害,尤其是当屏幕亮度过高时。为了保护视力和提高使用体验,我们需要学会调节屏幕亮度。幸运的是在Windows 10操作系统中,调整屏幕亮度设置非常简单。无论是在工作中还是在娱乐时,通过简单的步骤和设置,我们可以轻松调整屏幕亮度,使其适应不同的环境和需求。接下来让我们一起来了解一下Win10系统如何调整屏幕亮度设置。
具体方法:
1.右键单击桌面左下角的【开始】按钮,点击【控制面板】。步骤截图如下所示:
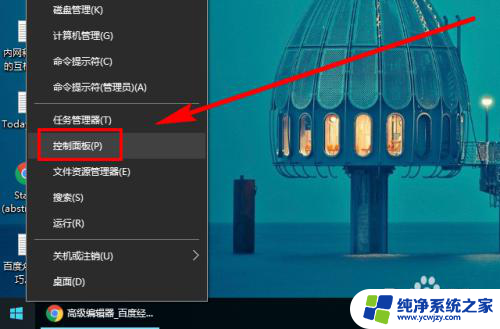
2.在右上角位置,把【控制面板】中的【查看方式】选择为【小图标】。步骤截图如下所示:
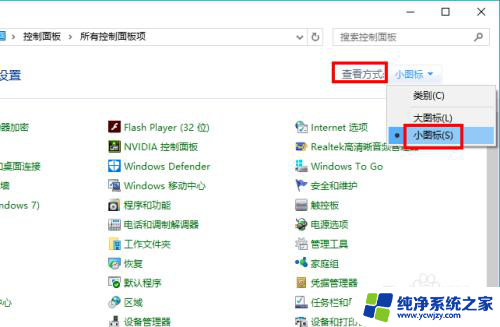
3.下拉功能列表,找到并点击【显示】功能,步骤截图如下所示:
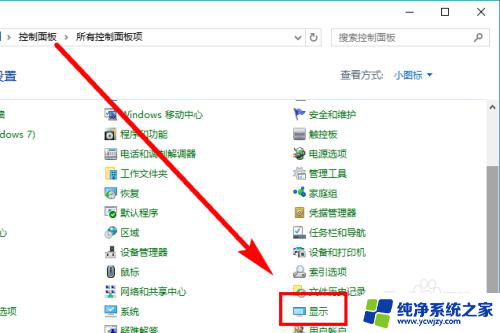
4.在左侧的导航列表中,点击【调整亮度】,步骤截图如下所示:
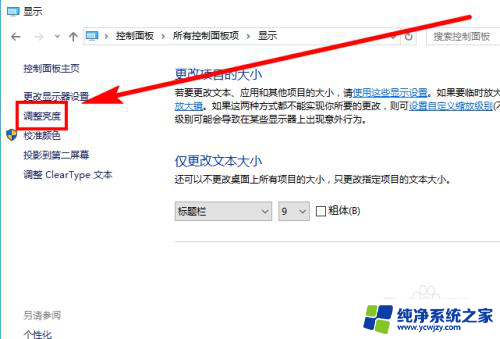
5.左右滑动滑块即可调节屏幕亮度,向左变暗。向右变亮,步骤截图如下所示:
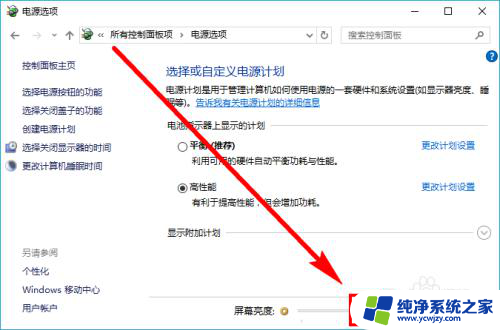
以上就是调节 Windows 10 屏幕亮度的全部内容,如果有遇到相同问题的用户,可以参考本文中介绍的步骤来进行修复,希望这对大家有所帮助。