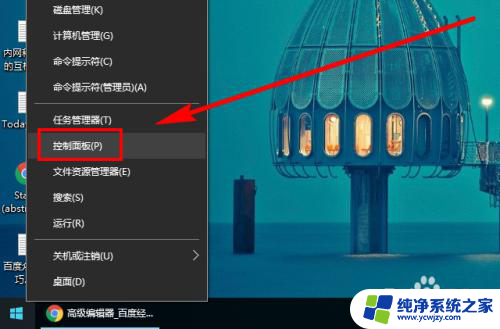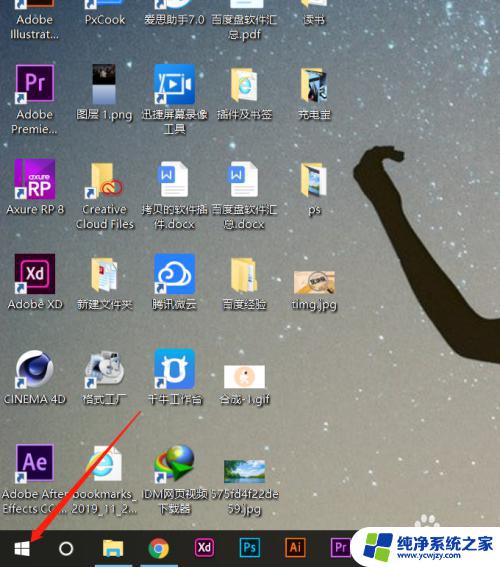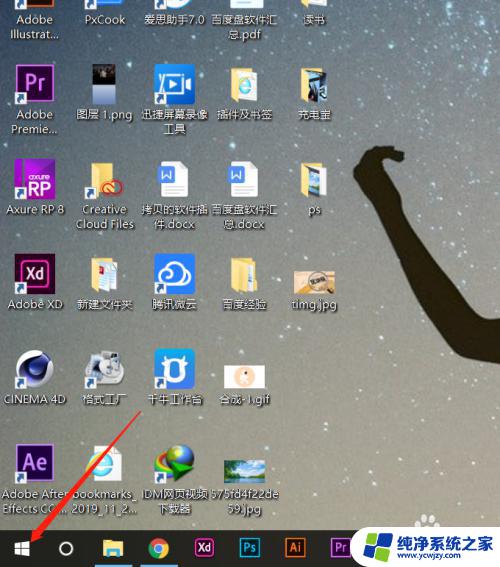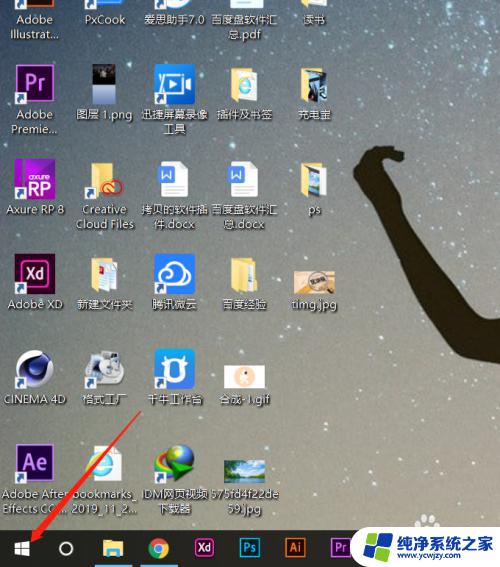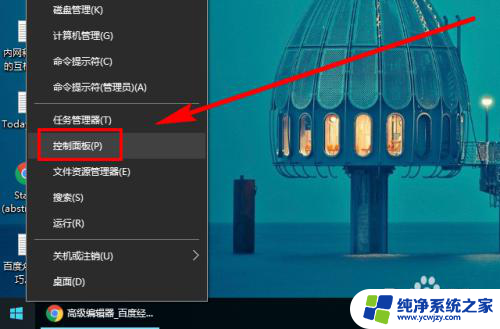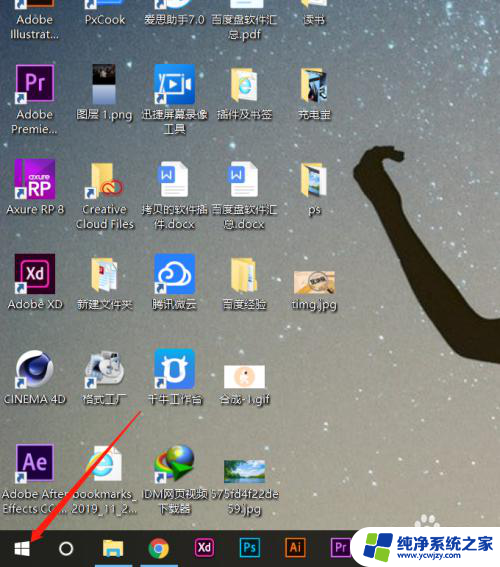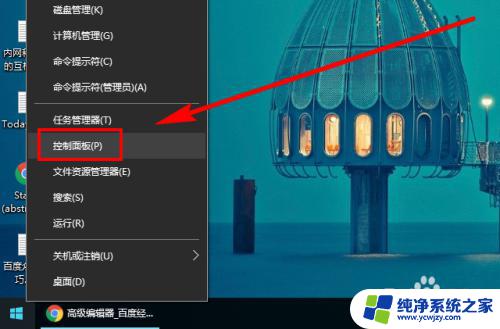怎么调节电脑亮度win10 Win10系统如何通过快捷键调整屏幕亮度
怎么调节电脑亮度win10,如今电脑已经成为人们生活中不可或缺的一部分,而在使用电脑的过程中,屏幕亮度的调节也变得尤为重要。对于Win10系统的用户来说,通过快捷键调整屏幕亮度成为了一种常见的操作方式。Win10系统提供了简单的快捷键设置,让用户能够轻松地调节屏幕亮度。无论是在阅读文档时需要调暗屏幕亮度,还是在观看视频时需要增加屏幕亮度,这些快捷键都能帮助我们迅速调整屏幕亮度,提升使用体验。接下来我们将详细介绍Win10系统如何通过快捷键来调节屏幕亮度,让您能够更好地掌握这项技巧。
具体步骤:
1.右键单击桌面左下角的【开始】按钮,点击【控制面板】。步骤截图如下所示:
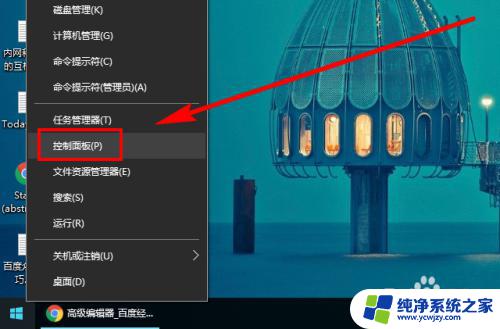
2.在右上角位置,把【控制面板】中的【查看方式】选择为【小图标】。步骤截图如下所示:
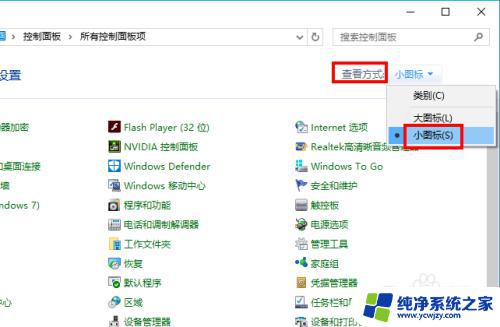
3.下拉功能列表,找到并点击【显示】功能,步骤截图如下所示:
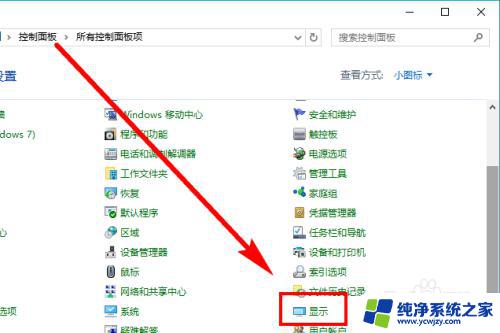
4.在左侧的导航列表中,点击【调整亮度】,步骤截图如下所示:
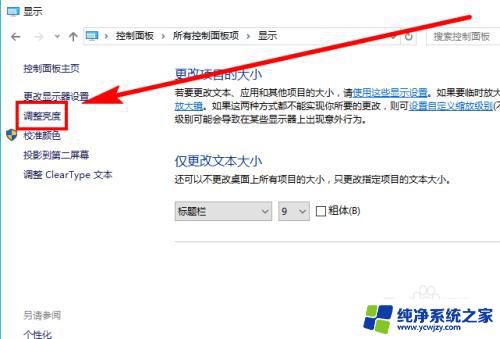
5.左右滑动滑块即可调节屏幕亮度,向左变暗。向右变亮,步骤截图如下所示:
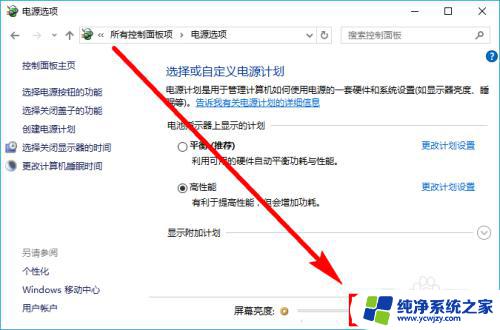
以上是调节Windows 10电脑亮度的全部内容,如果您遇到这种情况,请尝试按照本文的方法解决,希望这篇文章能对您有所帮助。