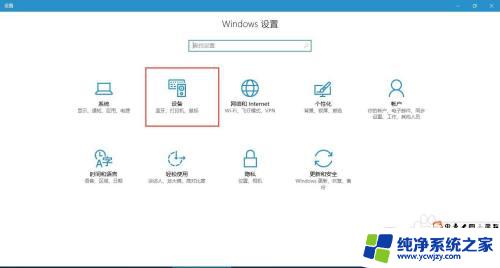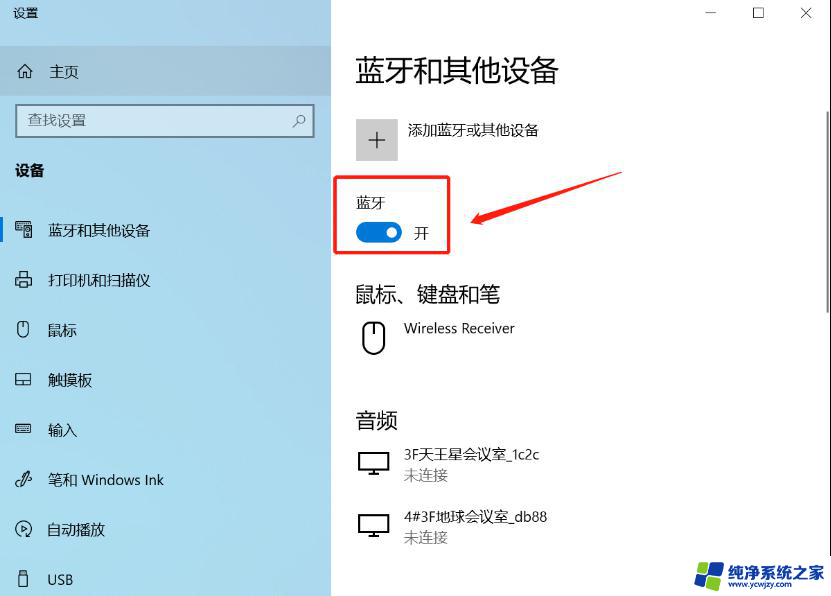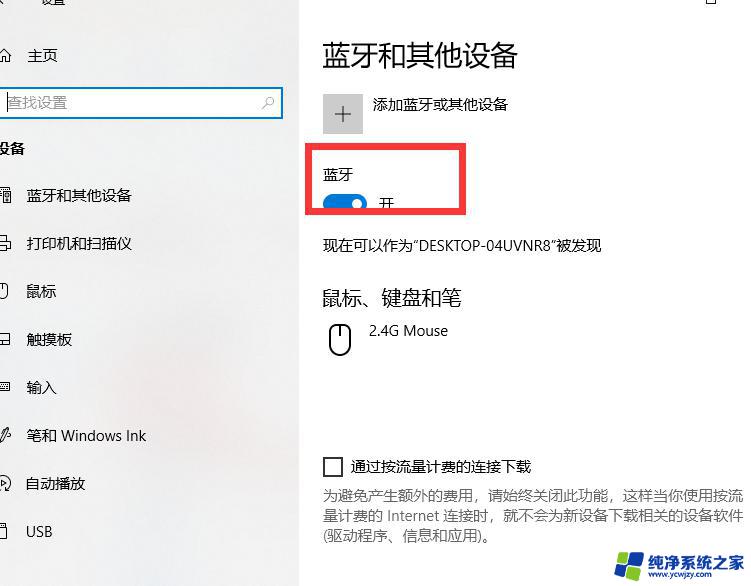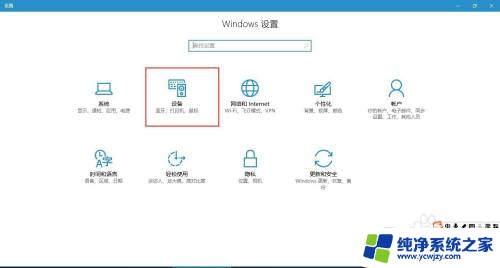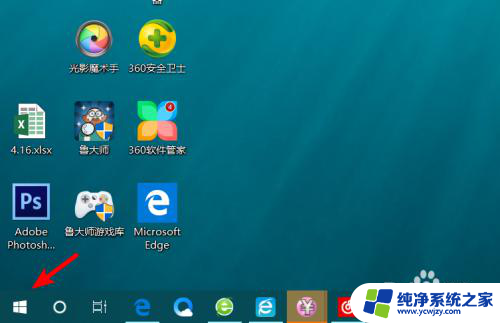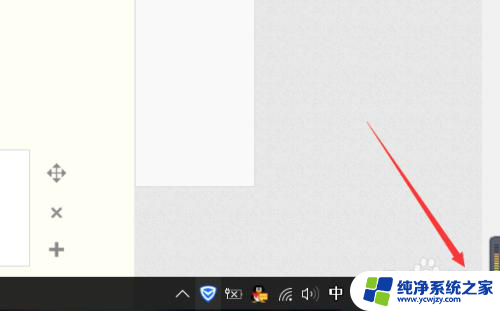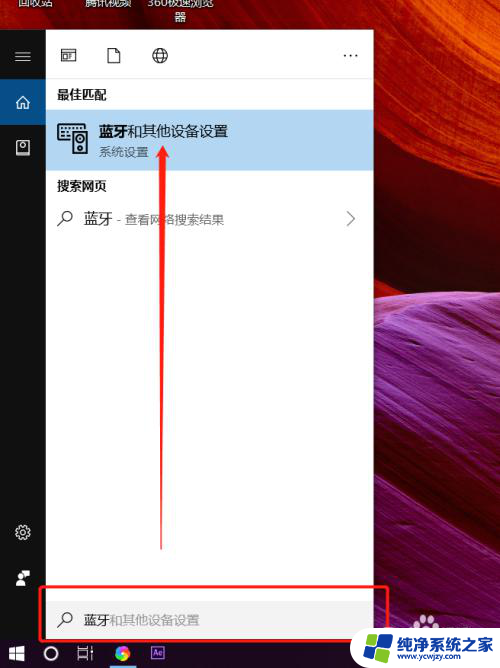笔记本蓝牙不见了 电脑蓝牙开关不见了怎么开启
在现代社会中笔记本电脑成为人们工作学习的重要工具之一,有时我们可能会遇到一些问题,比如笔记本蓝牙不见了,或者电脑蓝牙开关不见了,导致无法正常开启蓝牙功能。面对这种情况,我们应该如何解决呢?本文将为大家介绍一些解决方法,帮助大家重新开启电脑蓝牙功能,以便更好地使用笔记本电脑。
具体步骤:
1.打开电脑设置——设备,查看蓝牙设置是否存在。
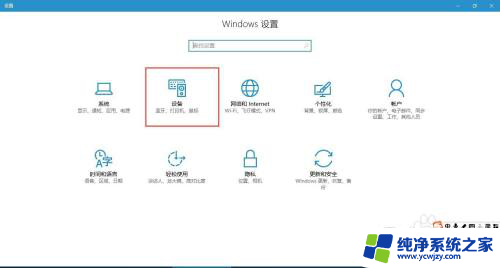
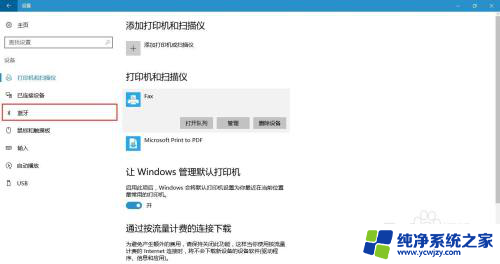
2.如果不存在,可通过任务管理器查看【蓝牙支持服务】是否启动。
方法如下:
(1)首先按下键盘上的【Win】+【R】打开运行窗口输入【services.msc】并打开。
(2)进入到服务界面后,我们向下查找,找到【蓝牙支持服务】。
(3)双击打开【蓝牙支持服务】,服务状态为已停止。点击【启动】。
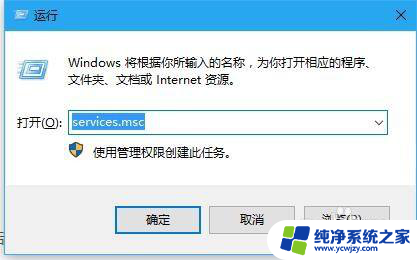
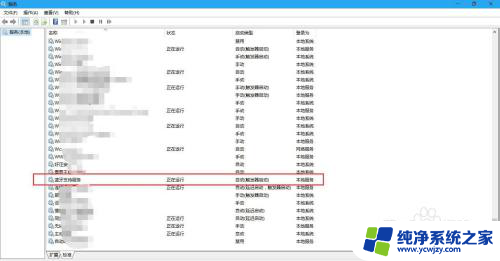
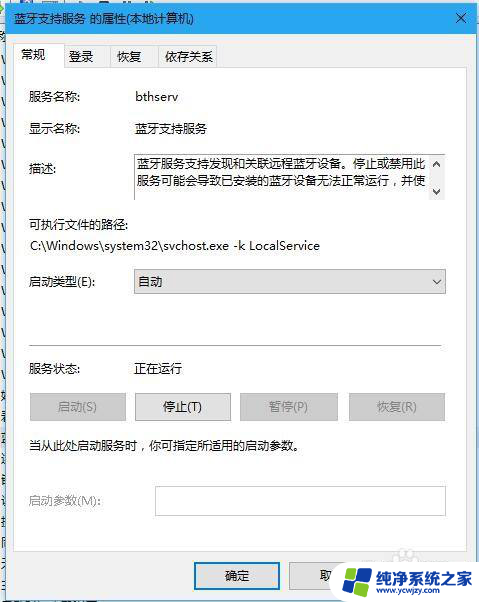
3.若以上方法都还不能解决问题,就用一下第二种方法(检查驱动):
第一步:首先打开【设备管理器】(方法:找到“此电脑”并右击,然后选择“管理”即可打开“设备管理器”。)
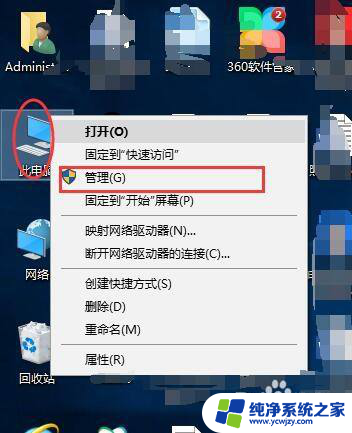
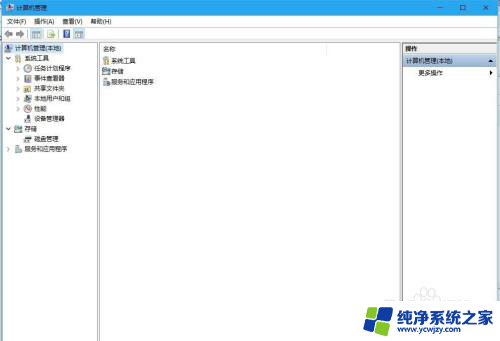
4.第二步:点击【设备管理器】,找到“蓝牙”,并展开前边的展角。看驱动是否正常,本人这样的是正常状态。
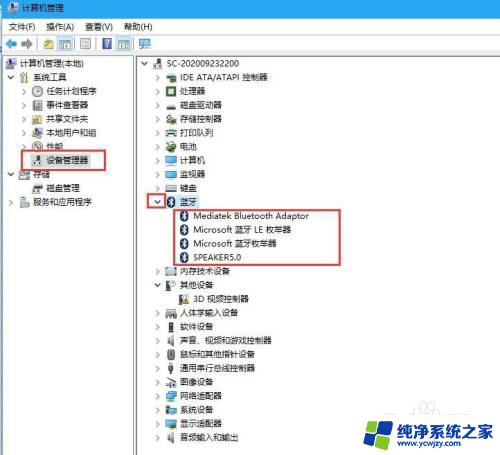
5.第三步:如果设备管理器中“蓝牙驱动”显示异常,则卸载驱动。
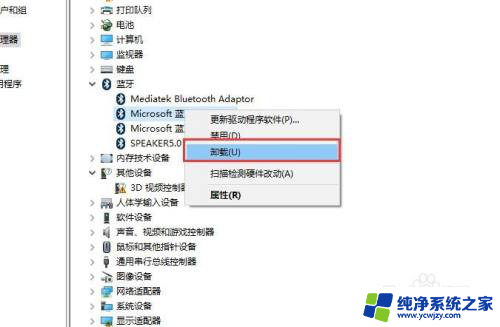
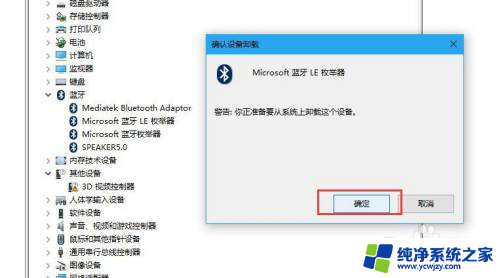
6.最后一步:关闭管理器,重启即可。
以上就是笔记本蓝牙不见了的全部内容,碰到同样情况的朋友们赶紧参照小编的方法来处理吧,希望能够对大家有所帮助。