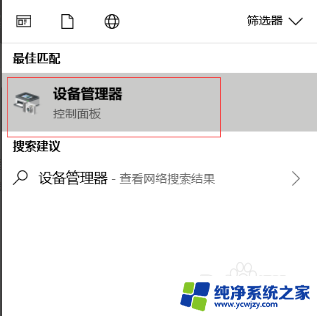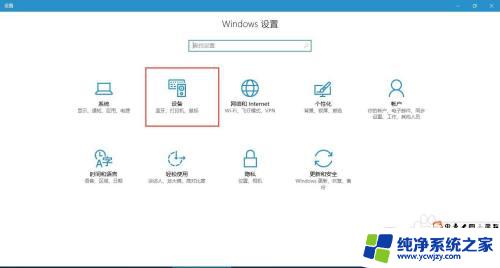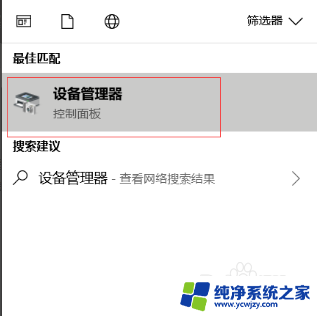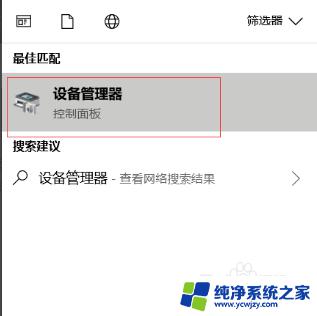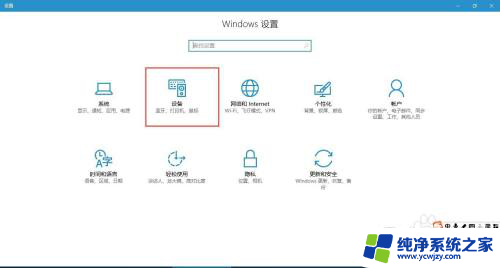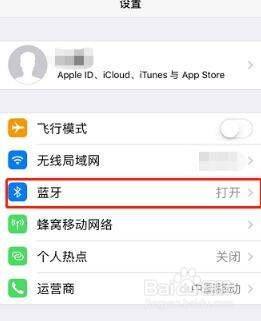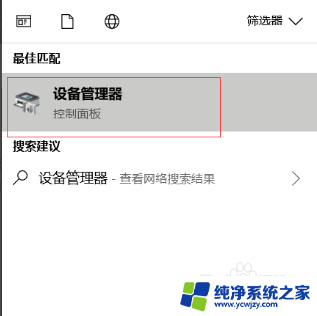电脑蓝牙找不到了 蓝牙开关在电脑中找不到
近年来随着科技的不断发展,电脑已经成为我们日常生活中不可或缺的工具,有时候我们可能会遇到一些问题,比如电脑蓝牙突然找不到了,甚至蓝牙开关在电脑中也找不到。这种情况让人感到困惑和苦恼,因为蓝牙的功能对于我们来说非常重要。为什么会出现这样的问题呢?我们该如何解决呢?本文将针对这个问题进行探讨。
具体步骤:
1.打开电脑设置——设备,查看蓝牙设置是否存在。
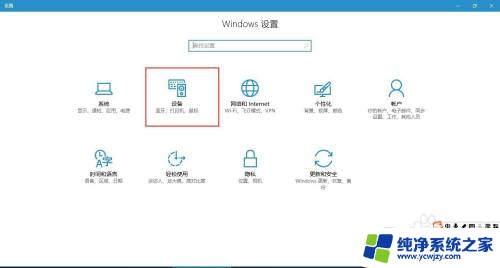
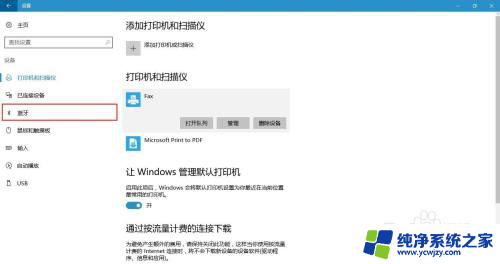
2.如果不存在,可通过任务管理器查看【蓝牙支持服务】是否启动。
方法如下:
(1)首先按下键盘上的【Win】+【R】打开运行窗口输入【services.msc】并打开。
(2)进入到服务界面后,我们向下查找,找到【蓝牙支持服务】。
(3)双击打开【蓝牙支持服务】,服务状态为已停止。点击【启动】。
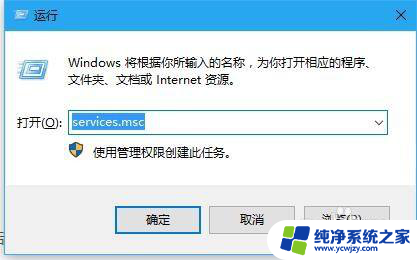
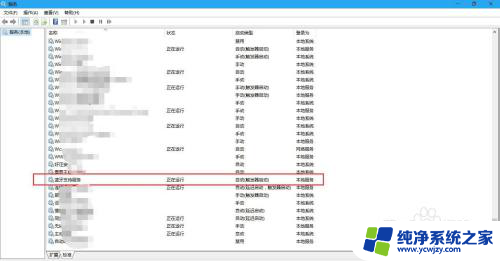
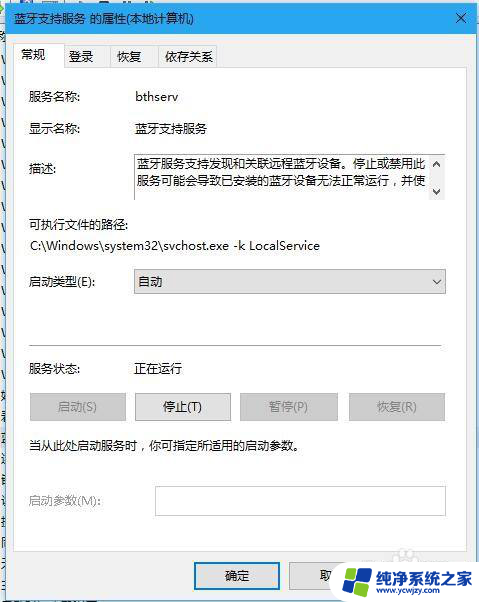
3.若以上方法都还不能解决问题,就用一下第二种方法(检查驱动):
第一步:首先打开【设备管理器】(方法:找到“此电脑”并右击,然后选择“管理”即可打开“设备管理器”。)
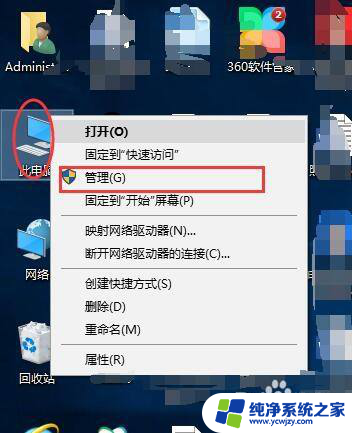
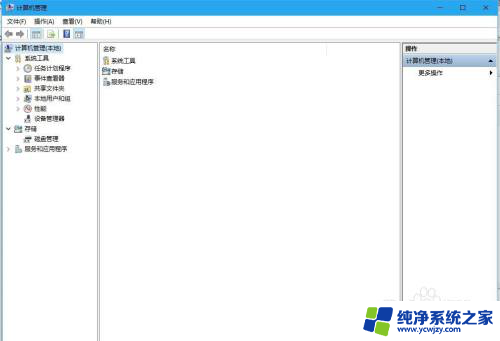
4.第二步:点击【设备管理器】,找到“蓝牙”,并展开前边的展角。看驱动是否正常,本人这样的是正常状态。
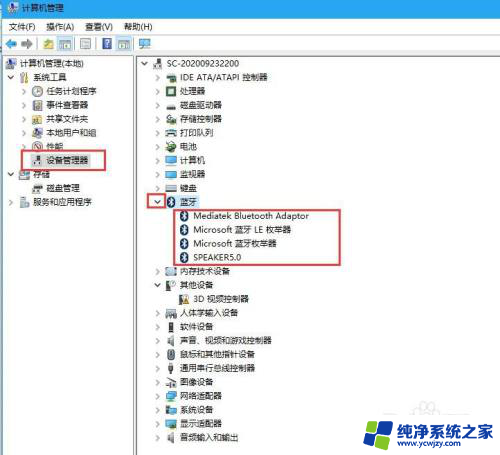
5.第三步:如果设备管理器中“蓝牙驱动”显示异常,则卸载驱动。
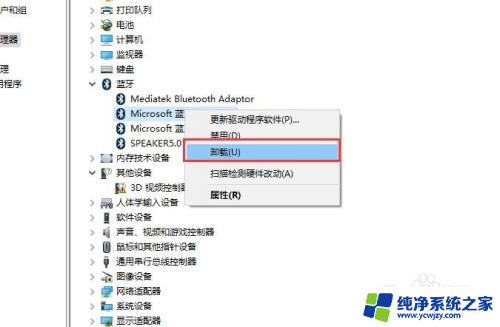
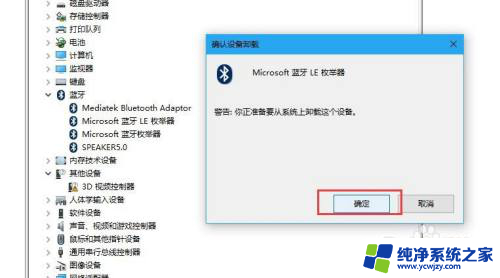
6.最后一步:关闭管理器,重启即可。
以上是电脑蓝牙找不到的全部内容,如果你遇到这种情况,可以按照以上方法解决,希望对大家有所帮助。