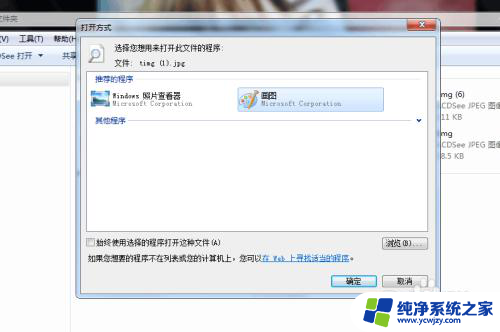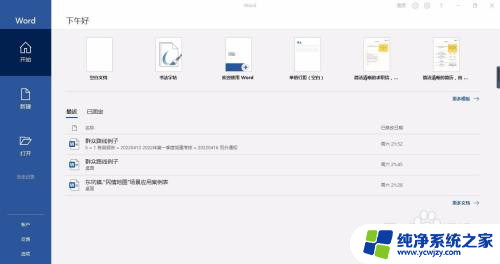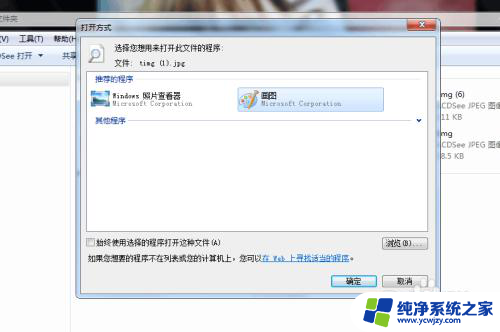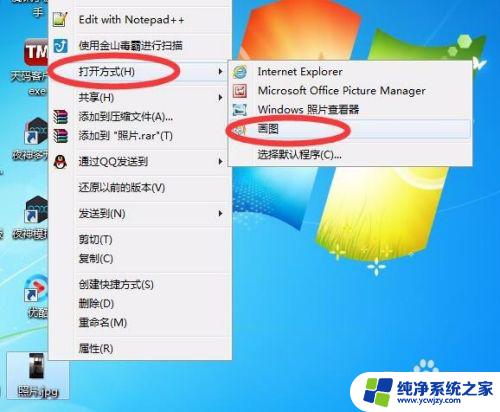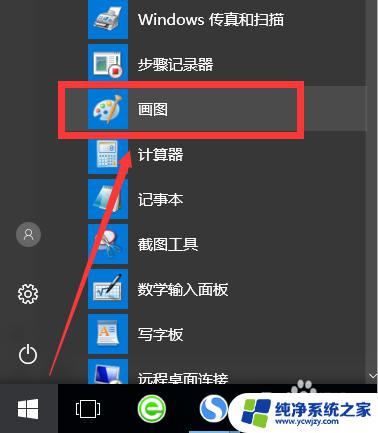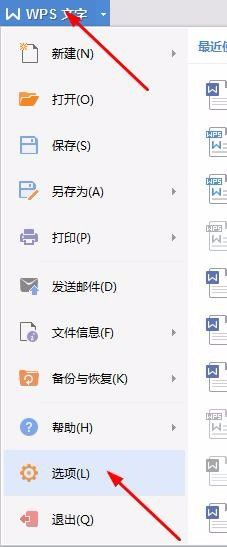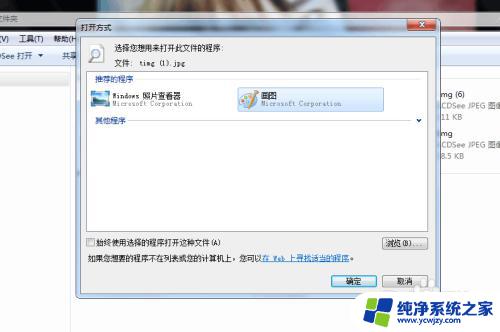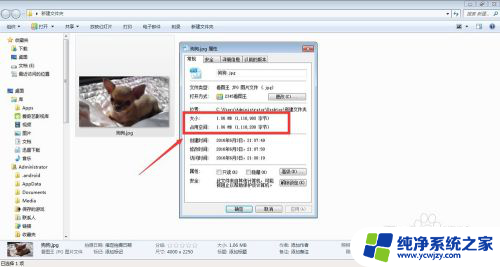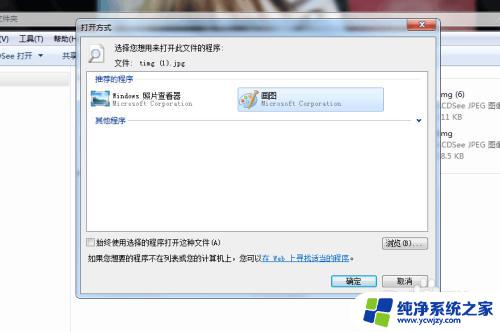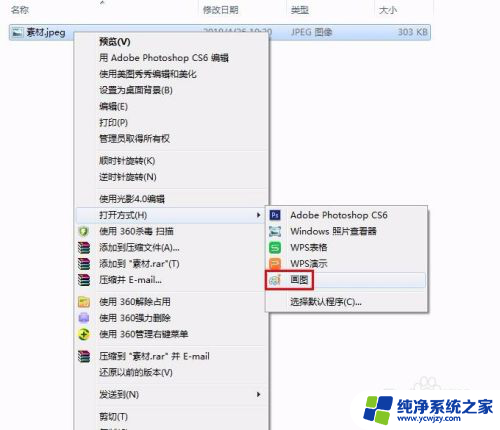windows修改图片大小 如何修改图片尺寸
windows修改图片大小,在现如今的数字化时代,图片已经成为我们生活中不可或缺的一部分,有时候我们在使用图片时可能会遇到一些问题,比如图片尺寸过大或过小。针对这个问题,Windows系统提供了简单易用的方法来修改图片的尺寸。不论是为了适应特定的需求,还是为了在社交媒体上展示更好的效果,修改图片尺寸都是非常有用的技巧。本文将介绍如何在Windows系统中轻松地修改图片大小,让您的图片展现出更好的效果。
具体步骤:
1.首先在Windows10系统桌面,依次点击“开始/Windows附件/画图”的菜单项。
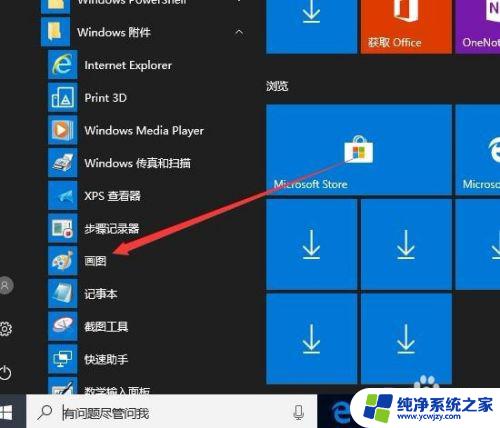
2.这时就会打开Windows10的画图窗口,在窗口中点击“文件”菜单项。
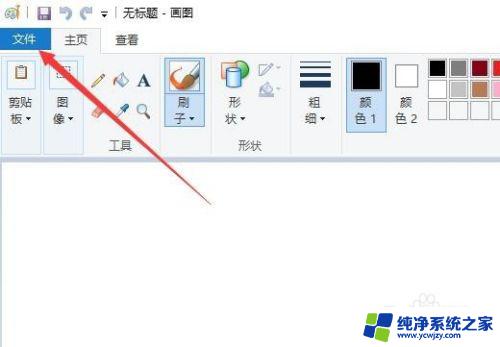
3.接下来在打开的Windows10画图的工具栏上点击“图像”的下拉按钮。
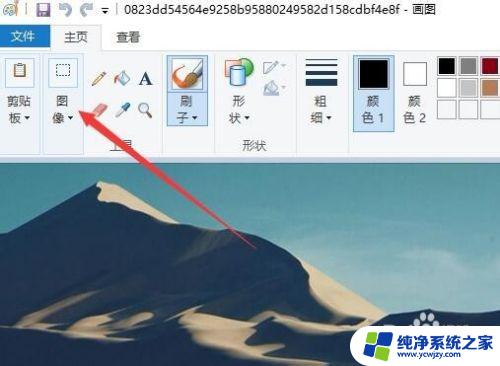
4.然后在弹出的图像下拉菜单中,我们点击“重新调整大小”的菜单项。
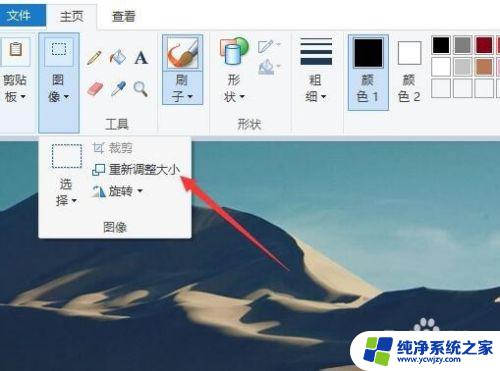
5.接下来就会弹出“调整大小和扭曲”的窗口,在窗口中选择“像素”的选项。然后在下面设置好调整后的水平像素。
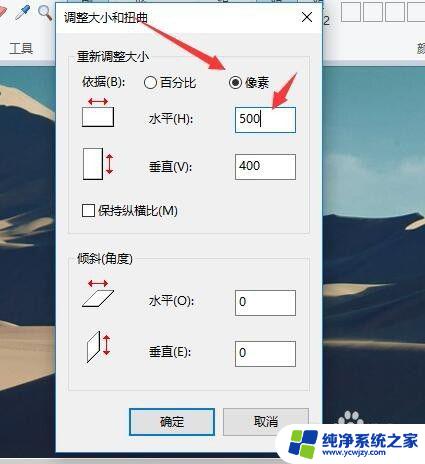
6.为了能够保持图片的纵横比,我们可以选中下面的“保持纵横比”前面的复选框。最后点击确定按钮。
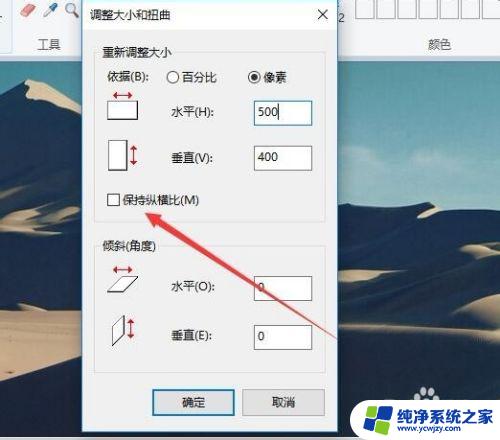
7.调整完成后,我们依次点击“文件/另存为”菜单项,就可以把调整后的图片保存好了。
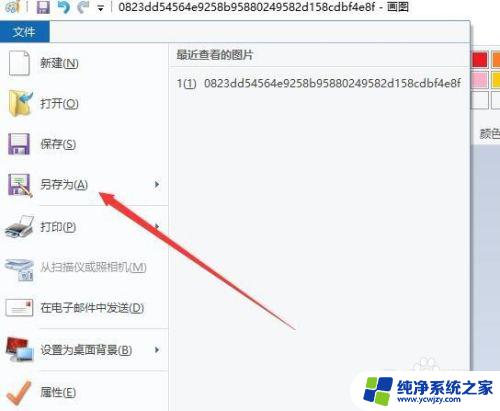
以上就是Windows修改图片大小的全部内容,如还有不明白的地方,请按照小编的方法进行操作,希望这些方法对大家有所帮助。