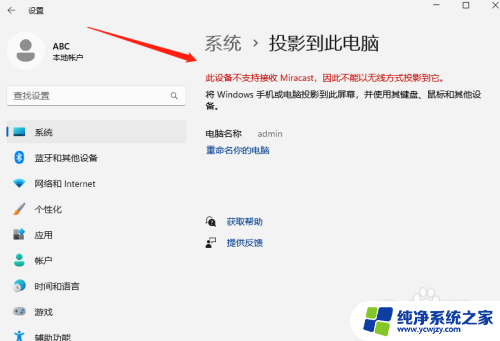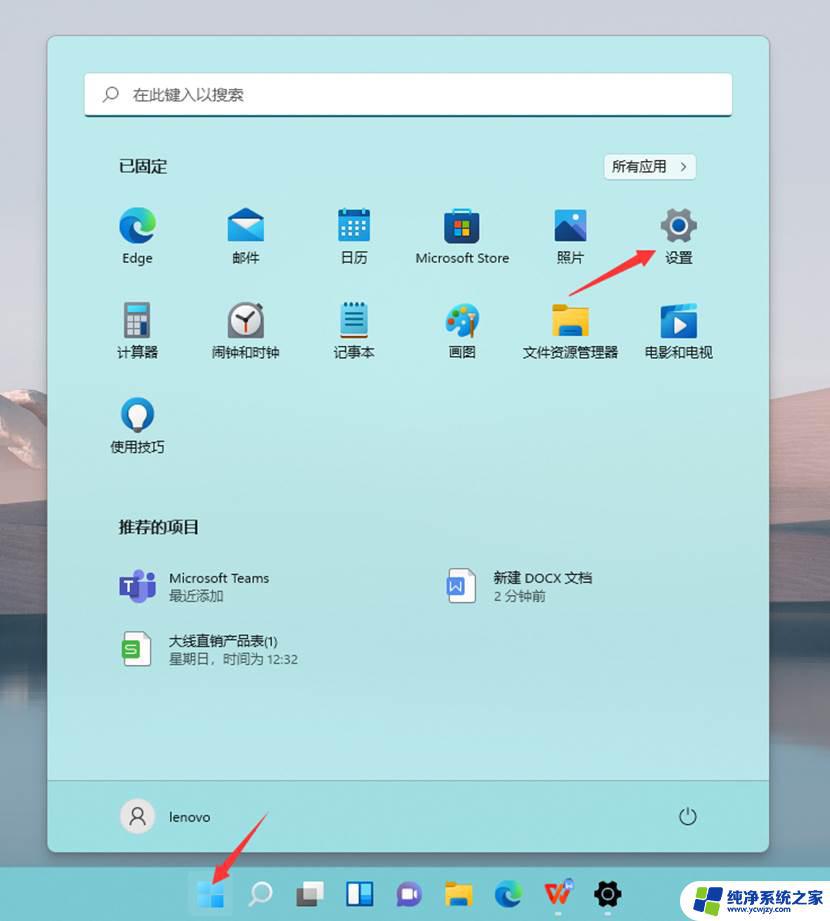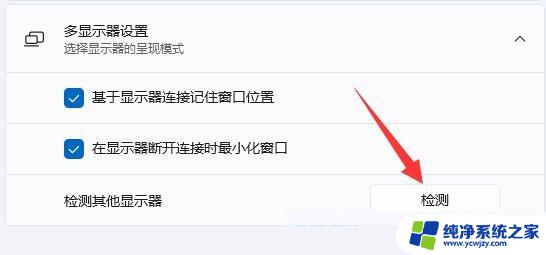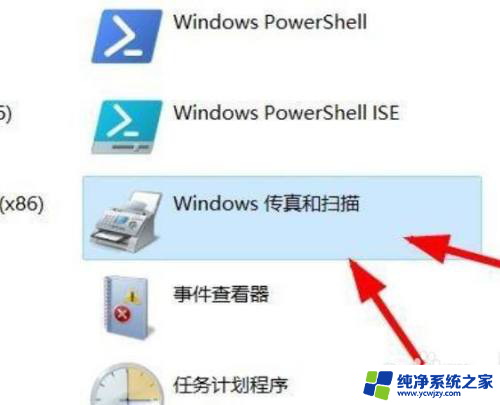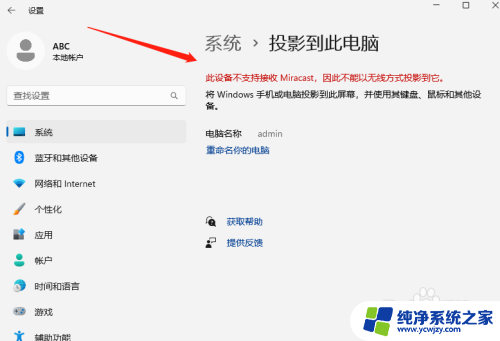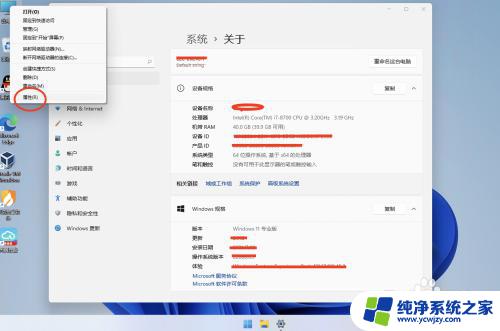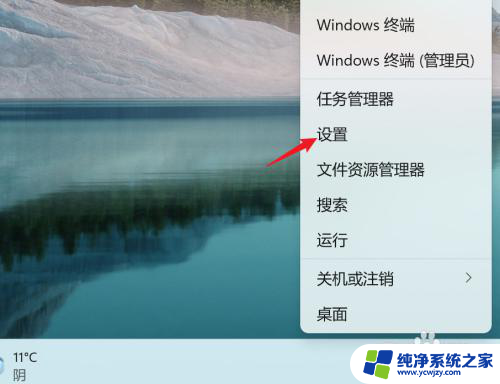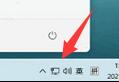win11怎么设置连接投影仪
Win11系统可以很方便地连接投影仪,让我们可以在更大的屏幕上展示电脑上的内容,在连接投影仪之前,我们需要确保电脑和投影仪都处于正常工作状态。接下来我将介绍如何在Win11系统中设置连接投影仪的方法,让您能够轻松地享受更大屏幕的视觉体验。
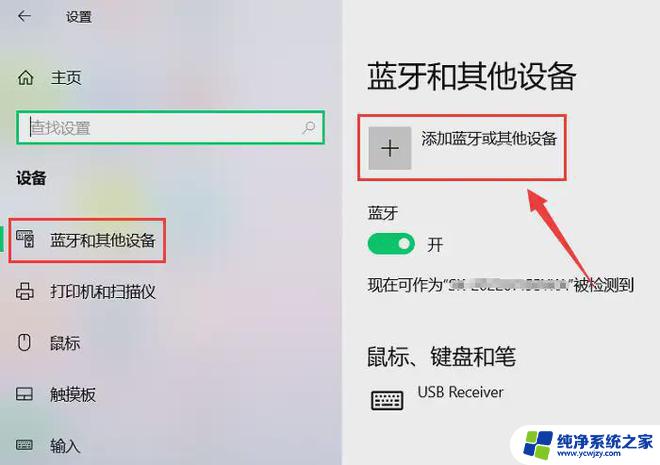
## 有线连接
### HDMI连接
HDMI(High-Definition Multimedia Interface)是目前最为常见和高效的连接方式之一。首先,准备一根质量良好的HDMI线,确保长度适中且支持高清传输。将HDMI线的一端插入电脑的HDMI输出接口,另一端插入投影仪的HDMI输入接口。连接完成后,在电脑上按下`Win+P`键。选择“复制”或“扩展”模式,使电脑屏幕内容同步显示在投影仪上。最后,在投影仪的设置界面中选择HDMI信号源,即可开始投影。
### VGA连接
对于老旧设备或特殊需求,VGA连接仍然是一种可行的选择。准备一根VGA线和一根音频线(如果投影仪需要音频输入)。将VGA线的两端分别插入电脑和投影仪的VGA接口,同时连接音频线。然后,在电脑上按下`Win+P`键。选择“复制”或“扩展”模式。在投影仪上,通过遥控器或控制面板调整投影画面的参数,如亮度、对比度等。
## 无线连接
### Miracast连接
Miracast是一种无线显示标准,支持智能设备与显示设备之间的无线连接。首先,确保电脑和投影仪都支持Miracast功能,并连接到同一Wi-Fi网络。在电脑上,按下`Win+K`键打开“连接”界面,选择“投影到此电脑”,并设置为“所有位置都可用”。在投影仪上,打开Miracast功能(具体方法因品牌而异)。最后,在电脑上点击“投影到此电脑”下方的“连接”按钮,搜索并选择投影仪进行连接。连接成功后,电脑屏幕内容将自动投影到投影仪上。
### 投屏软件连接
市面上有许多投屏软件可以实现电脑与投影仪之间的无线连接。首先,确保电脑和投影仪都连接到同一Wi-Fi网络。然后,在电脑和投影仪上分别下载并安装同一款投屏软件,如乐播投屏。在电脑上打开投屏软件,搜索并选择投影仪进行连接。连接成功后,电脑屏幕内容将自动投影到投影仪上。用户还可以根据需要调整投屏设置,如分辨率、画质等。
综上所述,电脑连接投影仪的方法多种多样,包括有线连接和无线连接两大类。用户可以根据设备型号、操作系统版本以及具体需求选择合适的连接方式。无论采用哪种方式,都应注意确保连接的稳定性和画面的清晰度,以获得最佳的投影效果。
以上就是关于win11怎么设置连接投影仪的全部内容,有出现相同情况的用户就可以按照小编的方法了来解决了。