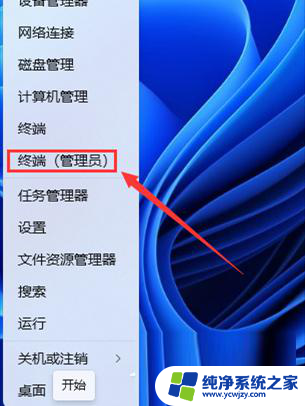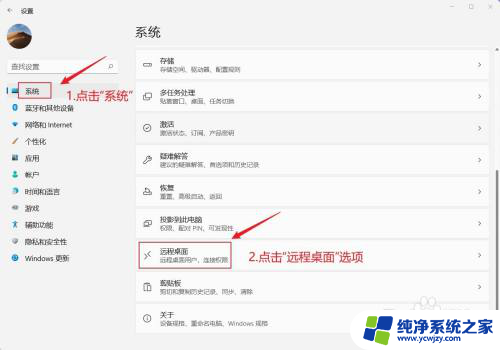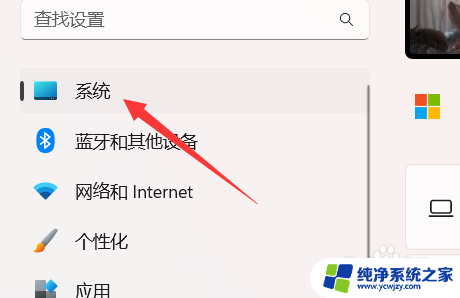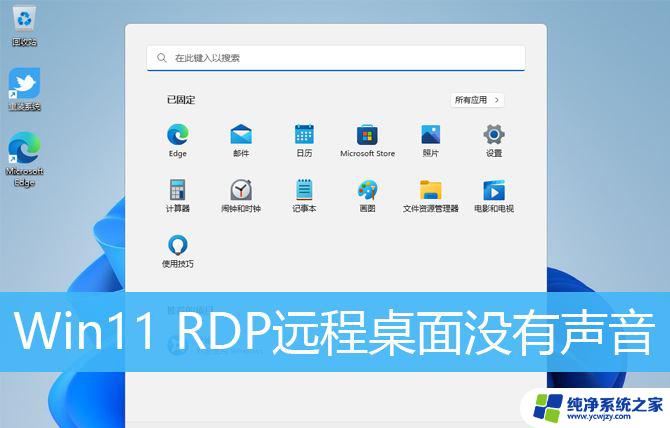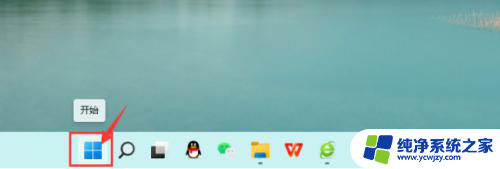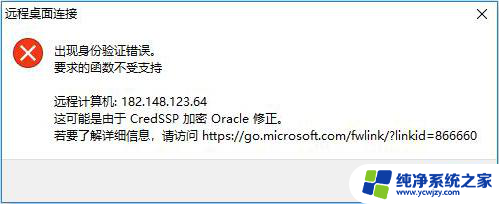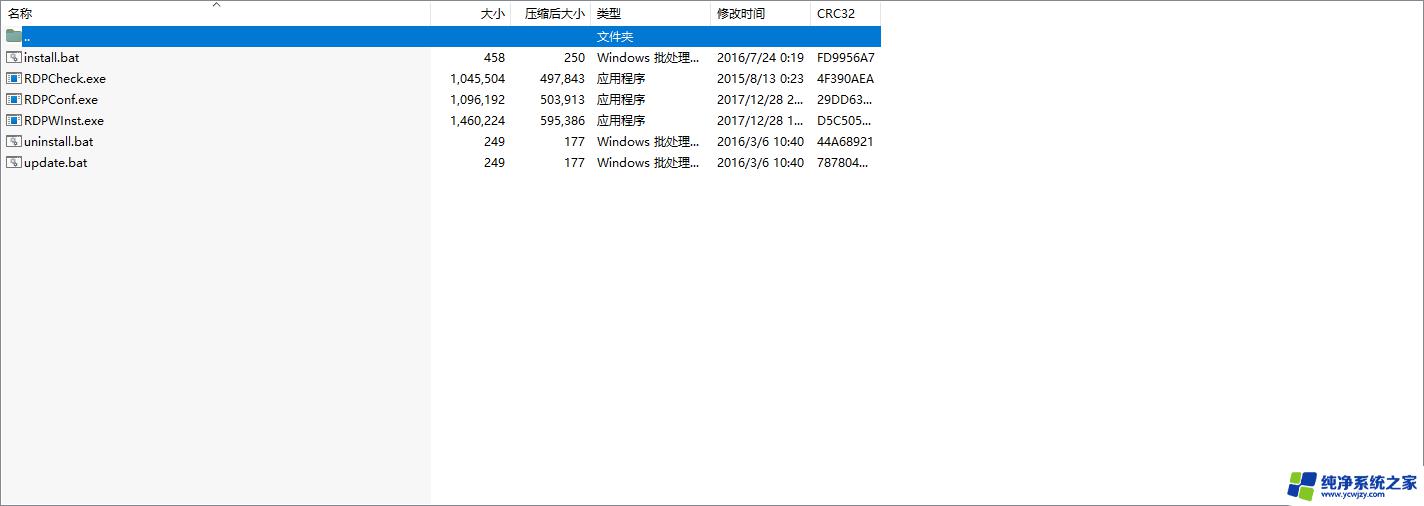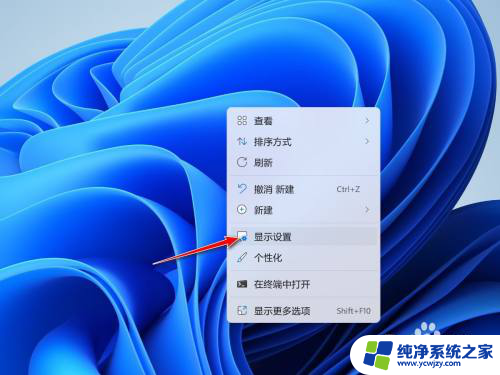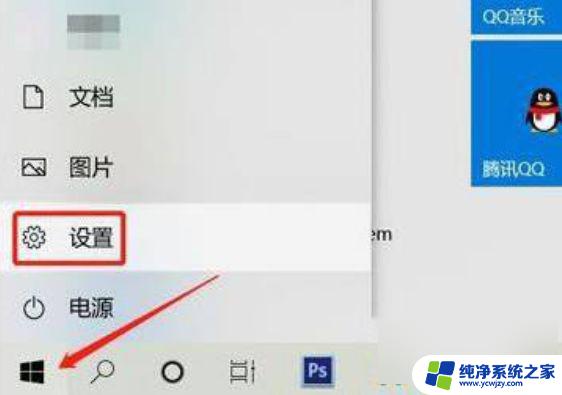win11远程连接设置 Windows 11远程桌面连接的设置方法
win11远程连接设置,Windows 11远程连接设置成为了许多用户热议的话题,毕竟在如今高度互联的时代,远程办公、远程学习等需求越来越高,为了满足用户的需求,Windows 11提供了远程桌面连接的设置方法,使得用户可以随时随地通过远程连接方式访问自己的电脑。在这篇文章中我们将详细介绍Windows 11远程桌面连接的设置方法,帮助用户轻松实现远程访问的需求。
具体方法:
1. 首先右击电脑桌面 “此电脑”图标唤出右键菜单,单击最下面的属性,打开win11的系统设置界面.
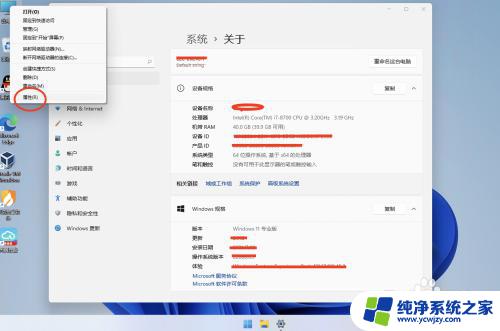
2.滚动右侧的系统-关于页面到最下方, 选择 “远程桌面选项”
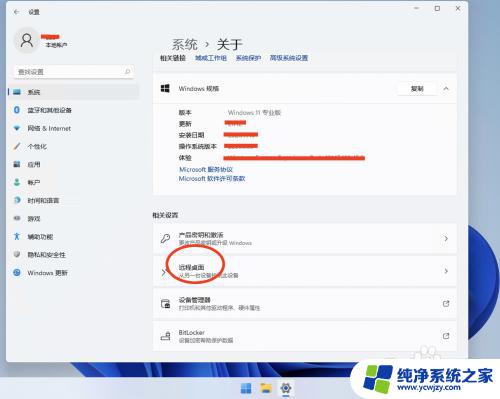
3.点击第一栏的“远程桌面”最右侧的按钮,把远程桌面开启.接着选择最下面的“远程桌面用户”,设置一个供远程登录的用户账户
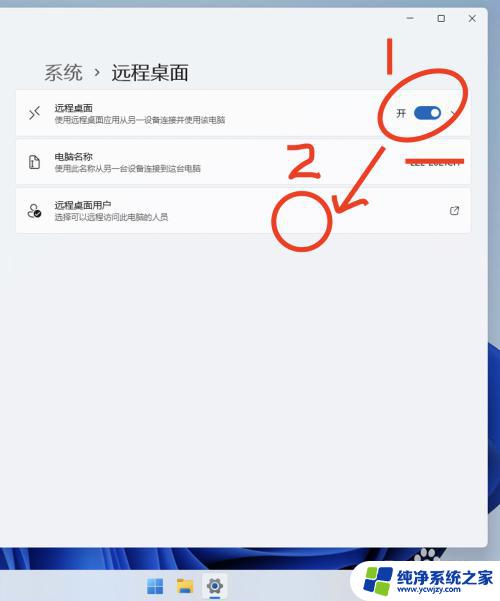
4.打开一个弹出窗之后,我们选择弹窗右下角的蓝色字体,“用户账户”
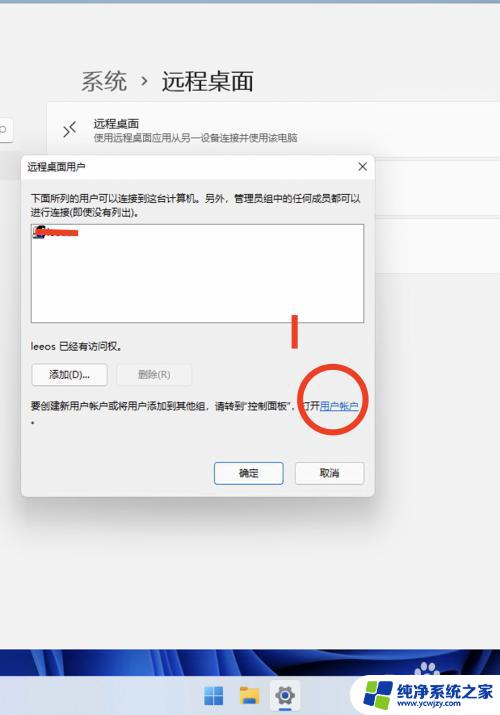
5.在打开的控制面板中,选择“管理其他账户”,接着选择在下方选择,“在电脑设置中添加新用户”.
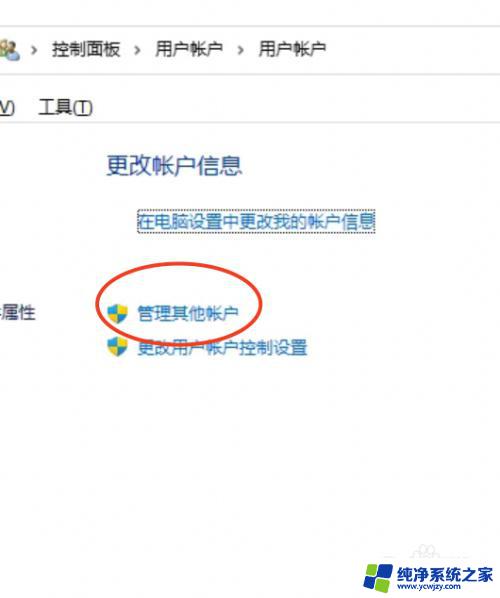

6.在弹出的新页面中,选中右侧的按钮,“添加账户”,注意当前登录的账号必须具有超级管理员权限.

7.弹出新的页面中, 使用鼠标右键单击“用户”一栏,弹出一个弹窗,在弹出窗中选中
“新用户”
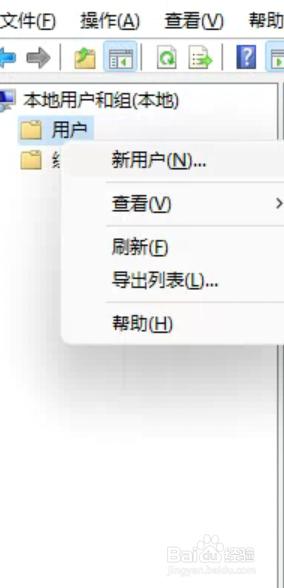
8.在弹出的新页面中,填写好.需要登录用户的账号名称和密码 ,填写完毕之后按创建按钮, 在按完之后继续选择“关闭”按钮. 接着关闭这些弹出页面,回到我们刚才添加远程登录用户的那个界面
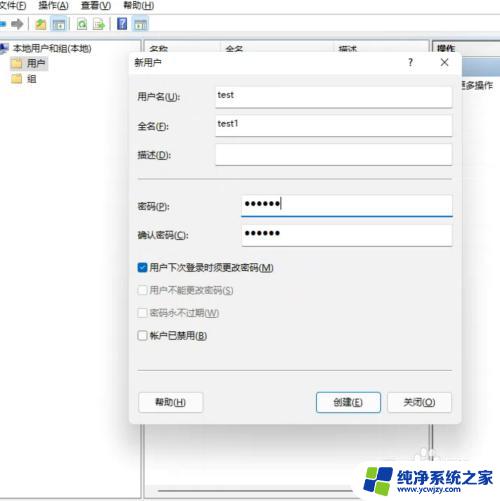
9.回到添加远程登录用户的小弹出窗,我们选择左下角的“添加”按钮.接着选择,左下方的“高级”按钮
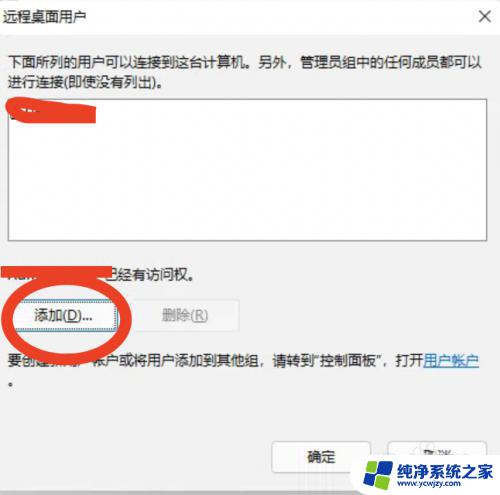
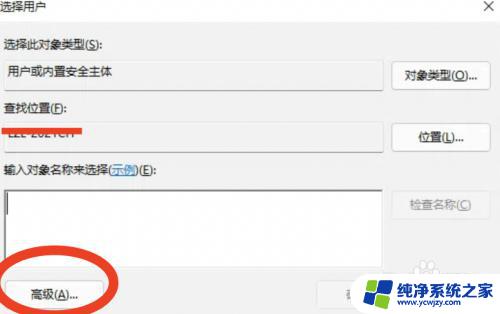
10.在高级选项中, 点击右侧的“立即查找”,在搜索结果中选择,刚才新建的远程登录账户
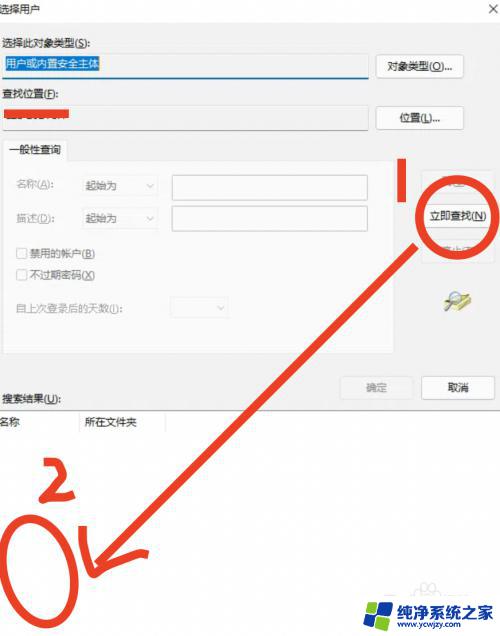
11.选择之后,在界面右下角点击“确定”按钮.就完成了所有windows11远程桌面的所有步骤,其他页面均可关闭,然后在另一台window电脑上输入刚才的远程桌面账户和密码即可登录
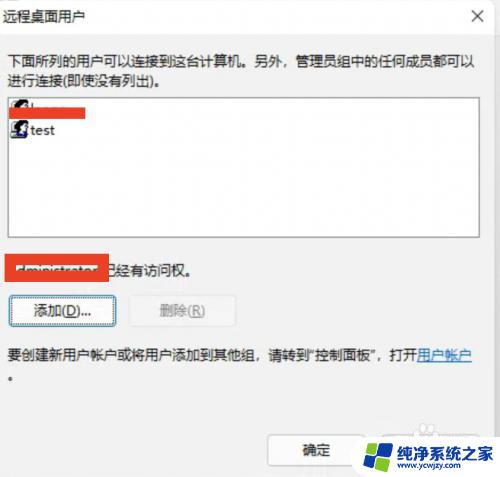
以上就是Win11远程连接设置的全部步骤,如果您遇到类似情况,请参照本文的方法进行处理,希望这篇文章能对您有所帮助。