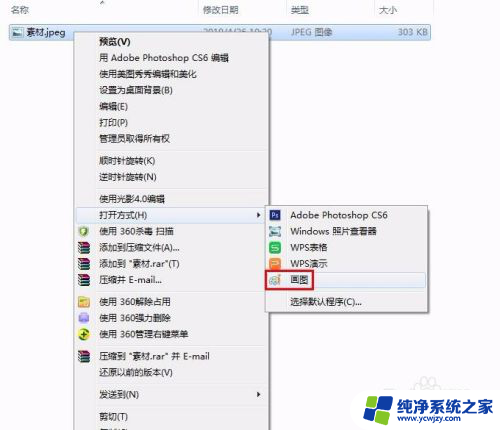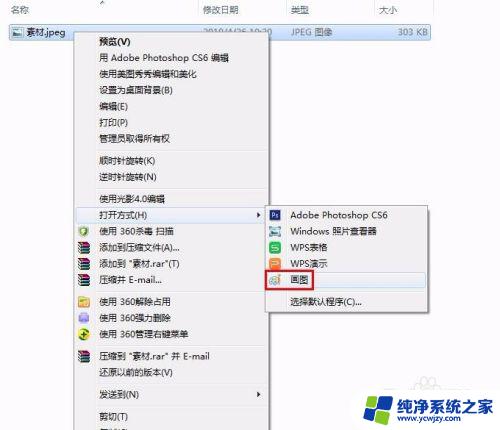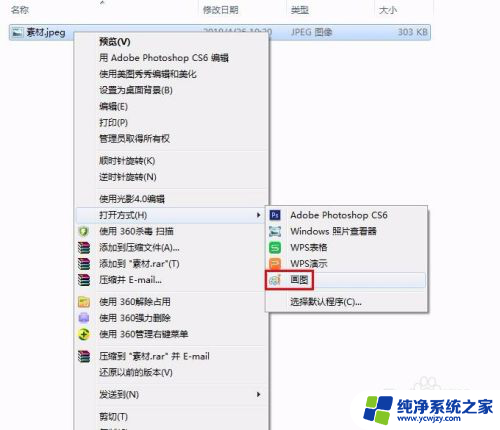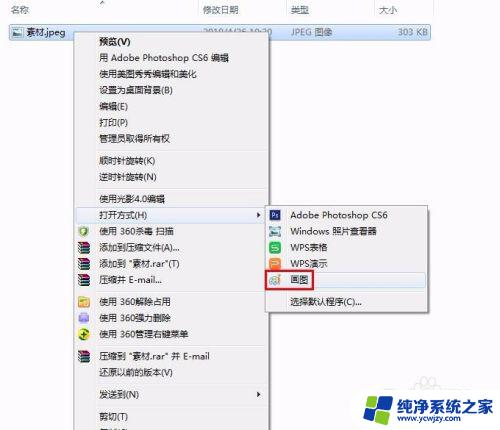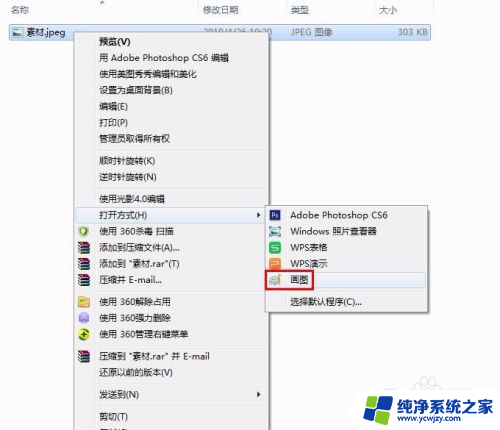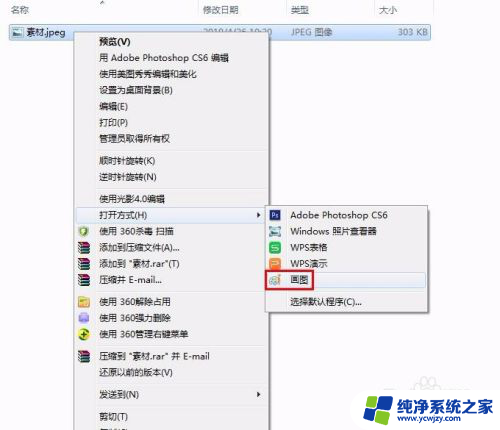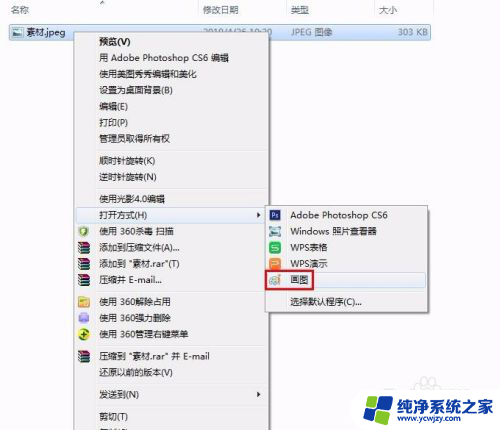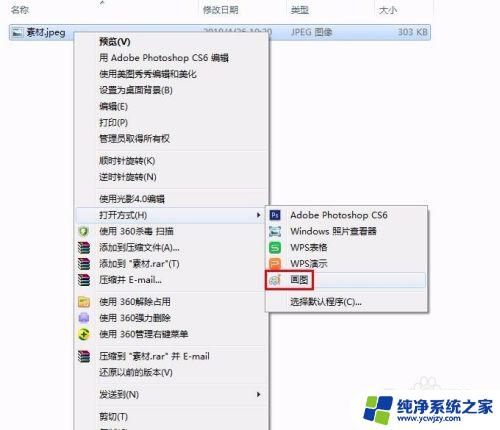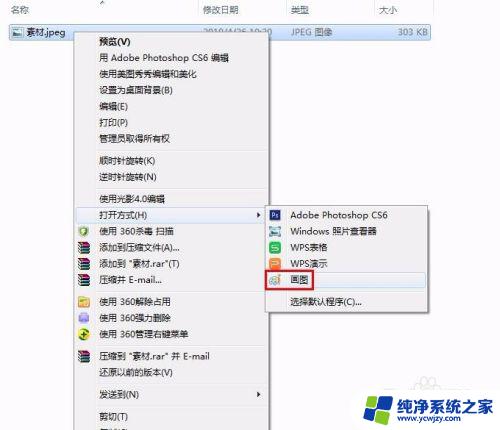如何调整照片的大小kb 如何调整图片大小kb
如何调整照片的大小kb,如今照片已经成为我们生活中不可或缺的一部分,在我们分享、保存或上传照片时,经常会遇到一个让人头疼的问题 - 照片的大小。有时候我们需要调整照片的大小以适应某些特定的需求,尤其是在网络上传输中。如何调整照片的大小以控制其占用的存储空间呢?本文将为您详细介绍一些简便的方法,帮助您轻松调整照片的大小,以便更好地应对不同场景的需求。无论是为了节省存储空间,还是为了更快地传输照片,本文将为您提供一些建议和技巧,让您轻松掌握图片大小调整的技能。
具体方法:
1.第一步:选中需要改变大小的图片,单击鼠标右键。打开方式选择“画图”,红色线框标记的就是当前图片的大小。
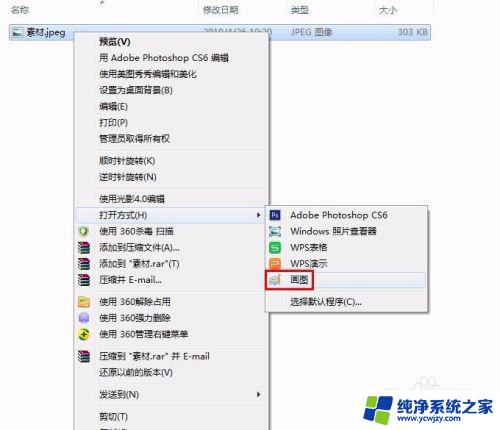

2.第二步:在工具栏中单击“重新调整大小”按钮。
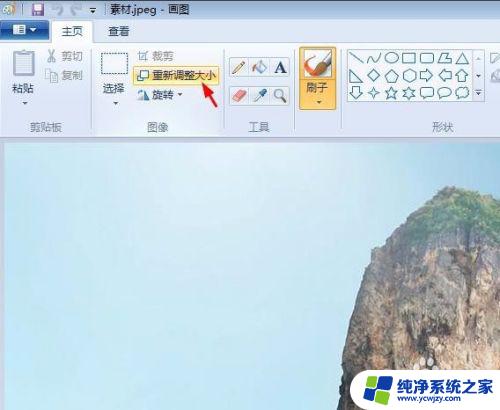
3.第三步:如下图所示,弹出“调整大小和扭曲”对话框。可以通过“百分比”和“像素”两种方式调整图片大小。
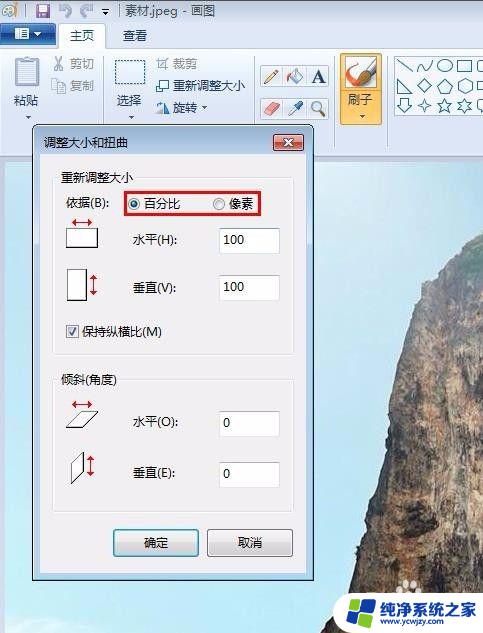
4.第四步:我们选择像素,输入要设置的水平和垂直数值。单击“确定”按钮。
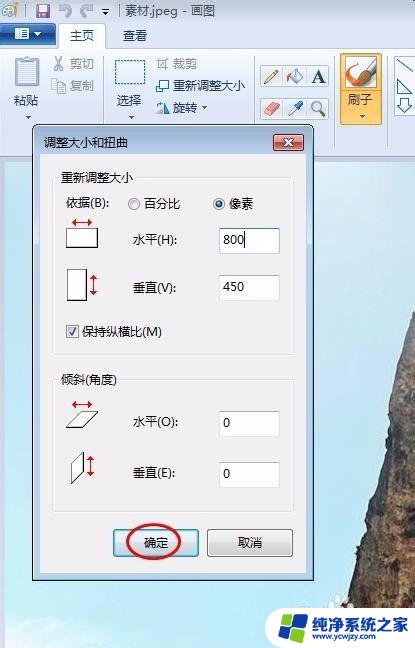
5.第五步:单击左上角“保存”按钮,图片kb就变小了。
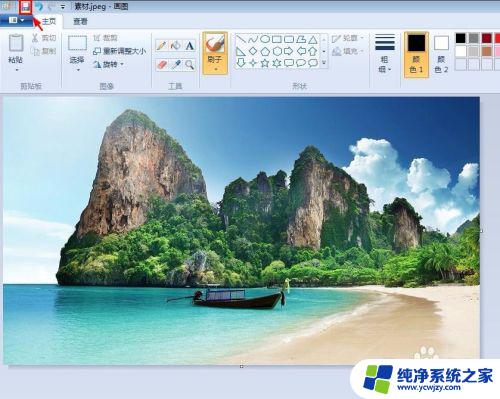
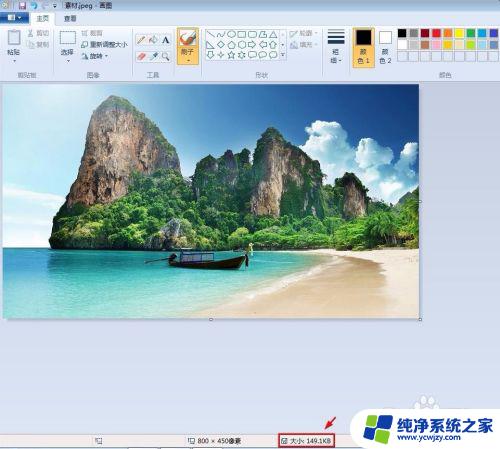
以上就是如何调整照片的大小kb的全部内容,如果有任何疑问的用户可以参考以上小编的步骤进行操作,希望这些步骤能对大家有所帮助。