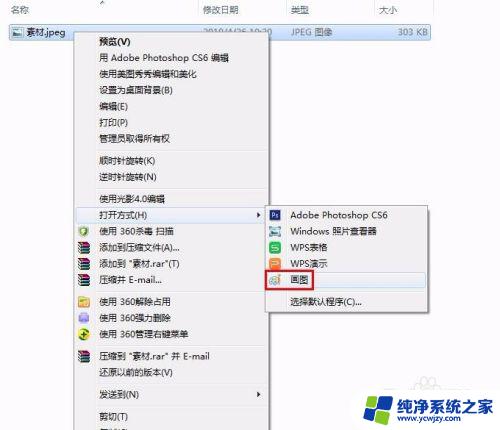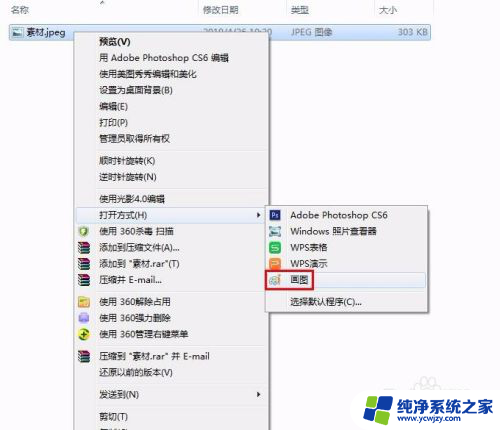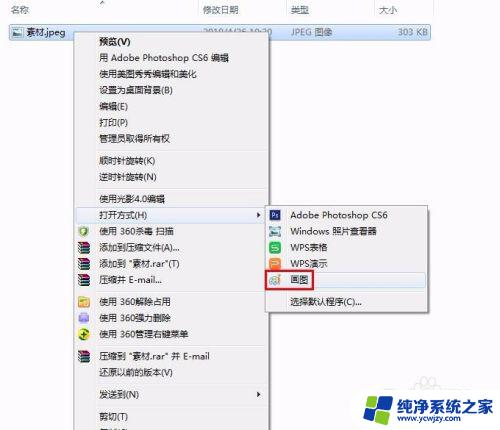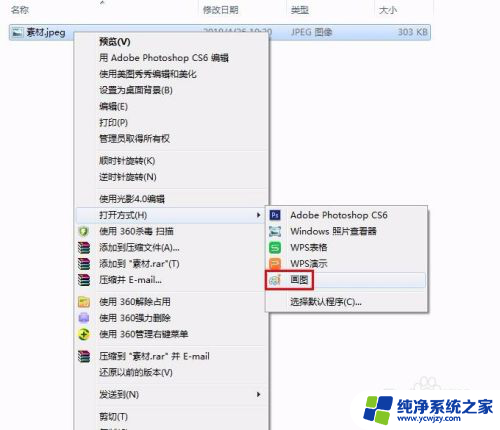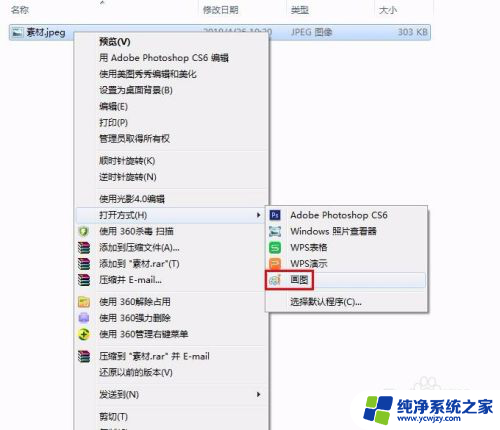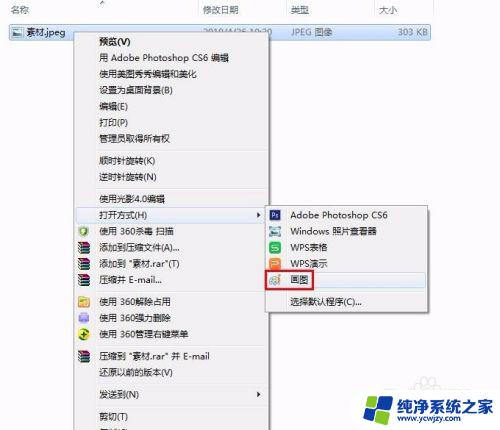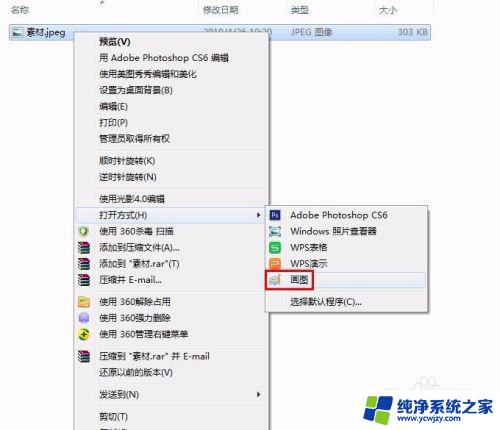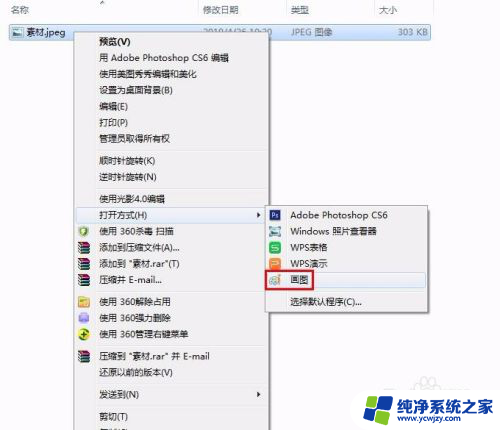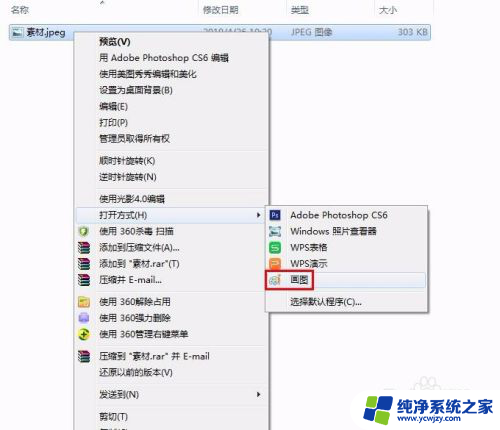电脑照片调整大小kb 怎样压缩图片大小kb
更新时间:2024-01-17 17:48:51作者:yang
在现代社会中电脑和手机已经成为我们生活中不可或缺的工具,无论是工作、学习还是娱乐,我们都离不开这些设备。随着科技的发展,我们在使用电脑或手机时往往会面临一个问题,那就是图片的大小过大。特别是当我们需要在网上传输照片或是通过电子邮件发送图片时,大尺寸的照片往往会占用大量的存储空间,甚至导致传输速度缓慢。如何调整电脑照片的大小,以达到压缩图片大小的效果呢?
步骤如下:
1.第一步:选中需要改变大小的图片,单击鼠标右键。打开方式选择“画图”,红色线框标记的就是当前图片的大小。
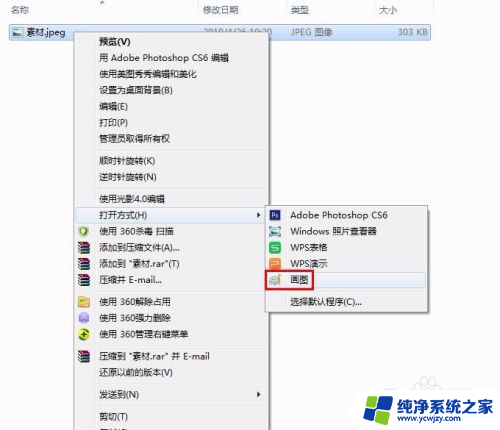

2.第二步:在工具栏中单击“重新调整大小”按钮。
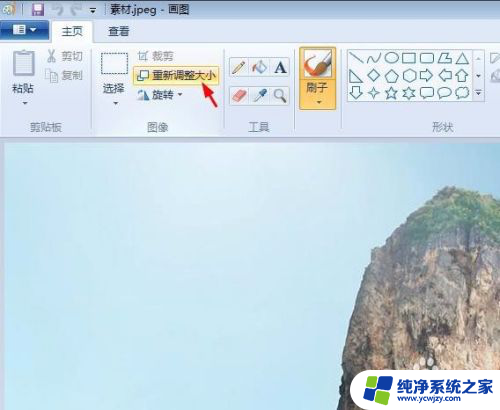
3.第三步:如下图所示,弹出“调整大小和扭曲”对话框。可以通过“百分比”和“像素”两种方式调整图片大小。
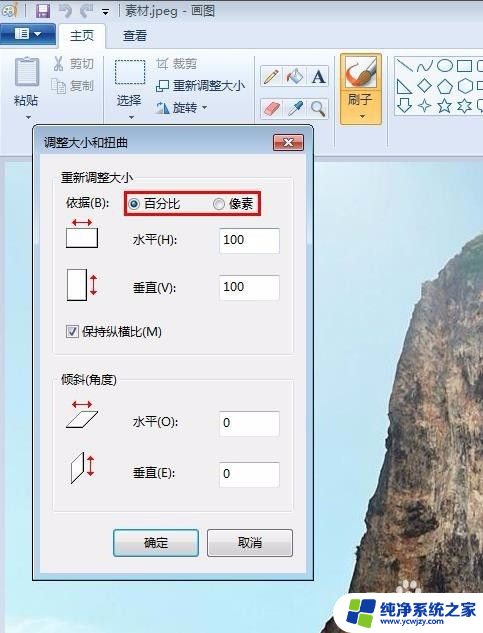
4.第四步:我们选择像素,输入要设置的水平和垂直数值。单击“确定”按钮。
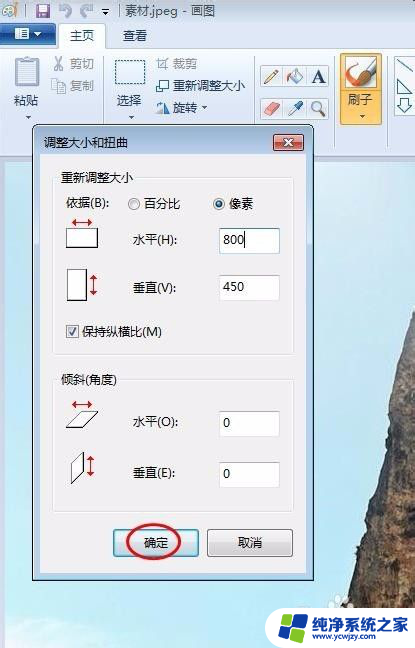
5.第五步:单击左上角“保存”按钮,图片kb就变小了。
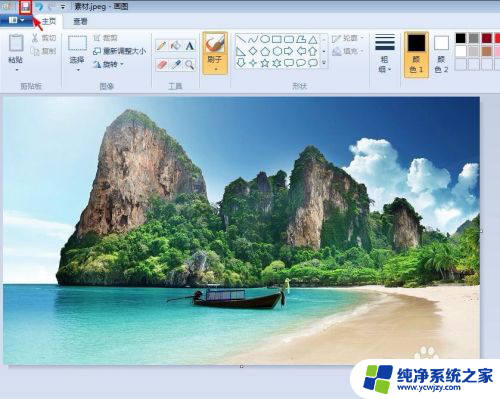
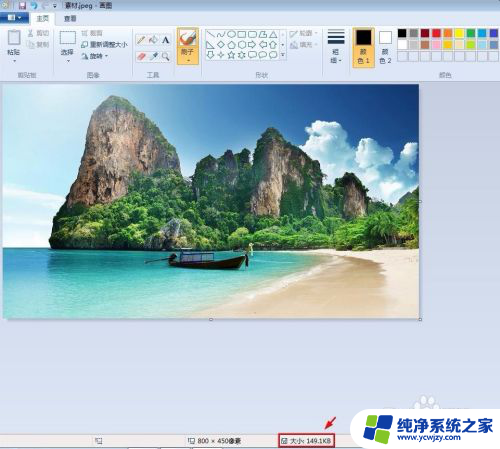
以上就是电脑照片调整大小kb的全部内容,如果你遇到了这个问题,可以尝试按照以上方法解决,希望对大家有所帮助。