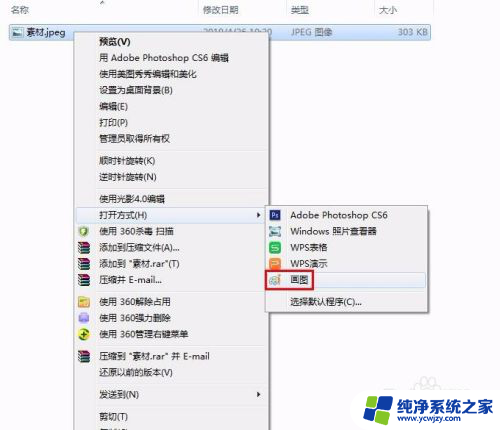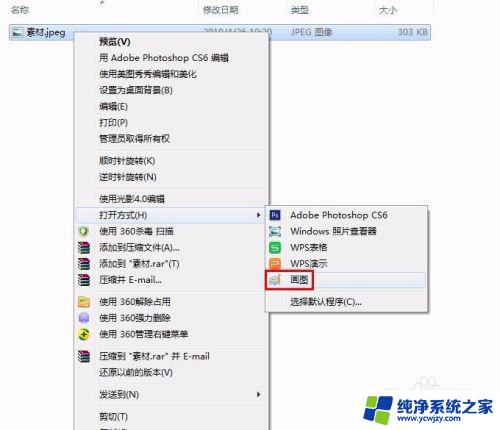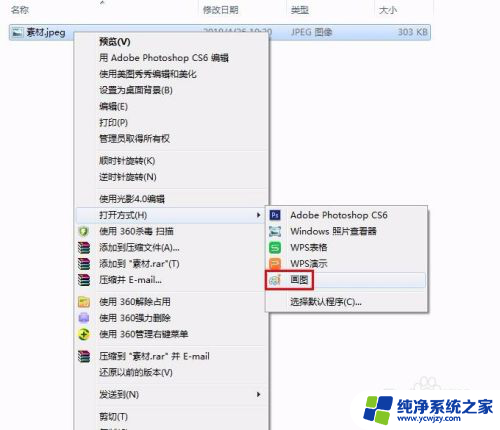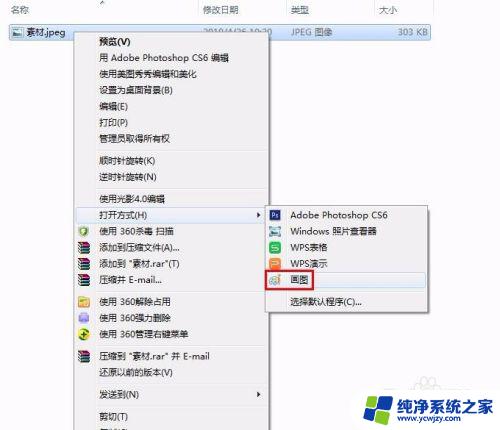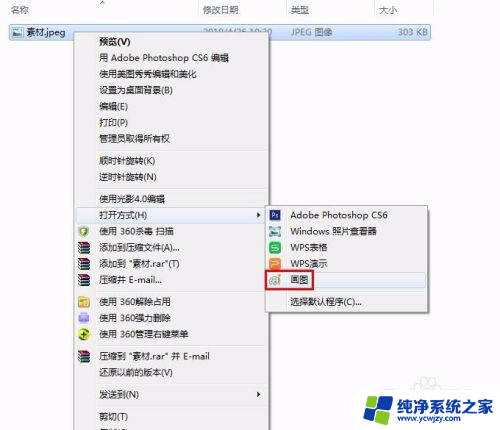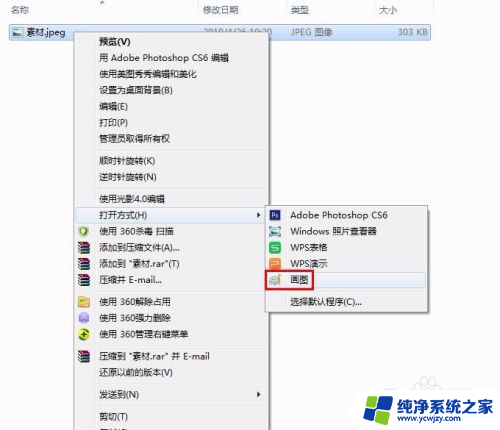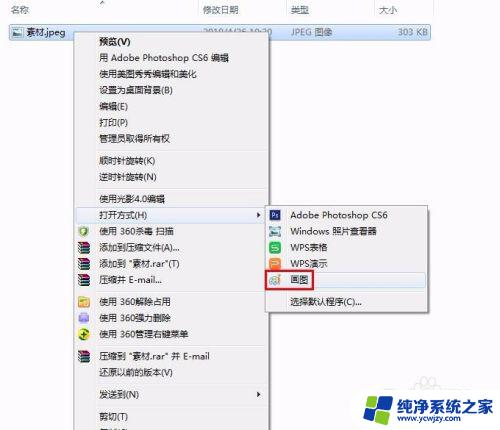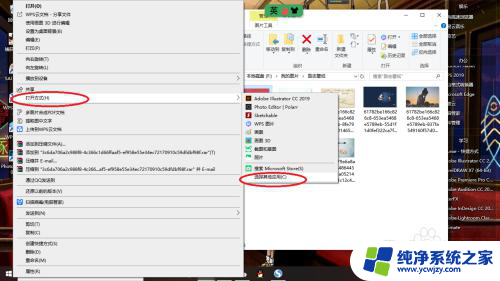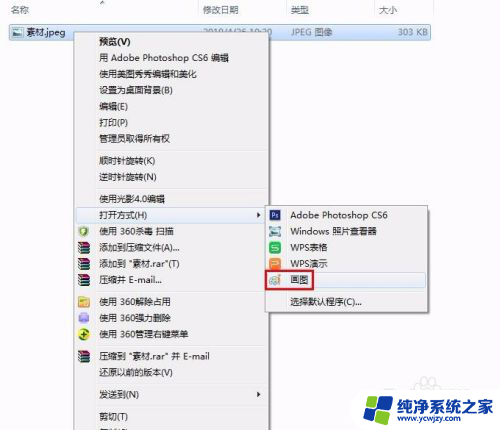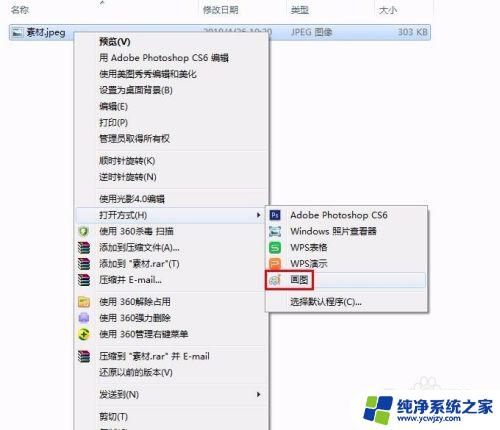ps缩小图片大小kb Photoshop如何调整图片大小KB
更新时间:2023-12-05 17:51:24作者:yang
在现代社交媒体和网站上传图片已经成为我们日常生活的一部分,有时候我们可能会遇到一个问题,就是图片的大小超过了平台的限制。这时候我们就需要使用Photoshop这个强大的图像处理软件来调整图片的大小。不仅可以调整图片的尺寸,还可以控制图片的文件大小,以便更好地适应不同的需求。接下来我们将介绍如何使用Photoshop来缩小图片的大小,以便在上传到网站或社交媒体时更加顺利。
方法如下:
1.首先打开PS,新建文档并倒入一张照片,如图所示。

2.然后点击左上角“文件”,如图所示。
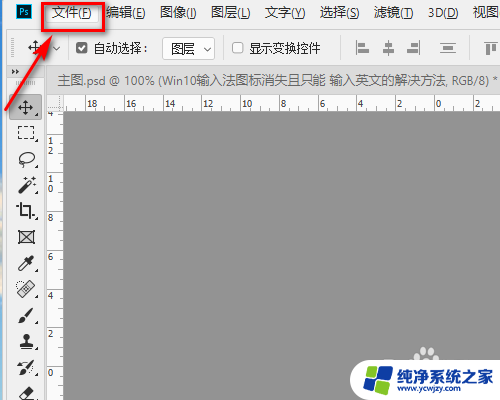
3.然后点“导出”,存储为“Web”格式,如图所示。
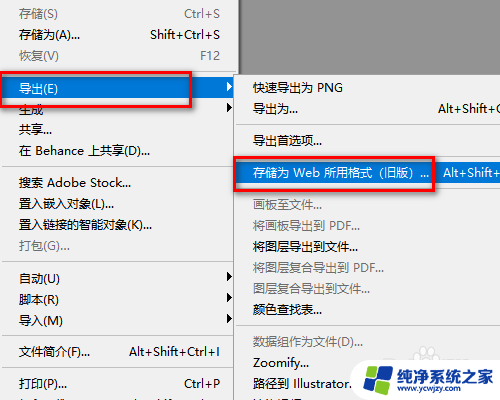
4.然后在弹出的窗口中,点击右上角的“下拉框”,如图所示。
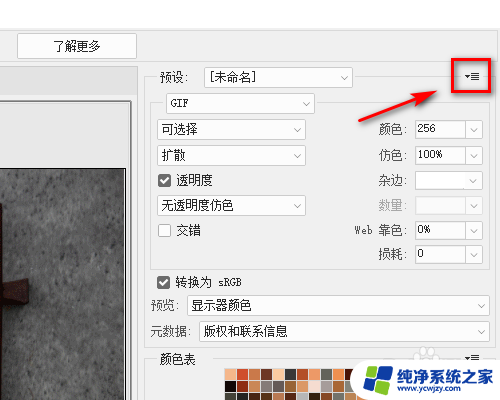
5.然后点击“优化文件大小”,如图所示。
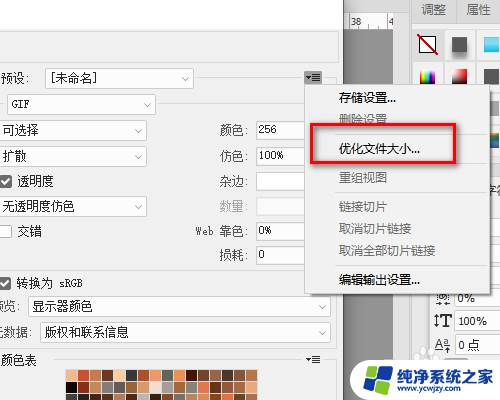
6.然后需要改成多少KB,就在“所需文件大小”中输入多少KB。如图所示。
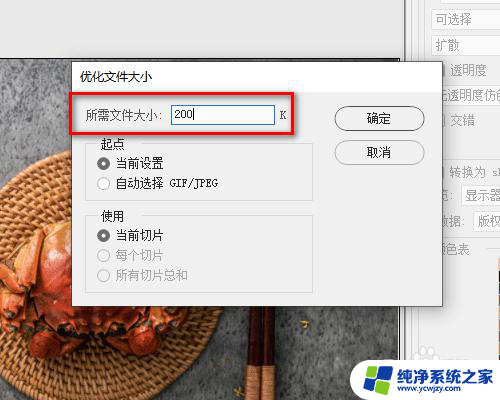
7.最后点击“储存”即可,如图所示。
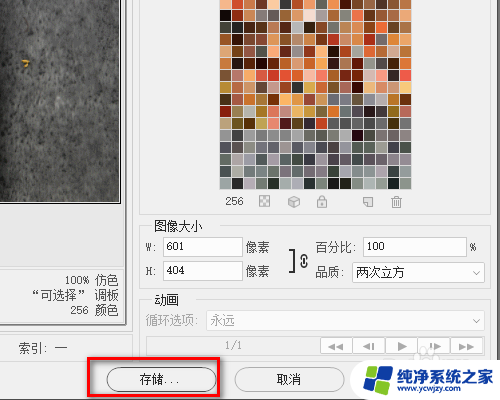
以上就是缩小PS图片大小的全部内容,有需要的用户可以根据小编提供的步骤进行操作,希望对大家有所帮助。