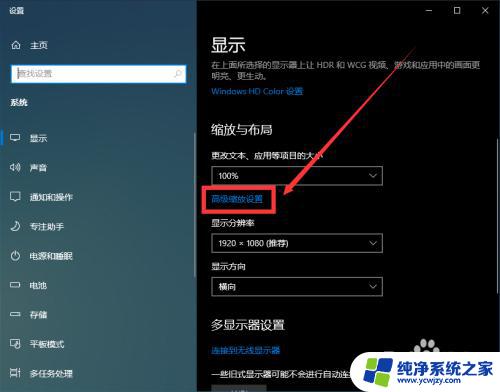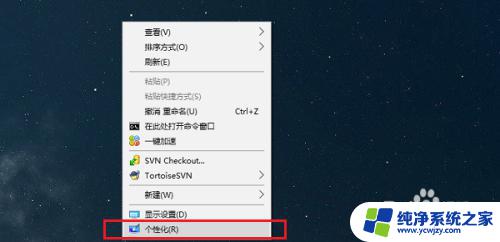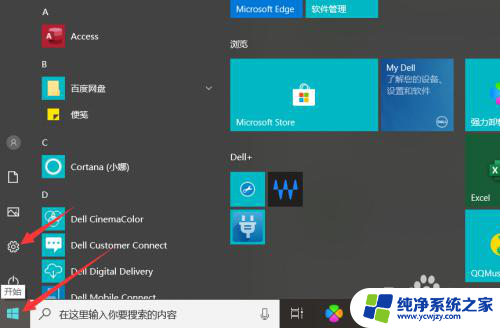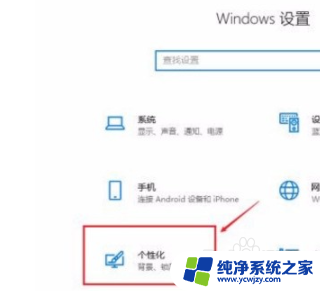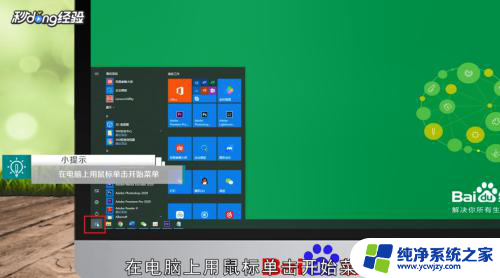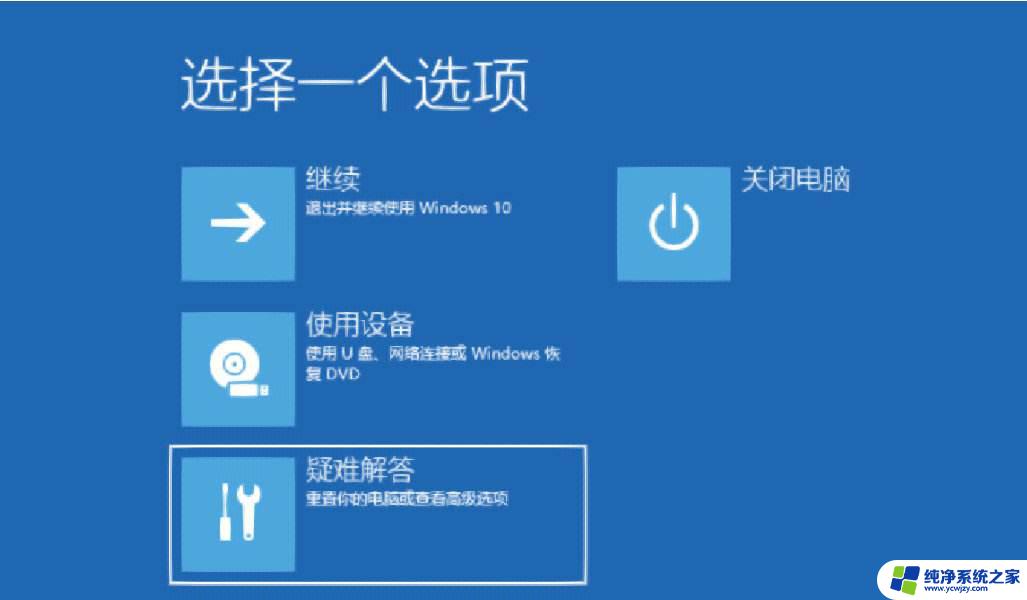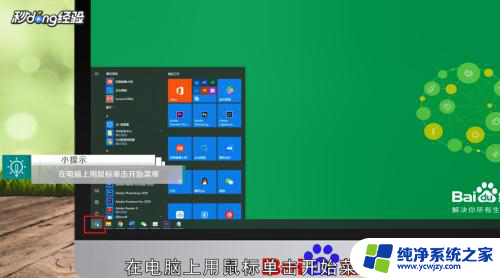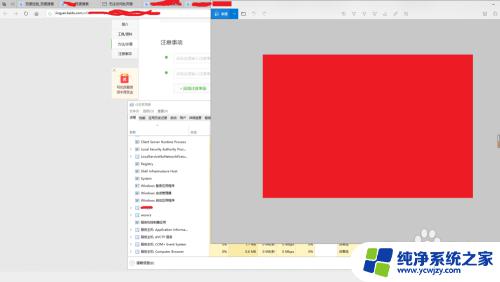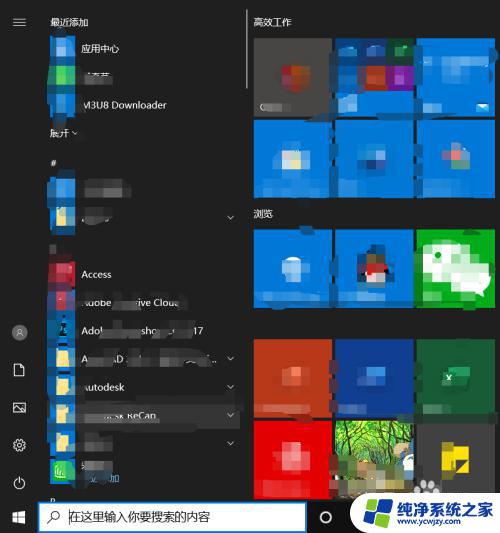win10传统界面 win10怎么恢复传统桌面模式
现如今随着科技的快速发展,操作系统也在不断更新迭代,而微软的Windows操作系统一直以来都备受用户青睐。随着Windows 10的推出,许多用户发现新系统的界面与以往版本有所不同,更加注重现代化风格,而传统的桌面模式却逐渐被淡忘。对于习惯了传统界面的用户来说,如何恢复Win10的传统桌面模式成为了一个备受关注的问题。在本文中我们将探讨Win10传统界面的特点以及如何恢复传统桌面模式。
步骤如下:
1.在当前metro界面鼠标单击右下角的消息,如下图所示

2.在弹出菜单中可以看到平板模式,处于选中状态,如下图所示
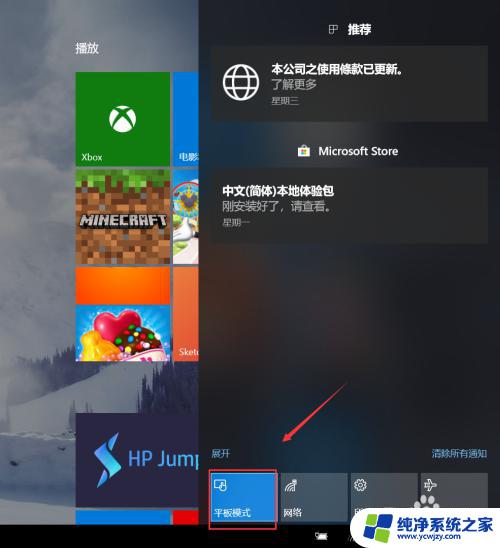
3.鼠标左键单击平板模式,关闭平板模式。就进入了传统桌面,如下图所示
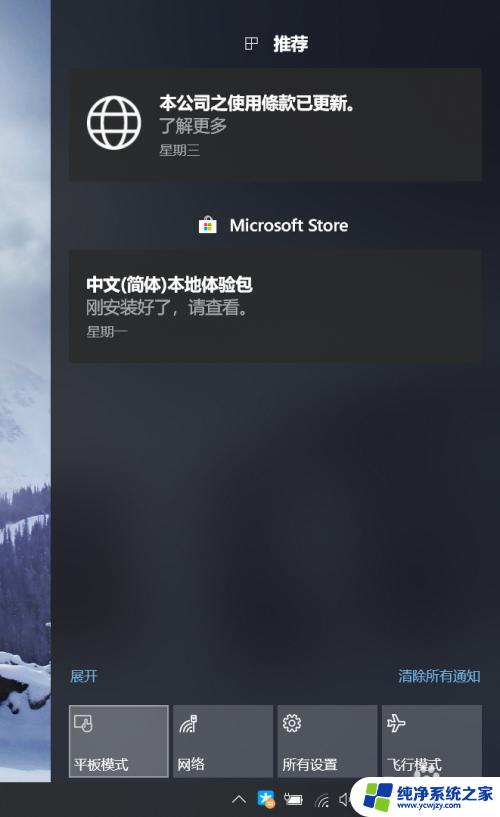
4.接着右键单击桌面空白处,选择个性化,如下图所示
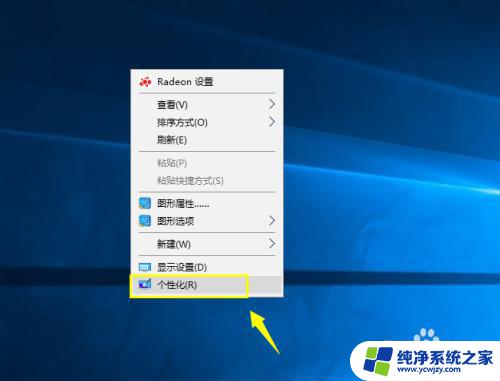
5.在个性化界面,单击左侧的主题设置,如下图所示
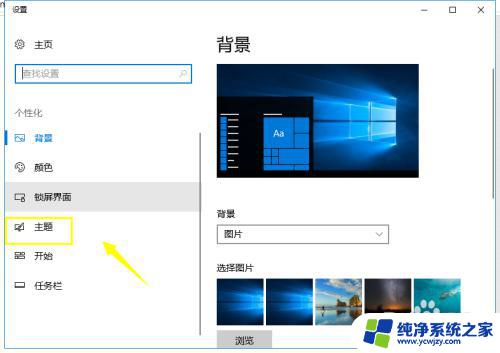
6.在主题设置界面,点击桌面图标设置,如下图所示
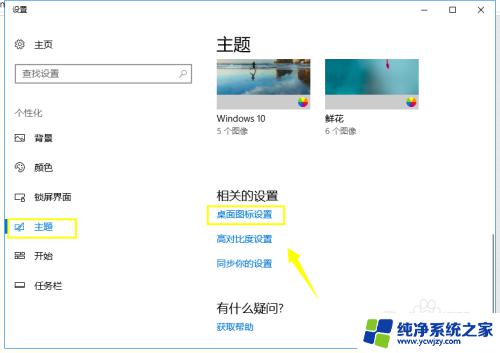
7.接着勾选要在桌面显示的图标,点击i应用按钮,如下图所示
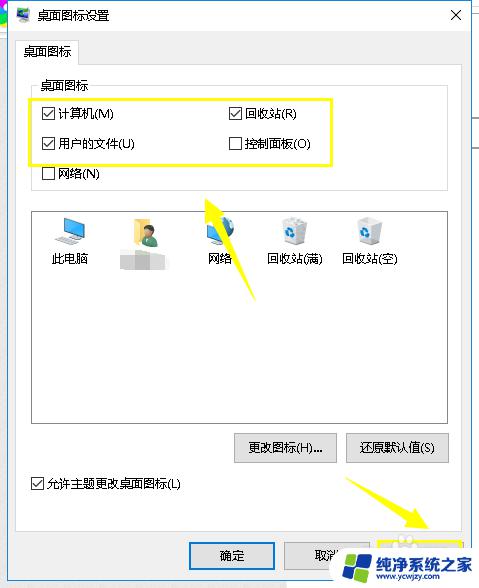
8.回到桌面,传统桌面及桌面图标显示出来了,如下图所示

以上就是win10传统界面的全部内容,如果您遇到了这种情况,可以按照小编的方法进行解决,希望这些方法可以帮助到您。