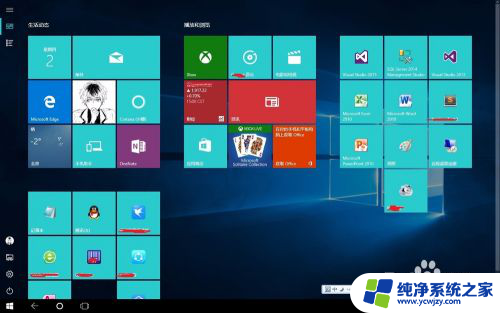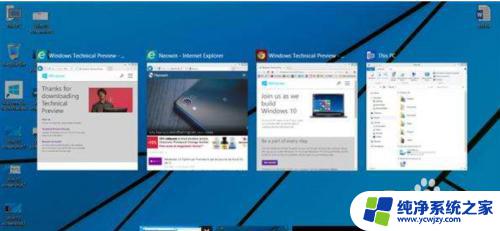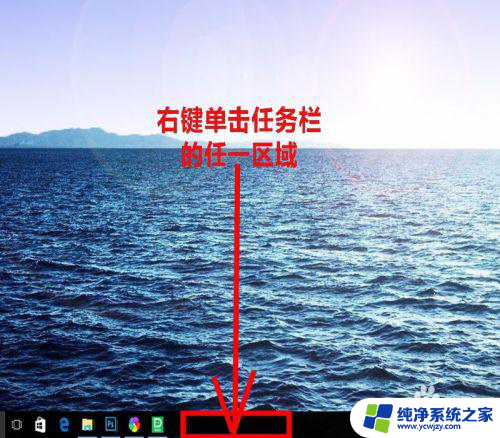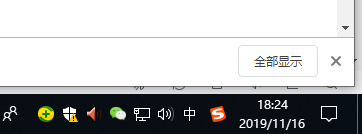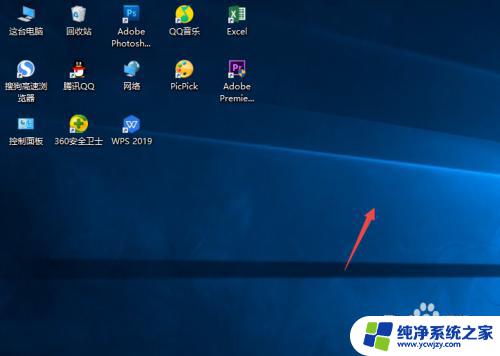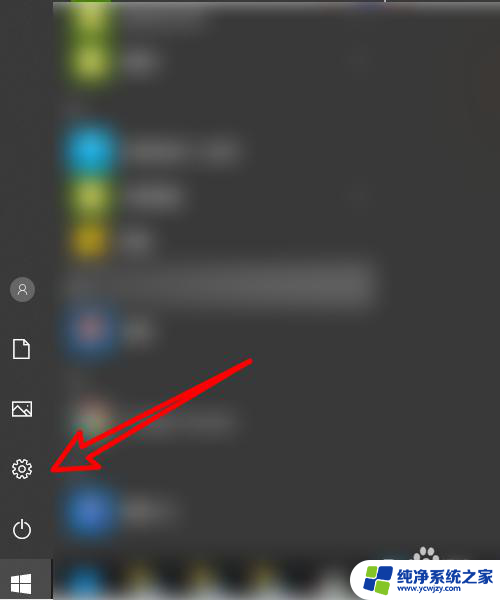windows10怎么切换桌面模式 Win10桌面模式的调整方法和技巧
windows10怎么切换桌面模式,随着Windows操作系统不断更新,Windows 10也已成为人们日常使用的主流操作系统之一,而在Windows 10系统中,桌面模式的切换对用户来说也显得尤为重要。在不同的使用场景下,切换桌面模式能够帮助用户更好地操作设备和应用程序,提高效率。那么如何切换Windows 10的桌面模式呢?在本文中我们将会为大家介绍Win10桌面模式的调整方法和技巧,让您更加熟练地使用Windows 10操作系统。
方法如下:
1.操作一:我们首先,左下开始菜单打开。或者用键盘唤出也行。操作如下
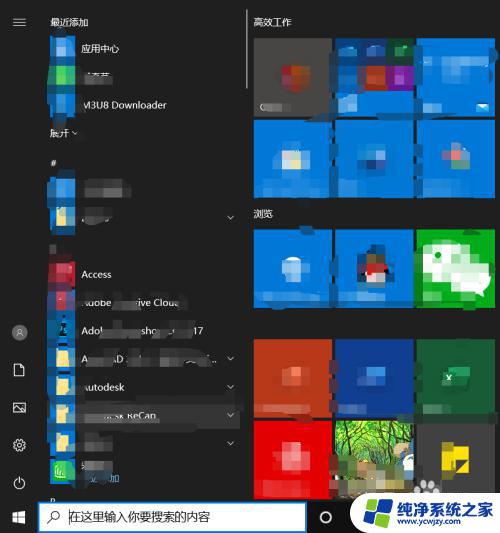
2.操作二:然后在开始菜单中,选择设置界面,点击进入,操作如下。
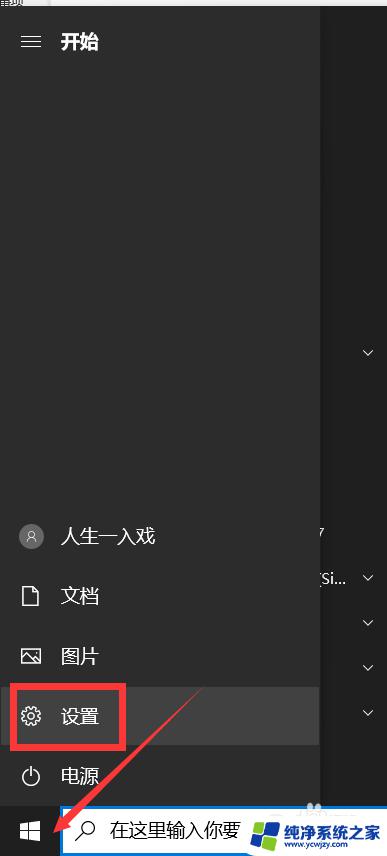
3.操作三:进入设置以后,有一个搜索框。中输入平板,选择平板模式的选项,点击进入,操作如下。
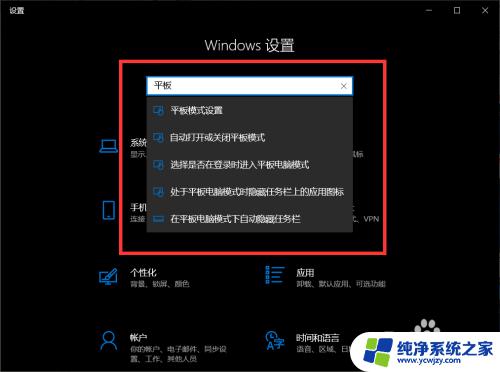
4.操作四:进入菜单中,里面有一个选择模式。
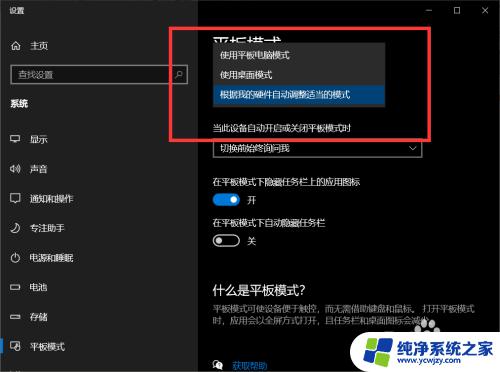
5.操作五:我们选择电脑模式,下面的可以不用改。之后我们重新登陆,就可以了。如下图,切换为电脑模式,图标也显示了。
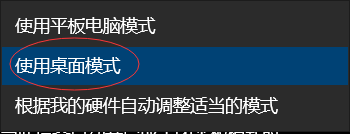
以上就是Windows 10如何切换桌面模式的全部内容,有需要的用户可以根据本文的步骤进行操作,希望这篇文章能对大家有所帮助。