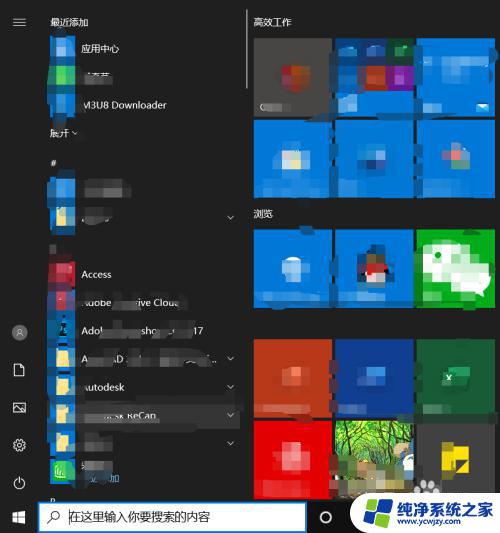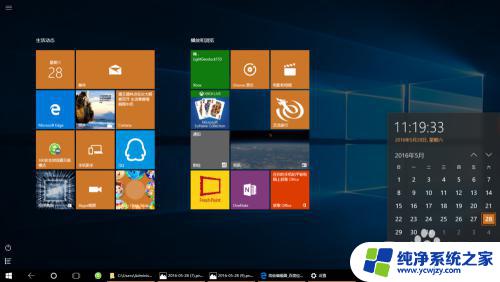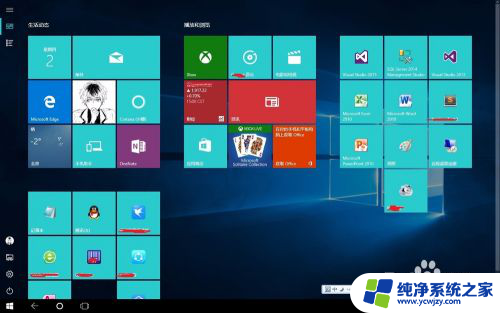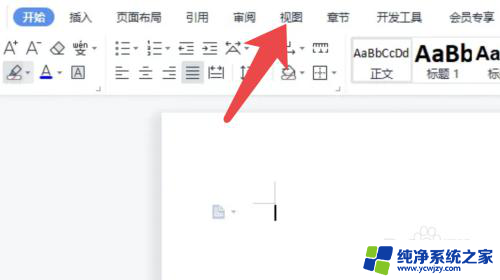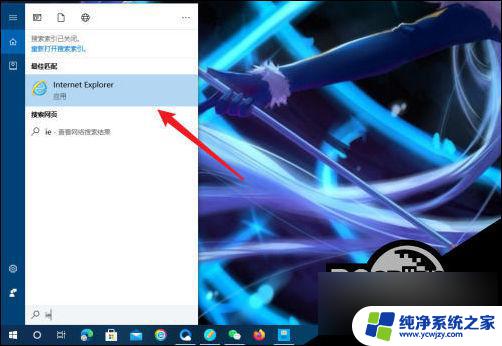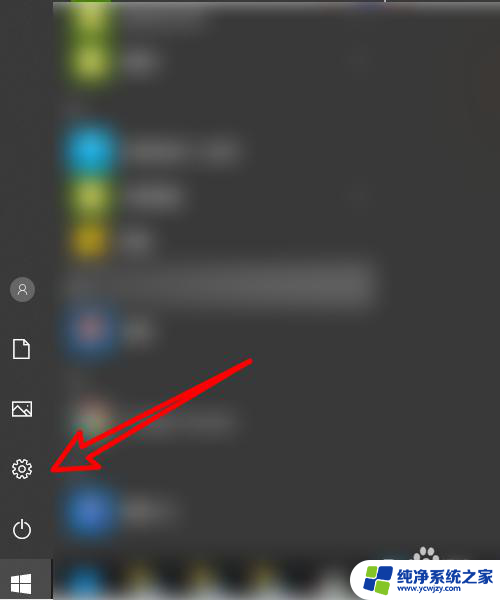win10桌面模式切换 Win10平板模式和桌面模式切换教程
win10桌面模式切换,Win10作为微软最新的操作系统,拥有强大的功能和极高的用户体验,其中Win10桌面模式和平板模式的切换是让用户能够根据不同使用场景选择最合适的模式,提升工作和娱乐的效率。在Win10中,桌面模式更适合传统的鼠标和键盘操作,而平板模式则更适合触摸屏的操作。对于不同用户而言,了解如何快速切换这两种模式,将会为他们带来更加便捷和流畅的使用体验。接下来我们将为大家详细介绍Win10桌面模式和平板模式的切换教程,帮助大家更好地掌握这项功能。
步骤如下:
1.方法一:通过“操作中心”来实现平板与桌面模式之间的切换操作。
直接点击任务栏右下角的“新通知”按钮打开“操作中心”界面,或者按键盘组合键“Win+A”实现快速打开“操作中心”界面。

2.待打开“操作中心”界面后,点击下方的“平板模式”按钮。即可将当前桌面模式切换到“平板模式”,如图所示:
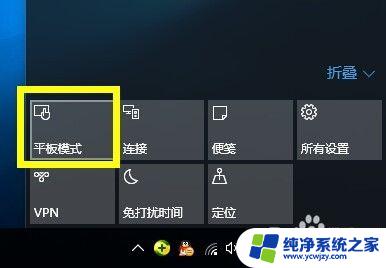
3.在“平板模式”桌面中,也可以利用同样的方法,在“操作中心”界面再次点击“平板模式”按钮以返回桌面模式。
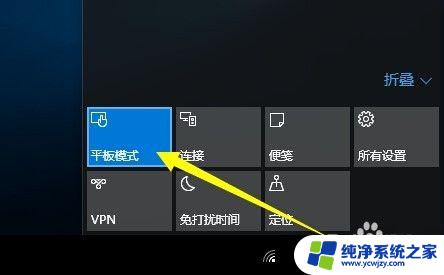
4.方法二:通过“设置”界面实现平板与桌面模式之间的切换。
点击桌面左下角的“开始”按钮,从其扩展面板中点击“设置”项进入“系统设置”界面。
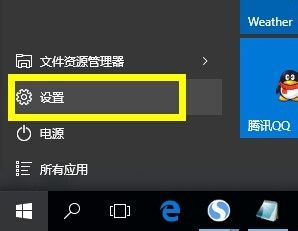
5.从打开的“设置”界面中,点击“系统”按钮进入,此项用于设置“显示、通知、应用、电源”相关参数。
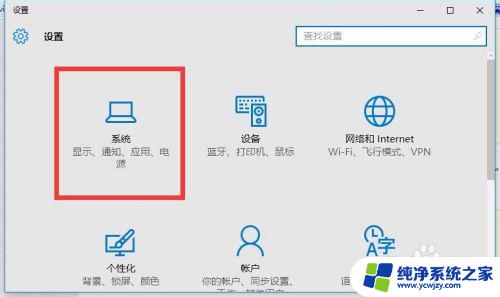
6.从打开的“系统”设置界面中,切换到“平板电脑模式”选项卡,开启“平板电脑模式”后将切换到“平板模式”界面。
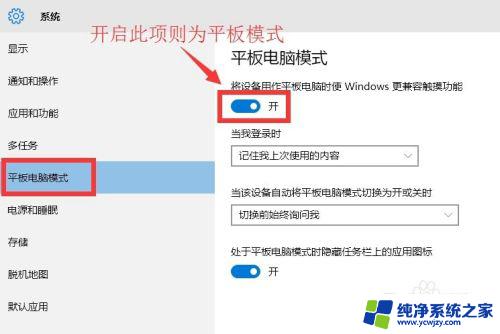
7.如果想关闭“平板模式”风格界面,则只需要关闭“平板电脑模式”项即可,如图所示:
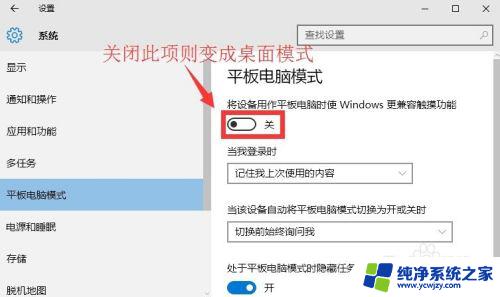
8.此外,我们还可以设置“登陆时”桌面显示风格方式。如图所示,共有三种显示方式“自动切换到平板电脑模式”、“转到桌面”以及“记住我上次使用的内容”项。可以根据自己的需要进行选择。
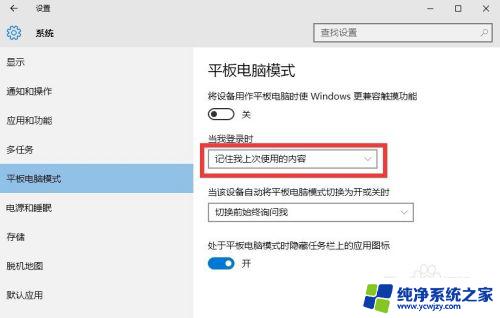
以上就是关于win10桌面模式切换的全部内容,如果您遇到了类似的问题,可以按照小编提供的方法尝试解决。