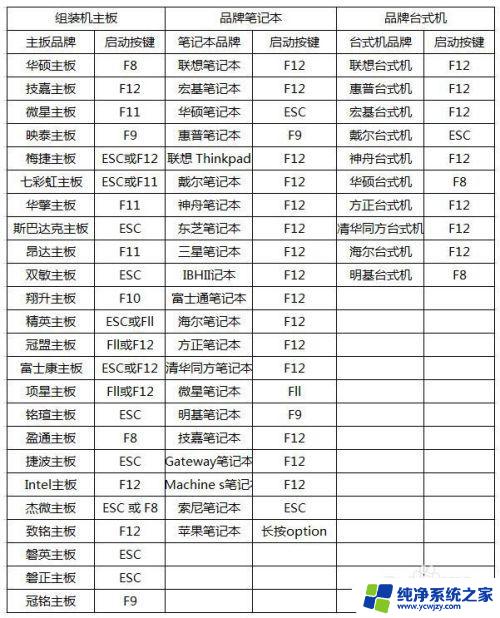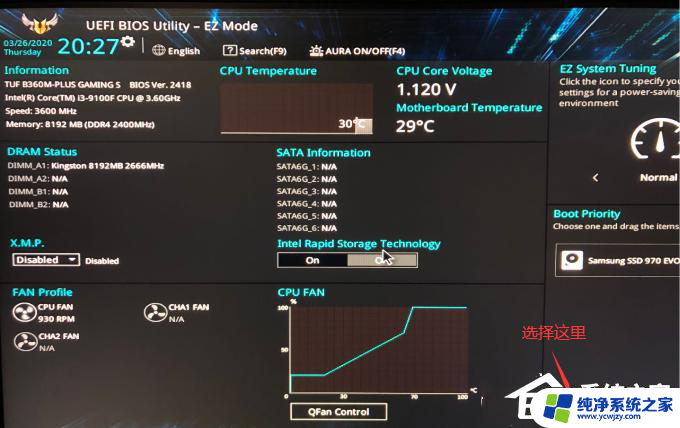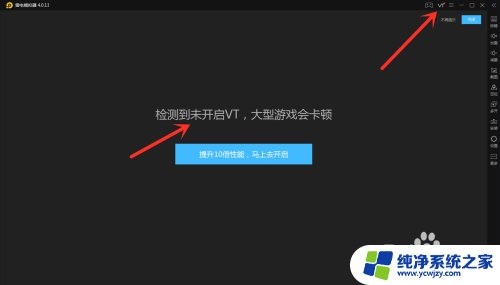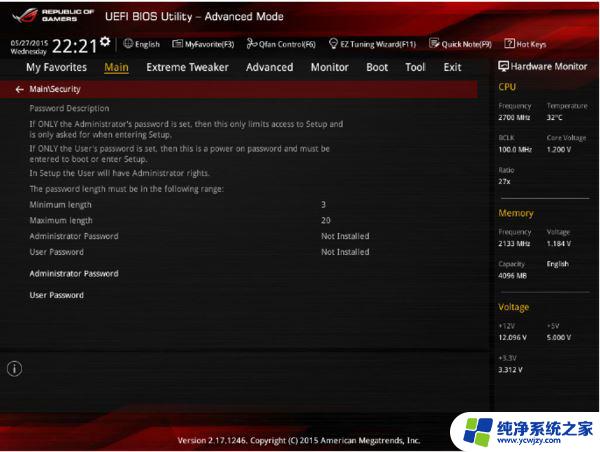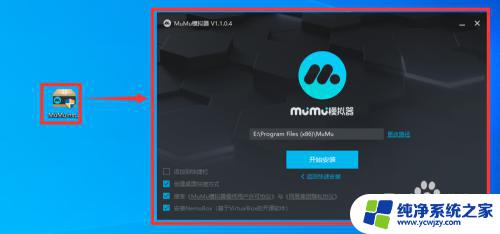thinkpad打开vt 联想ThinkPad笔记本电脑VT虚拟化功能怎么开启
thinkpad打开vt,联想ThinkPad笔记本电脑是一款性能出众的电脑品牌,而其中的VT虚拟化功能更是为用户提供了更广阔的使用空间,VT虚拟化功能能够提高应用程序的性能,同时还能够更好地支持虚拟机软件的运行。然而很多用户对于如何开启这一功能还存在一些疑惑。在本文中我们将详细介绍如何打开ThinkPad笔记本电脑的VT虚拟化功能,让您能够更好地享受到这一强大功能带来的便利。
步骤如下:
1.确认电脑是否支持虚拟化,如图使用虚拟化检测工具。显示第三个为YES

2.系统CPU支持虚拟化,但是虚拟机却没有64位的选项?一般是bios里面也开启虚拟化导致的。
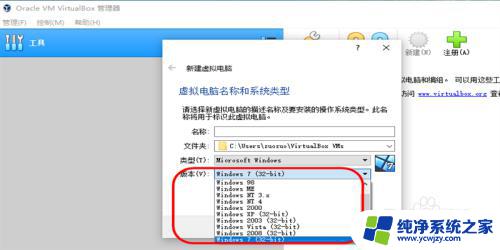
3.thinkpad笔记本怎么打开虚拟化,开机使用fn+f1键

4.进入联想thinkpad的bios界面,如图。找到安全选项
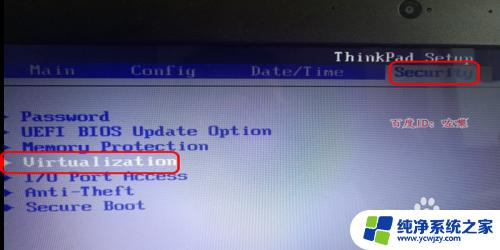
5.接着点击进入,虚拟化显示为disable为禁用状态。
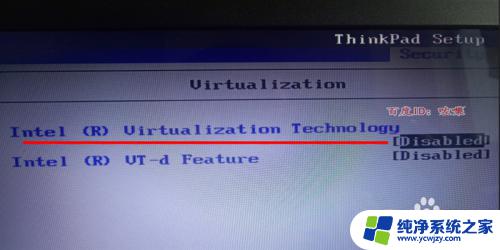
6.如图。2个虚拟化的功能都要打开。空格键进入,选择enable开启
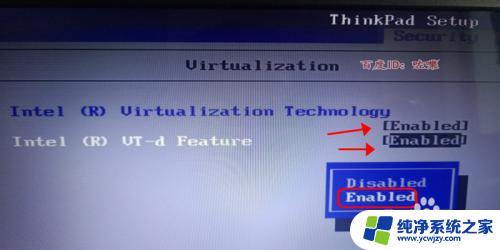
7.保存并退出,设置好之后找到F10保存并退出。
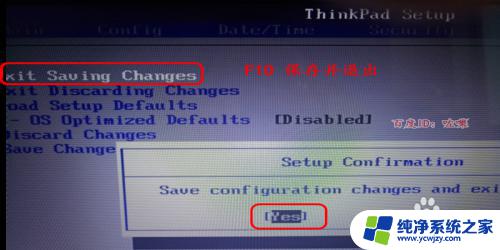
8.测试虚拟化功能
配置好之后,启动系统。如图可以看到刚刚没有64位的栏目,现在可以选择了
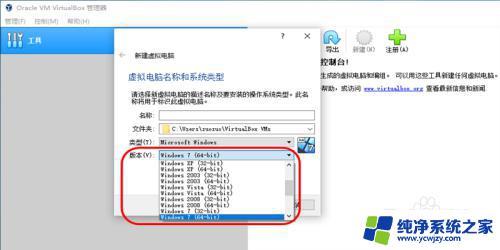
以上是ThinkPad打开VT的全部内容,如果您遇到相同的问题,请参考本文中介绍的步骤进行修复,希望对您有所帮助。