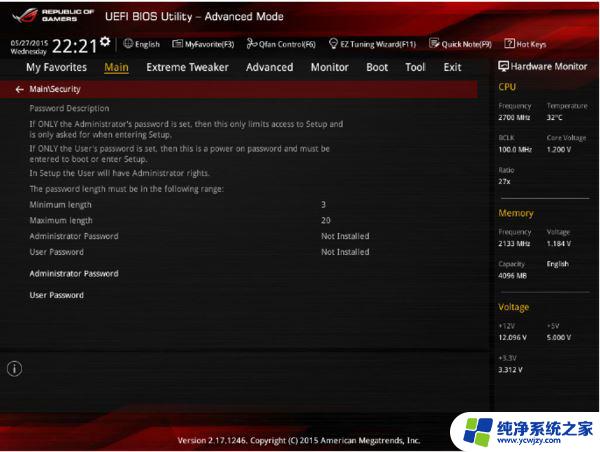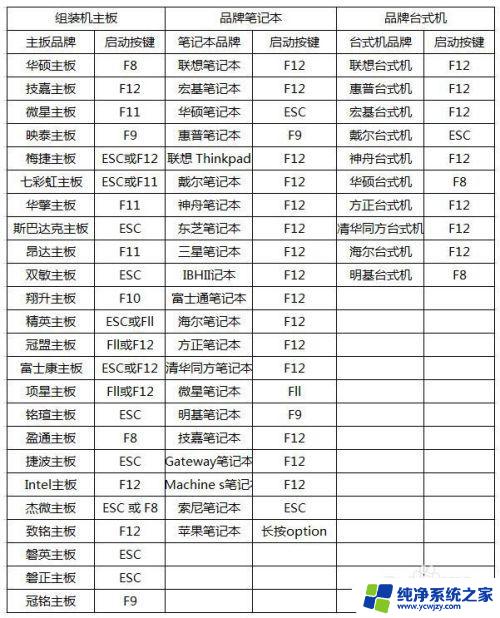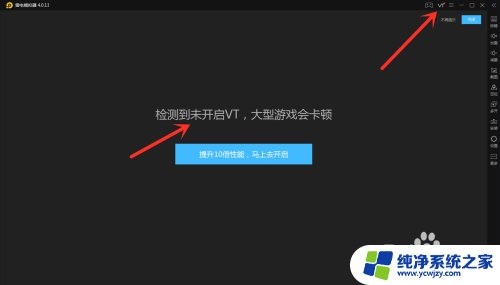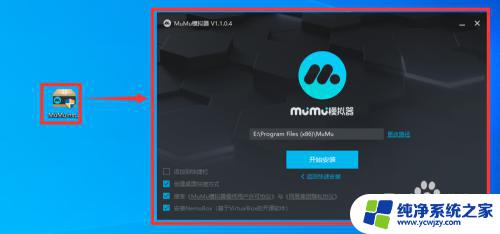华硕vt虚拟化技术怎么开启 华硕Bios开启VT虚拟化教程
华硕VT虚拟化技术是一项先进的功能,可以极大地提升电脑的虚拟化性能和效率,对于那些需要同时运行多个虚拟机或者进行虚拟化测试的用户来说,开启VT虚拟化功能是非常重要的。华硕Bios提供了简单而直观的操作界面,使用户可以轻松地开启VT虚拟化功能。在本教程中,我们将详细介绍如何使用华硕Bios来开启VT虚拟化技术,并帮助用户充分利用这一功能。无论是在个人使用还是商业应用中,VT虚拟化技术都将为用户带来更高效的工作体验和更广阔的应用领域。
方法一:intel平台开启方法
1. 开机或重启电脑,在出现华硕Logo的时候。按del键或F2进入bios界面,进入主界面后,选择Advanced Mode(F7),进入基本菜单设置,如下图所示;
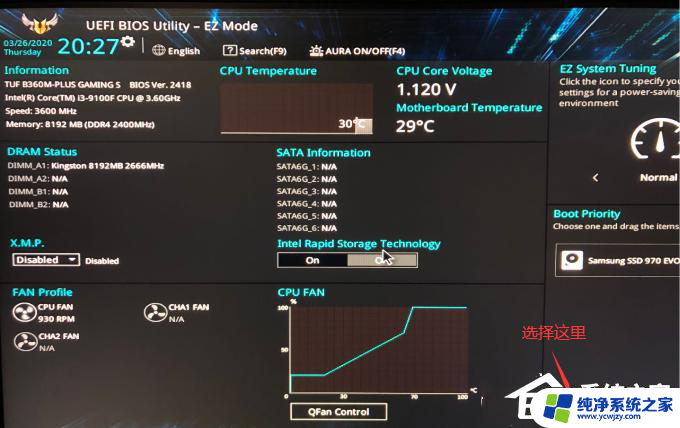
2. 点开后,选择Advanced设置。并找到 Intel (VMX) Virtuallzation Technology 设置项,如下图所示;
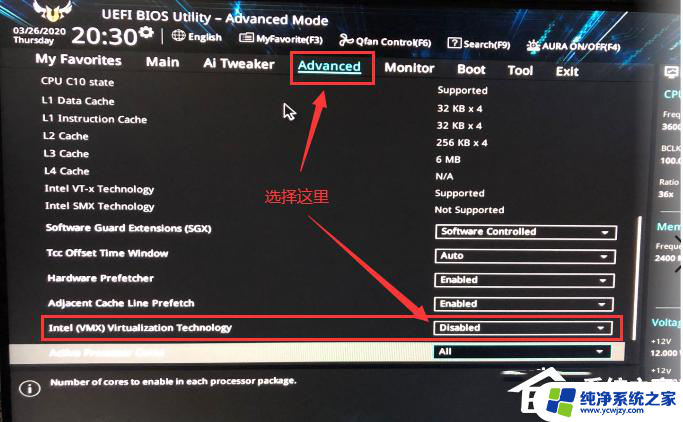
3. 打开后面的选择,将默认的 Disable 改成 Enabled 启用,表示开启VT虚拟化,如下图所示;
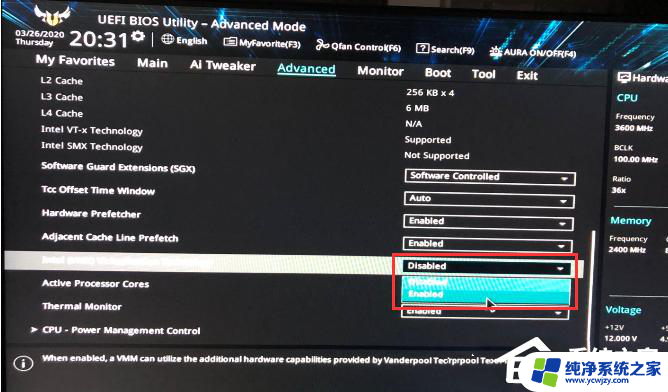
4. 以上操作完成后,我们按F10退出并保存,在弹出保存设置窗口,选择 Yes 保存刚才的更改设置,如下图所示;
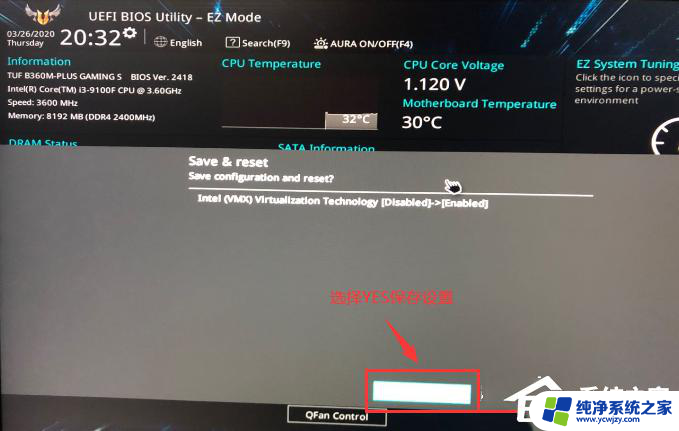
方法二:amd平台开启vt方法
1. 将自己的计算机重新启动,在屏幕上显示logo的时候按下“F2”进入电脑的BIOS界面。
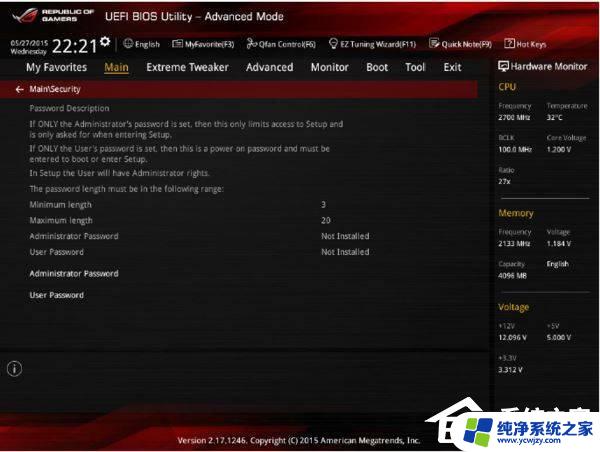
2. 在打开的BIO界面中找到System Agent Configuration并打开。
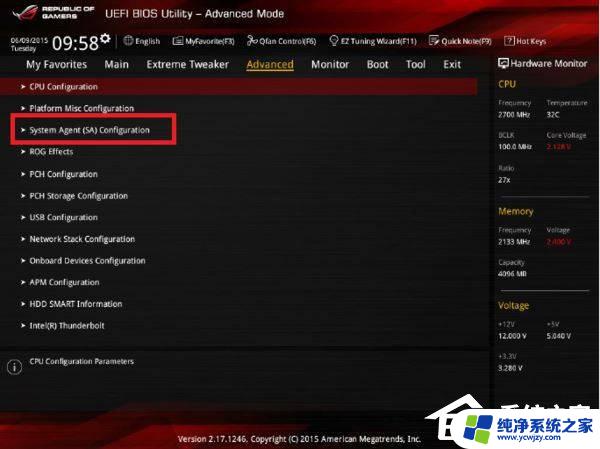
3. 在打开的System Agent Configuration窗口中,找到VT-D选项。并将选项状态修改为Enabled。
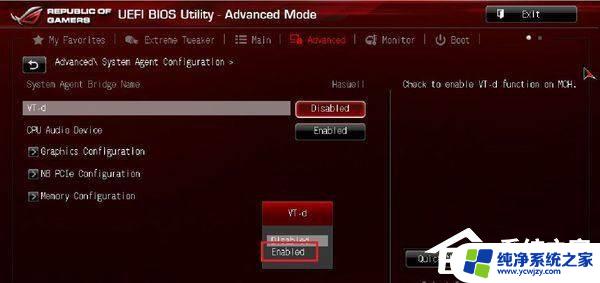
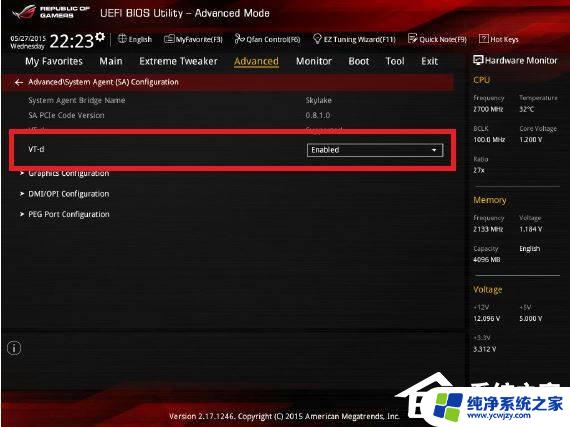
4. 设置完成之后,点击F10快捷键保存并退出,在电脑重新启动之后就可以开启虚拟化技术了。
热门系统推荐下载:⭐⭐⭐⭐⭐
华硕Win7 64位旗舰优化版>>>
华硕Windows10家庭中文版(22H新版)>>>
以上就是华硕VT虚拟化技术如何启用的全部内容,如果有需要的用户,可以按照以上步骤进行操作,希望对大家有所帮助。