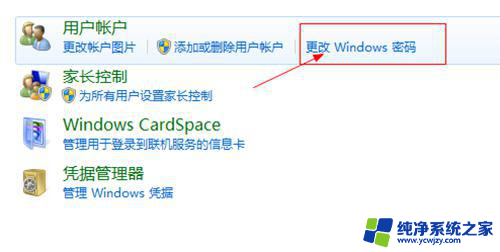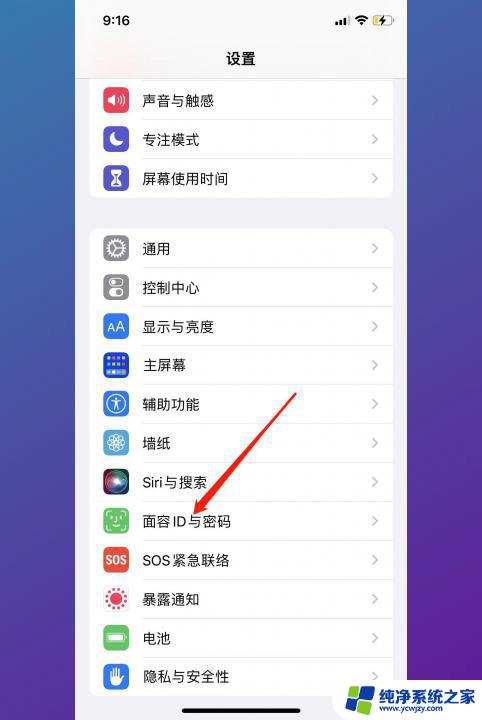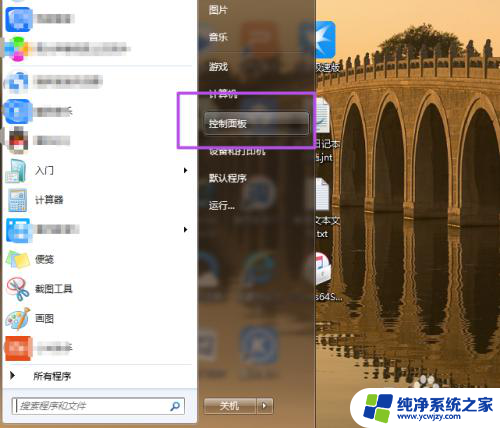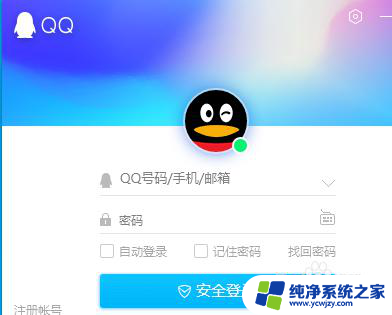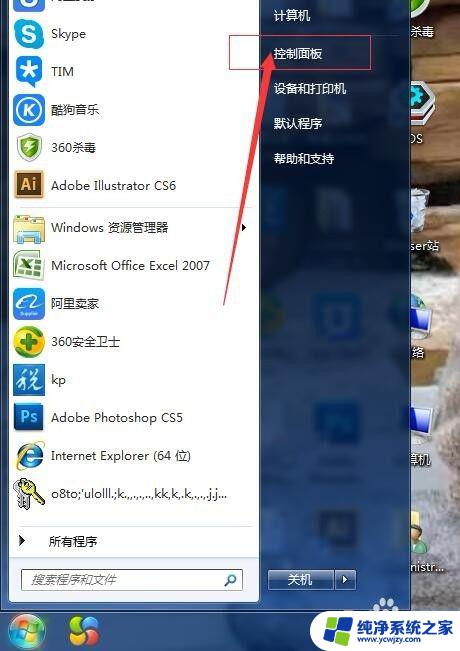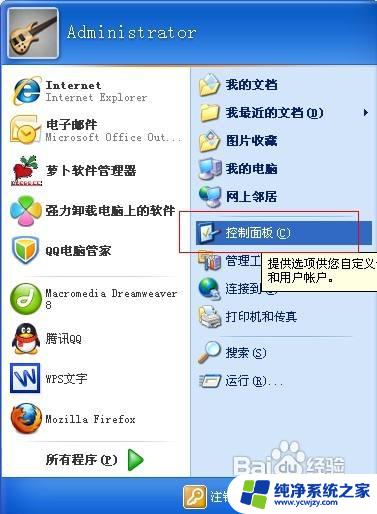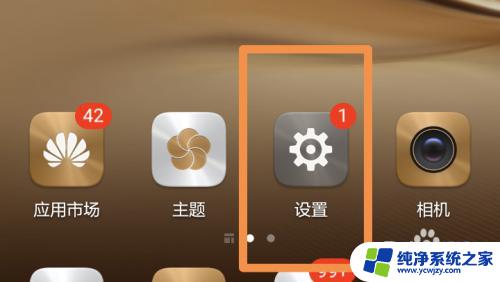windows 11怎么设置密码 Windows 11怎么设置开机密码锁定
windows 11怎么设置密码,Windows 11是微软最新推出的操作系统,它带来了许多全新的功能和改进,在Windows 11中,设置密码是保护个人隐私和数据安全的重要步骤之一。用户可以通过设置密码来锁定其设备,防止未经授权的访问和使用。设置开机密码是一种常见的安全措施,它要求用户在每次启动或重新启动计算机时输入密码才能进入系统。这样即使设备在用户不在场时被他人访问,也能保证数据的安全性。在Windows 11中,如何设置密码和开机密码锁定呢?下面将为您详细介绍。
操作方法:
1.进入windows11系统桌面,在任务栏上点击第一个图标打开开始菜单。

2.在开始菜单中点击打开“设置”,也可以直接在开始图标上右击鼠标打开“设置”菜单。
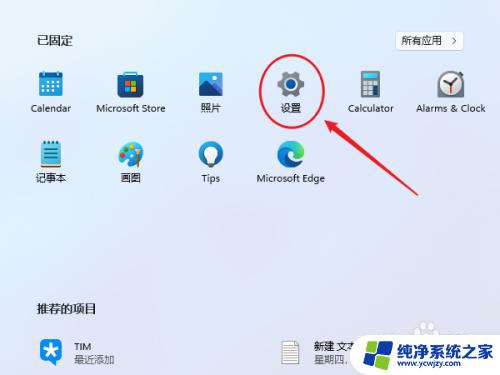
3.打开设置窗口,在左侧导航菜单中点击进入“账号”,进入账号管理界面。
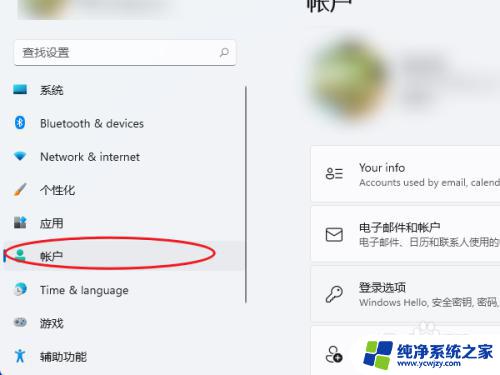
4.就可以看到一系列的账号相的设置,选项列表中点击进入“登录选项”。
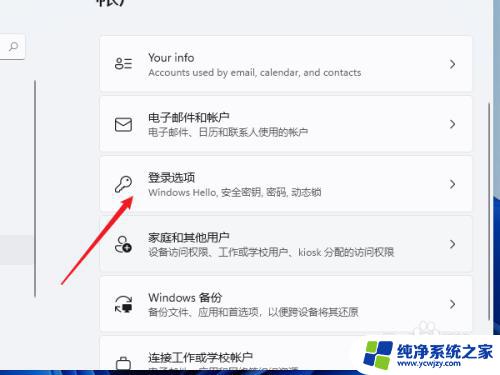
5.进入后可以看到多种不同的登录方式,有人脸、指纹、PIN码、密码、图片密码等。这里我们就选择“password”简单的密码选项。
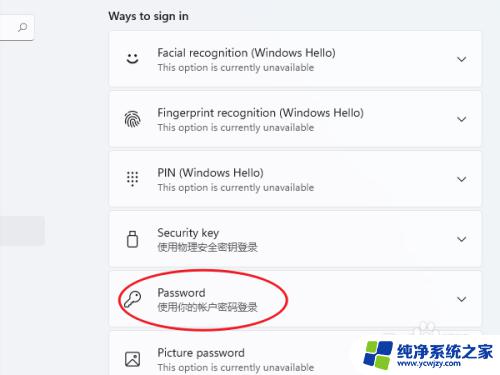
6.点击展开后显示出添加信息,点击【添加】按钮。
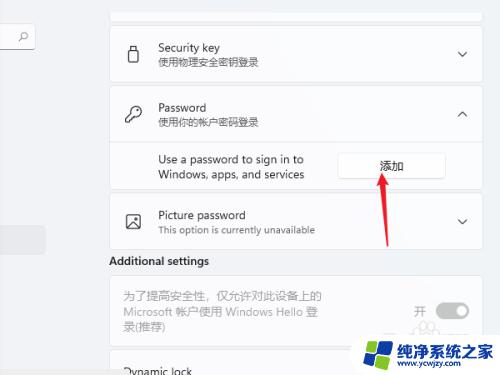
7.打开密码创建窗口,输入两次相同的密码与提示信息。点击【下一页】按钮直到完成,这样当前用户的开机密码就创建完成了,下次使用时就会提示输入密码。
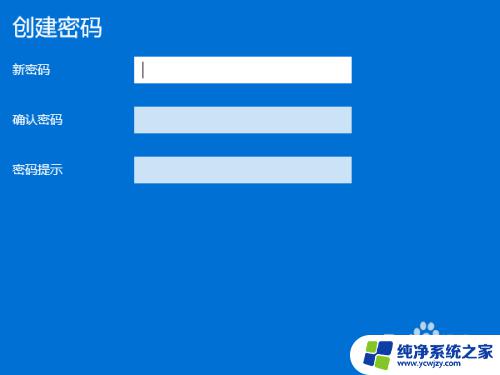
以上就是Windows 11设置密码的全部内容,如果你遇到了这种情况,可以按照小编的操作进行解决,解决方法非常简单且快速,一步到位。