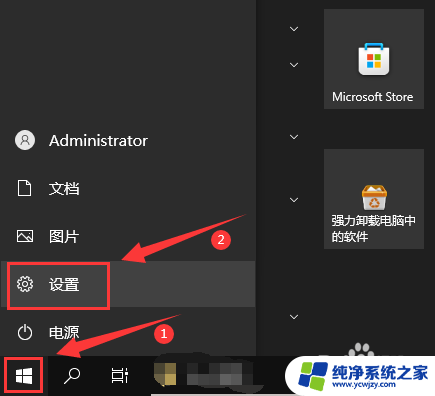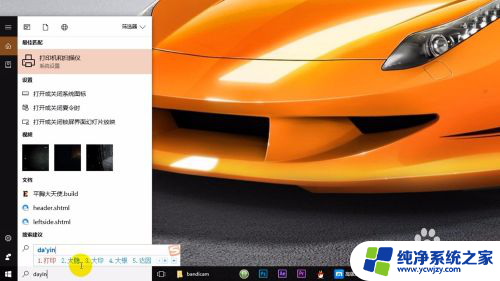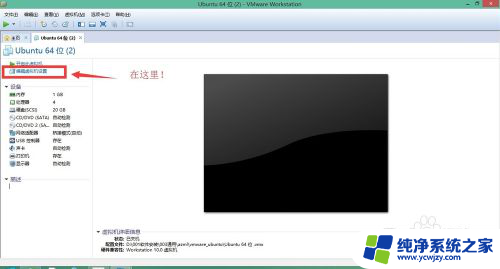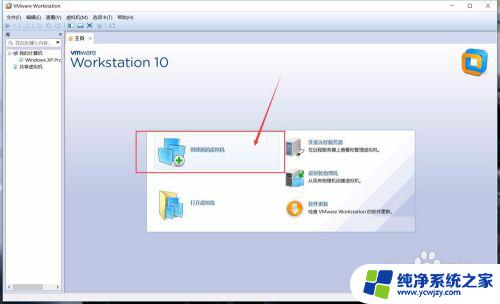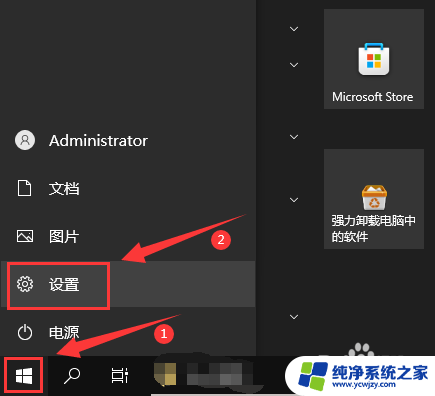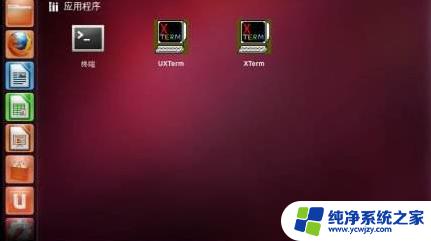虚拟机安装打印机驱动 VMware虚拟机如何连接电脑中的打印机
VMware虚拟机在实现虚拟化的同时,也为用户提供了连接电脑中的打印机的便利,虚拟机安装打印机驱动是实现这一功能的关键步骤。通过在虚拟机中安装相应的打印机驱动程序,用户可以轻松地与电脑中的打印机进行连接和使用。不仅如此虚拟机还可以实现跨操作系统的打印功能,使得用户可以在虚拟机中使用与宿主机不同的操作系统的打印机。这为用户提供了更大的灵活性和便利性,使得虚拟机成为打印需求多样化的用户的理想选择。无论是在工作中需要同时使用多个操作系统的开发者,还是在学习中需要进行不同系统环境下的打印操作的学生,虚拟机都能够满足他们的需求,提供高效、稳定的打印体验。
步骤如下:
1.打开VMware Workstation Player虚拟机程序后,点击界面左上方的【Player】按钮。
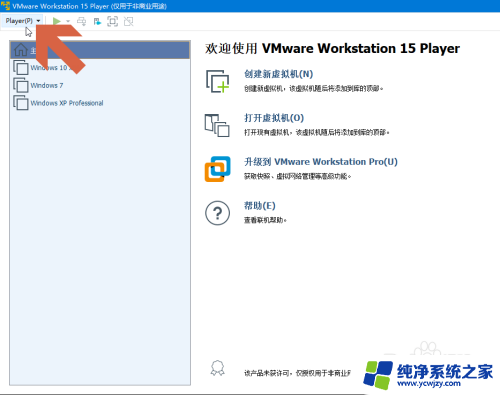
2.点击弹出菜单中的【文件】--【首选项】。
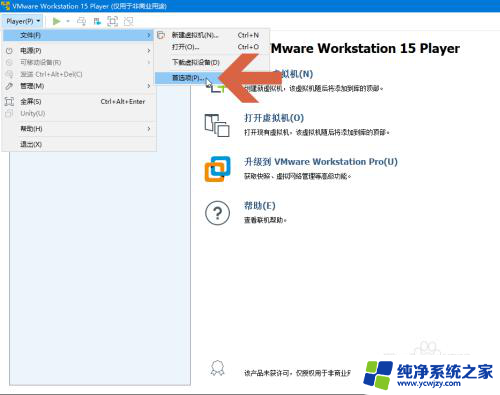
3.在打开的首选项对话框中勾选图示的【启用虚拟打印机】选项。
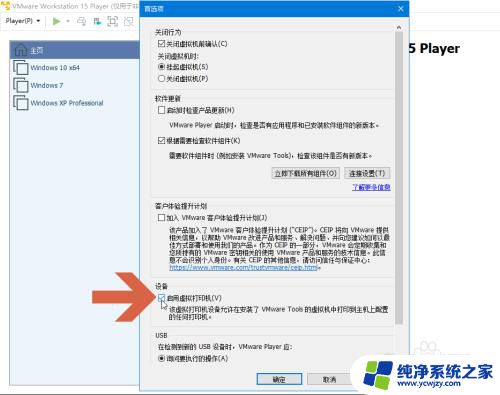
4.然后点击确定按钮。
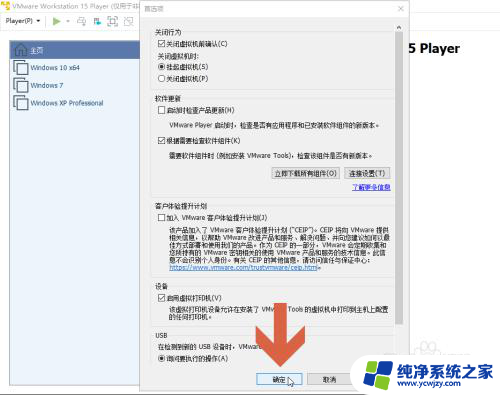
5.再选择VMware Workstation Player中要使用打印机的虚拟机名称。
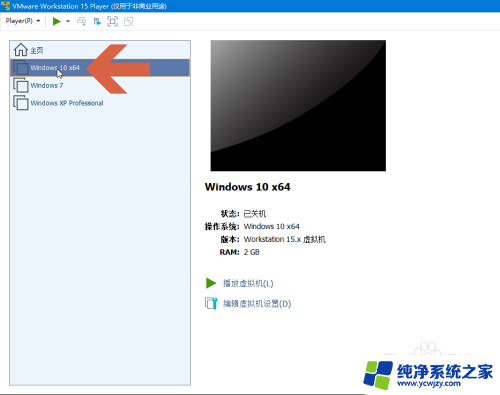
6.点击图示的【编辑虚拟机设置】。
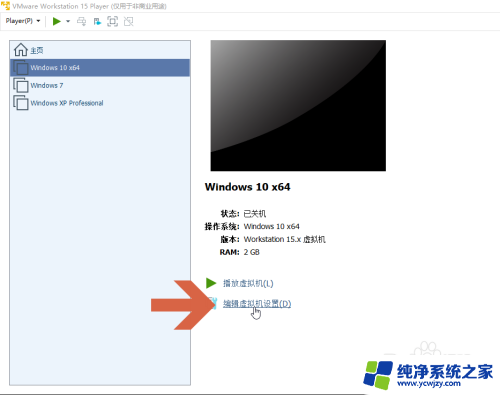
7.在打开的虚拟机设置对话框中的硬件选项卡中点击图示的【添加】按钮。
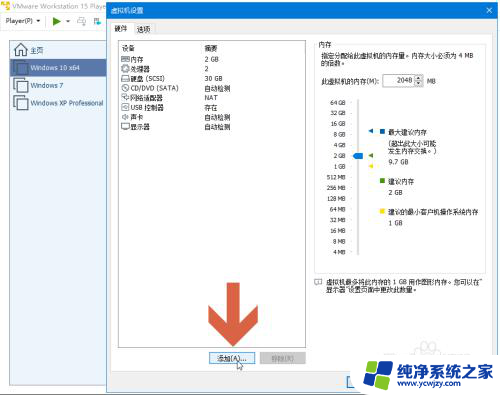
8.在弹出的设备列表中点击选择【打印机】。
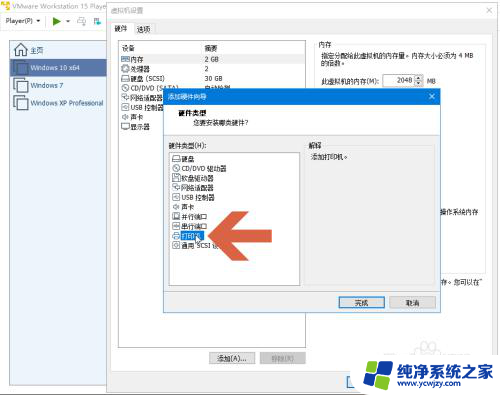
9.点击【完成】按钮。
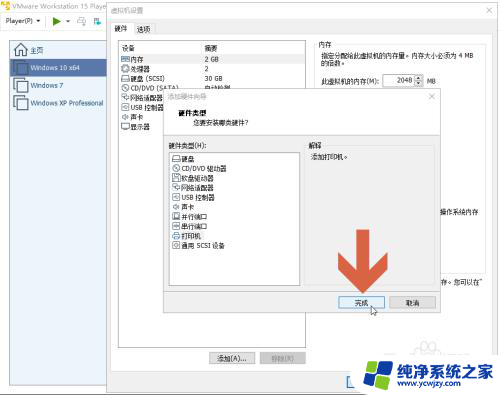
10.再点击虚拟机设置对话框中的确定按钮。然后再在虚拟机中安装电脑中连接的打印机的驱动程序,虚拟机即可使用电脑的打印机。
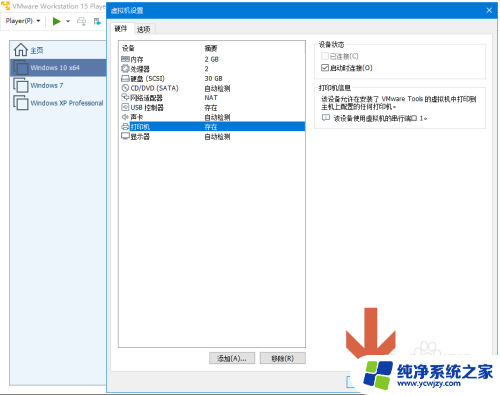
以上就是安装虚拟机打印机驱动的全部内容,如果还有不清楚的用户,可以参考以上小编的步骤进行操作,希望能对大家有所帮助。