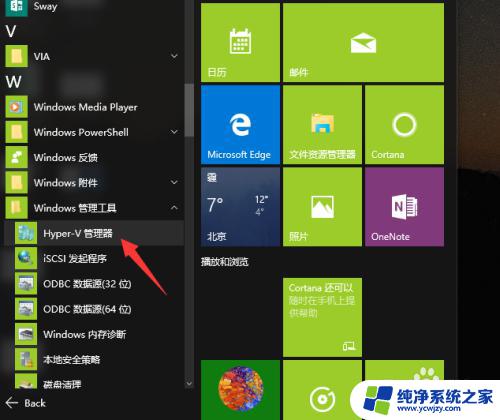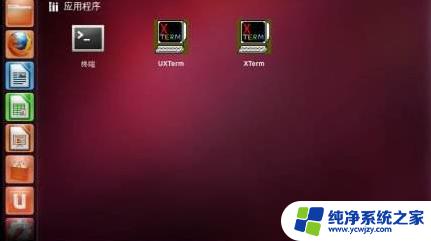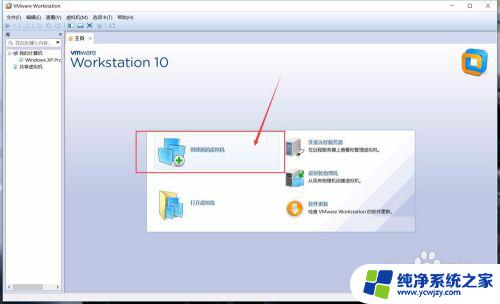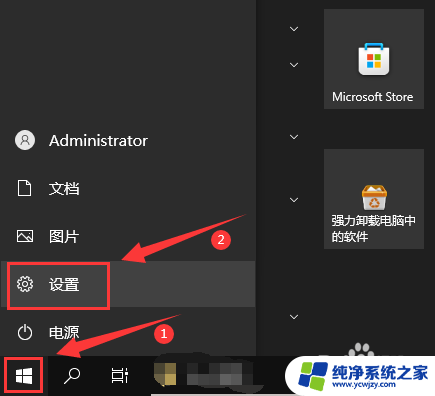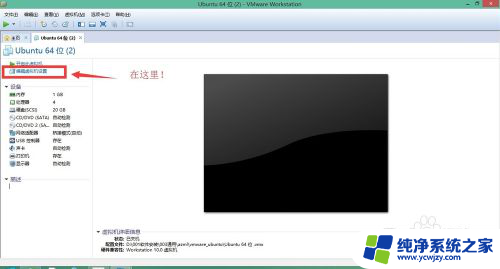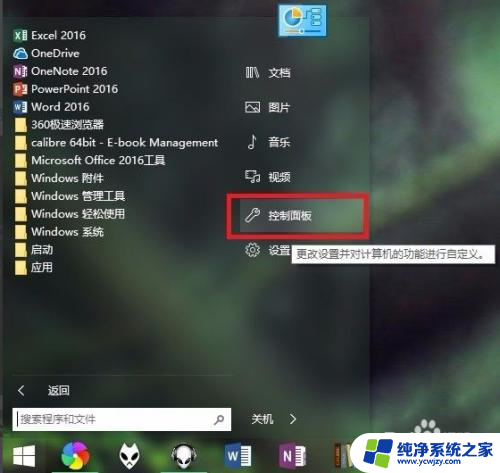windows 1.0虚拟机 VMware workstation虚拟机安装Windows1.0的完整教程
近年来虚拟机技术得到了广泛应用,为用户提供了一个在一台计算机上同时运行多个操作系统的环境,其中VMware Workstation虚拟机作为一款功能强大的虚拟机软件,备受关注。本文将以Windows 1.0虚拟机安装为例,为读者详细介绍VMware Workstation虚拟机安装Windows 1.0的完整教程。通过本文的指导,读者将能够轻松掌握虚拟机安装的步骤,体验Windows 1.0的经典之处。无论是对于技术爱好者还是对于计算机历史感兴趣的读者来说,本文都将是一篇有价值的教程。
步骤如下:
1.下载并解压文件,安装VMware workstations,笔者用的是VMware workstation 14.安装具体过程就不讲了.
2.打开VMware workstation,点击”创建新的虚拟机“

3.单击”下一步“
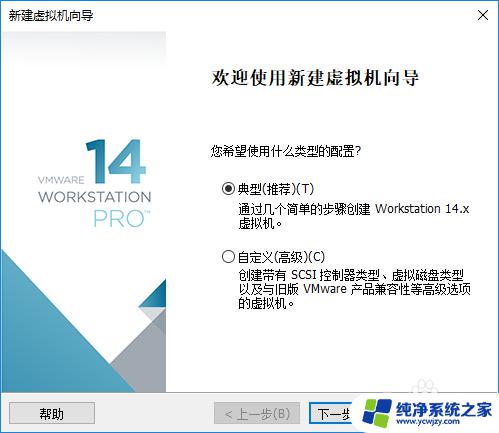
4.选择”稍后安装操作系统“

5.选择“其他”,在下拉菜单中选择“MS-DOS”
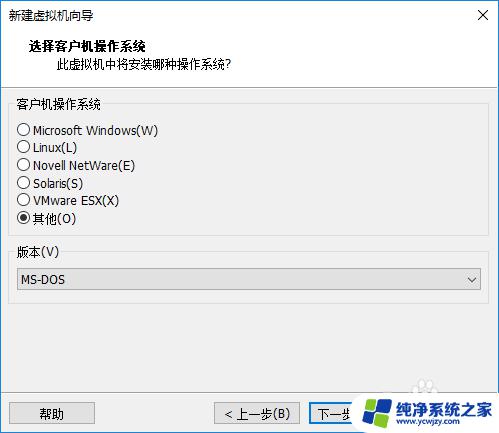
6.虚拟机的名称和位置可以自己选择
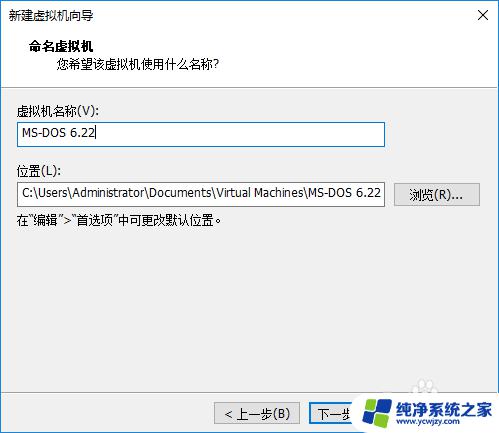
7.这里可以自己选择,笔者建议储存为单个文件
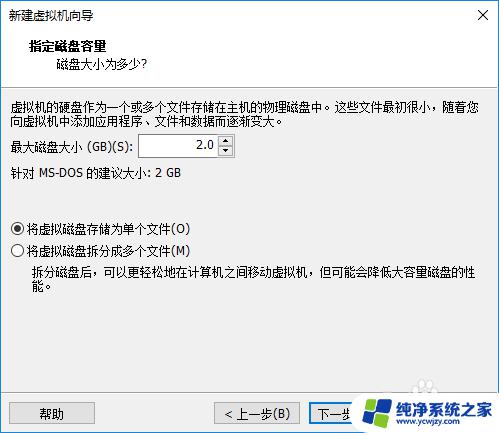
8.创建完成!
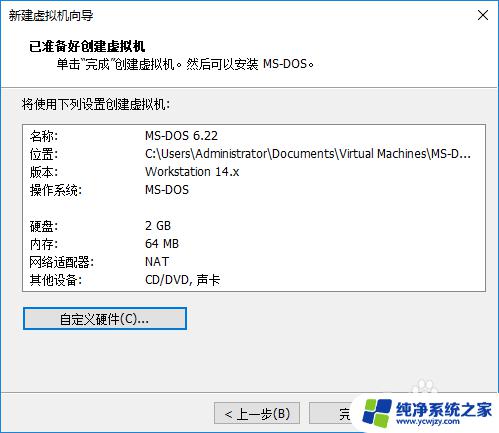
以上就是Windows 1.0虚拟机的全部内容,如果您遇到了相同的问题,可以参考本文中介绍的步骤进行修复,希望本文对您有所帮助。