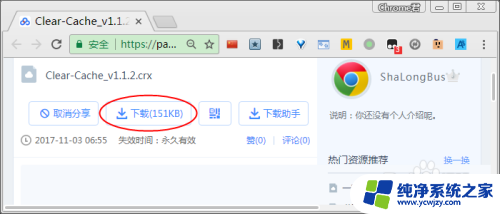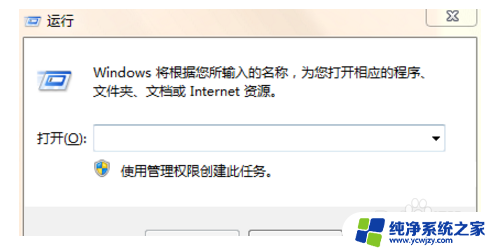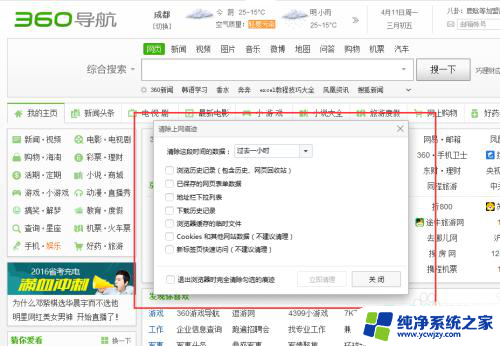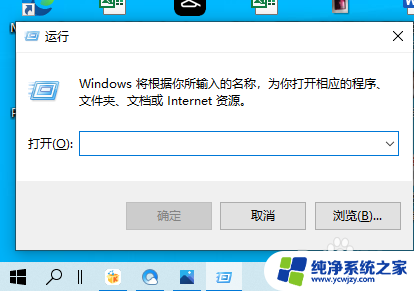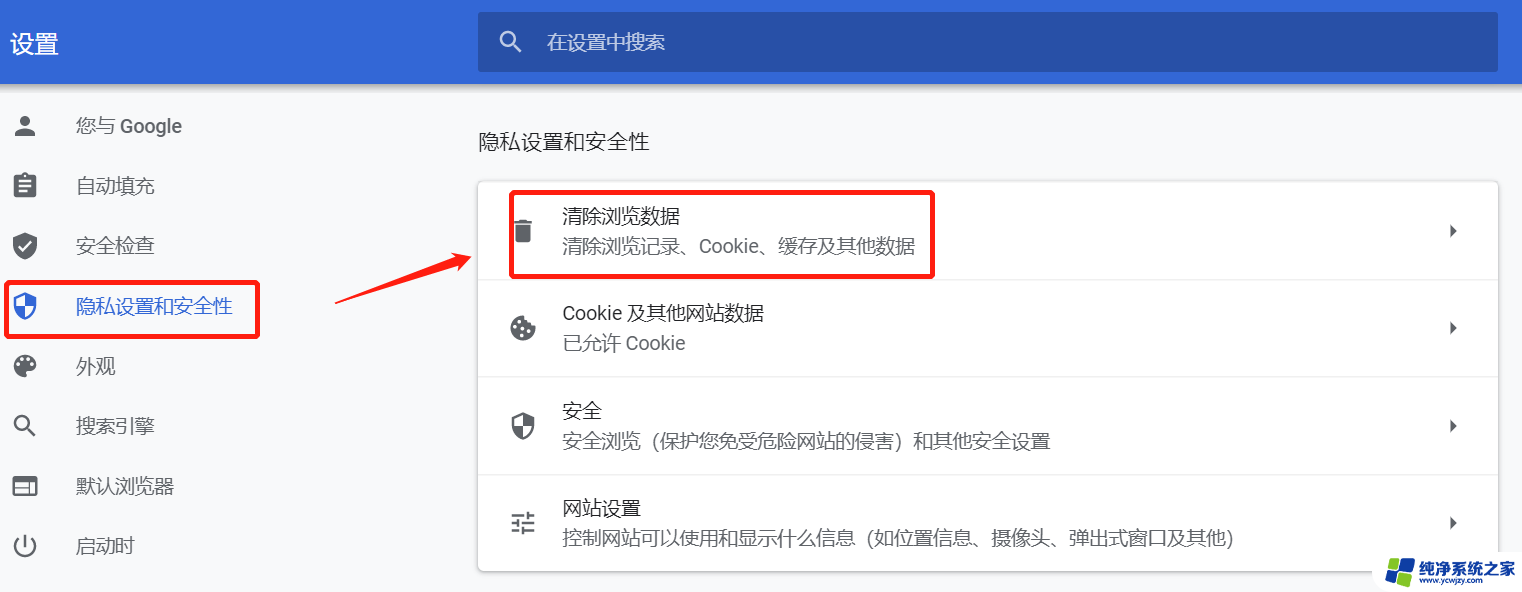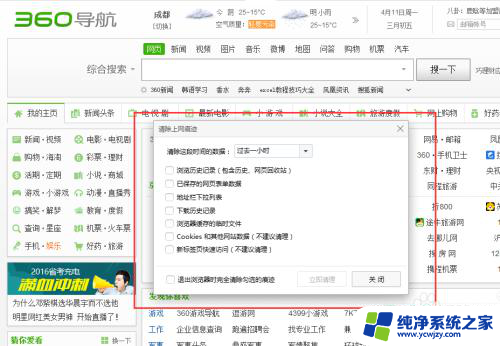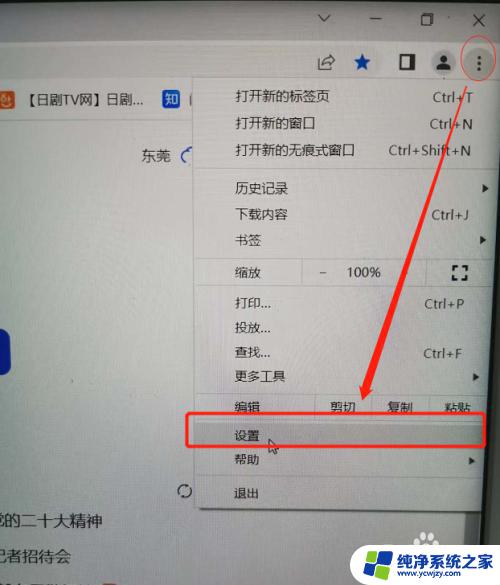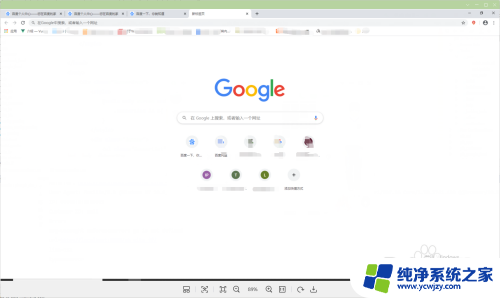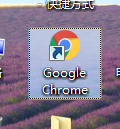Windows DNS 刷新:如何快速清除 DNS 缓存?
windows dns 刷新,Windows DNS作为一种域名解析的服务,可以在企业网络中发挥重要作用,当修改DNS记录后,为了确保新的记录能够被及时更新,我们需要对DNS进行刷新。而对于Windows DNS的刷新,需要注意哪些问题呢?在以下内容中,我们将为大家详细介绍Windows DNS刷新的方法和注意事项。
连接互联网的计算机会自动缓存网页,以此提高重新打开页面的访问速度。如果IP 地址变更了,计算机缓存未及时更新,您可能无法打开网页。遇到“未找到页面”的错误,确定您已连接互联网,可尝试刷新 DNS 缓存,高效刷新DNS缓存 解决网页无法访问。下面来看看电脑和手机刷新和修改dns的操作方法。
访问:
Win10 19h1原版镜像 免激活Win10纯净版
刷新dns的高效方法:
一、win10电脑如何刷新dns缓存,DNS缓存刷新方法步骤:
1、同时按住Windows键和R键,打开“运行”对话窗,并输入“cmd”命令,点击“确定”按钮,进入命令窗口。

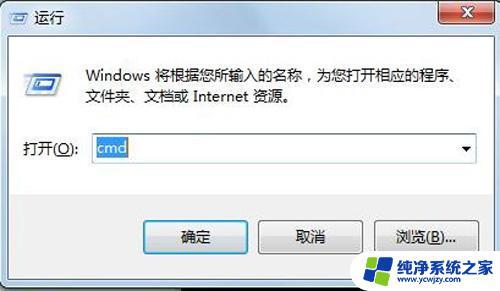
如图所示
2、在打开的命令行窗口中,输入“ipconfig /flushdns”命令,点击“Enter”,这样就可以刷新本地的DNS缓存数据。

如图所示
想要查看DNS缓存记录,可再后面输入“ipconfig/displaydns”命令,点击“Enter”,既可以看到。
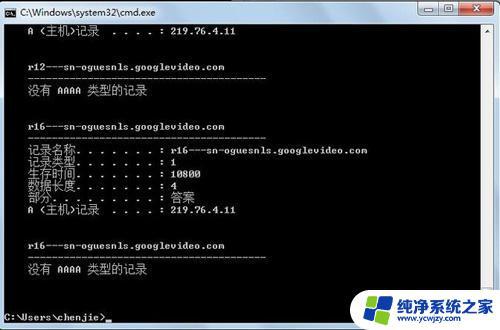
如图所示 显示的结果
3、有时候,输入“ipconfig /flushdns”命令后,显示“无法刷新DNS解析缓存:执行期间,函数出了问题”,这是没有启动本地的“DNS Client”服务。启动本地的“DNS Client”服务,可以在“控制面板”中。查看方式中选择“大图标”,选择“管理工具”、“服务”,进入,选择“DNS Client”右击,选择“启动”或者“重新启动”。
二、手机如何修改DNS:
首先,进入手机系统界面,在桌面上找到【设置】,进入【WLAN设置】选项界面。
然后,在目前已扫描到wifi列表中。点击连接上可以使用的wifi,在其wifi名称上长按几秒便会弹出来一个选项框,我们只需选择【修改网络】即可。
接下来,我们选中【显示高级选项】,将【IP设置】改成【静止】,以便可以手动输入DNS地址。
最后,我们就可以手动添加自己需要的DNS地址了,添加完成后击【保存】,这样就修改生效了,必要时可以重启一下手机。
三、win10电脑如何修改DNS:
首先在你的网络连接那里右击,选择打开网络共享中心
在网络共享中心中选择更改适配器设置
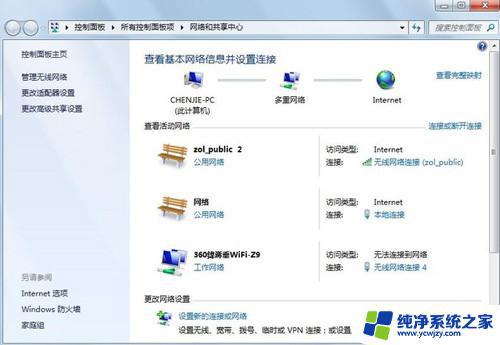
如图所示
选中你需要改DNS的连接,宽带的话就是以太网,无线的话就是WiFi。选中了右击选择属性
在属性中下拉,找到Internet协议(IPV4),双击打开,复选框选到手动设置DNS
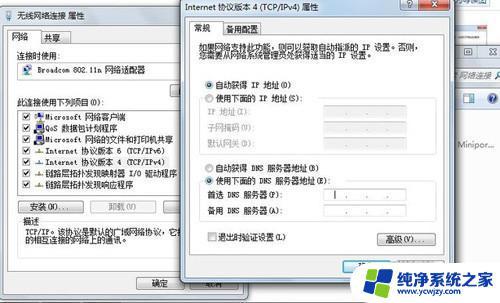
如图所示
知道了如何设置DNS,那我们该设置什么DNS地址呢?着不能随便设置,DNS是按照区域所不同的,所以DNS应该按照你所在地来设置。DNS是用来将域名解析成IP地址的,如果填错了是不能正常上网的。首先你要知道你网络服务商的dns是多少,具体可以打电话查询。也可以上网查询。
如果你电脑已经连接网络,那么你可以通过一些命令来知道所在DNS,按下win+R,输入cmd命令在cmd命令中输入ipconfig /all 。
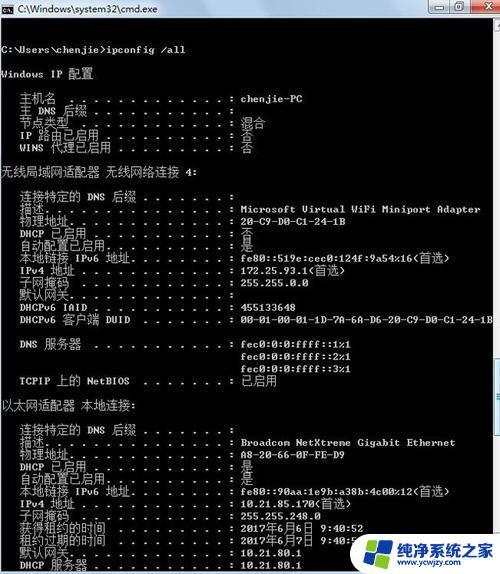
如图所示
这时候你上拉或者下拉滚动条就可以看到当前网络的各种信息了,也可以看到DNS了,得到了DNS填进去就完成了。完美解决高效刷新DNS缓存,解决网页无法访问。
以上是关于如何刷新Windows DNS的全部内容,如果您遇到相同的问题,您可以按照本文提供的方法进行解决。