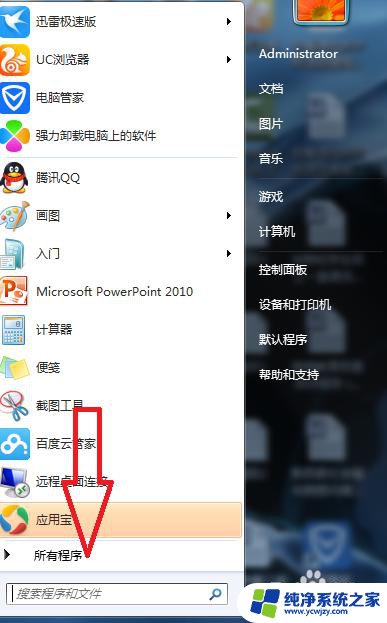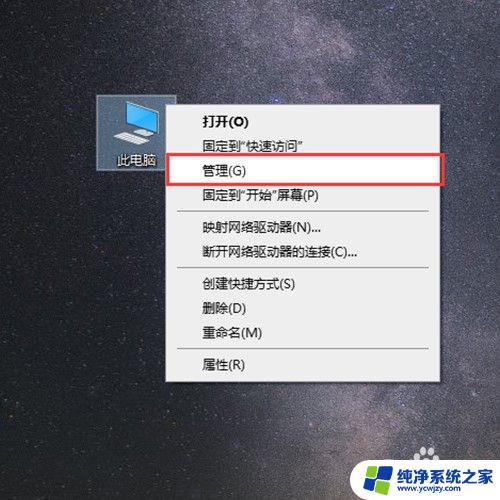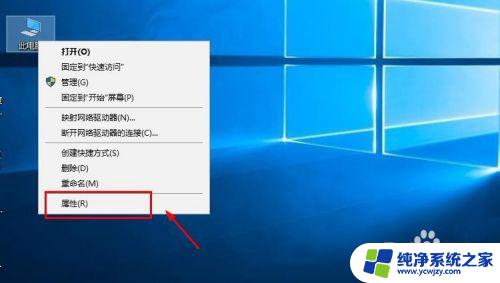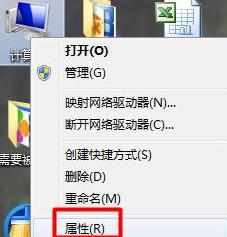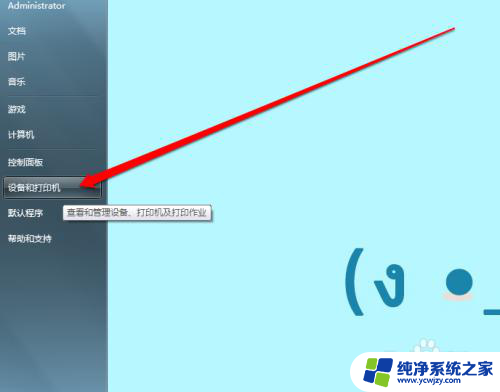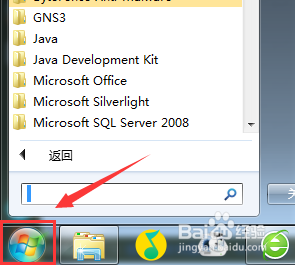禁用的usb口如何启用 电脑USB接口被禁用了怎么解决
随着科技的发展,电脑已经成为我们生活中不可或缺的工具之一,在使用电脑的过程中,有时候我们可能会遇到一些问题,比如USB接口被禁用了。当USB口被禁用后,我们将无法连接外部设备,这给我们的工作和生活带来了不便。当我们遇到这种情况时,应该如何解决呢?本文将为大家详细介绍禁用的USB口如何启用的方法,帮助大家解决这一问题。
具体方法:
1.要解决USB接口禁用问题就要从注册表中来找了,在注册表中设置开启就行了。具体操作:
打开电脑找到开始菜单,单击打开
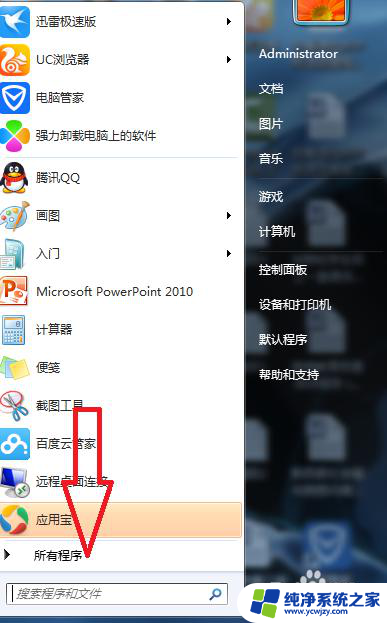
2.点击所有程序,找到运行
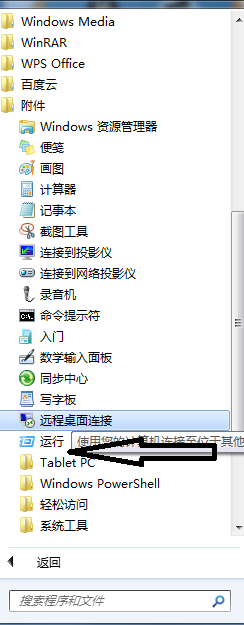
3.打开运行,在窗口中输入“regedit.exe”打开注册表文件
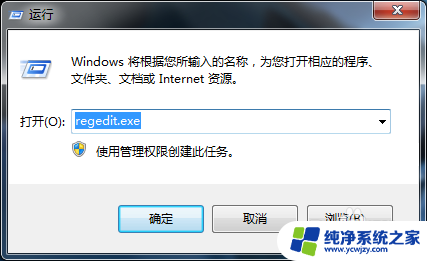
4.进入到注册表中找到“HKEY_LOCAL_MACHINE”这个项目
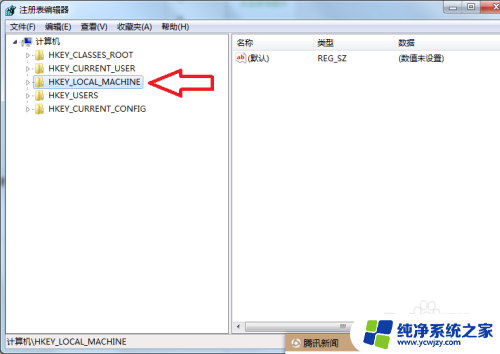
5.点击展开,一直往下找找“HKEY_LOCAL_MACHINE/SYSTEM/CurrentControlSet/Services/usbehci”来到“usbehci”。单击打开,就会看到其右边的相关数值。
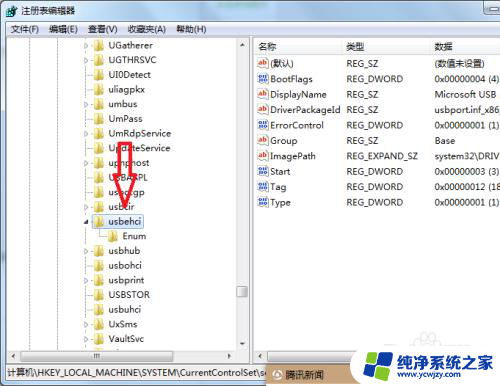
6.找到“Start”这项,打开其编辑窗口
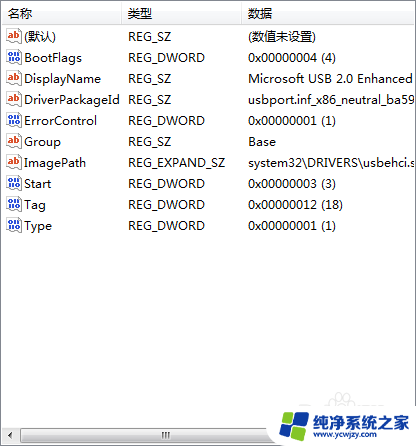
7.其里面”数值数据“为3,着表示USB接口是默认开启的。如果数值为2,表示USB接口自动开启,如果为4说明就是关闭的了,那就需要修改下,既可以了。
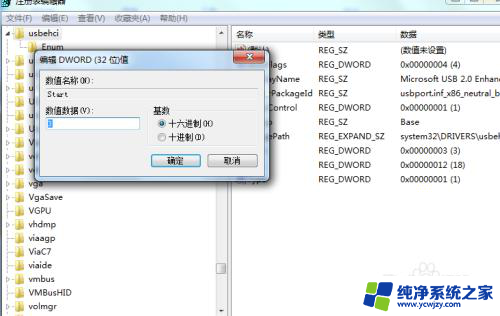
以上就是禁用的USB口如何启用的全部内容,如果有任何疑问,您可以根据小编提供的方法进行操作,希望这些方法能够帮助到大家。