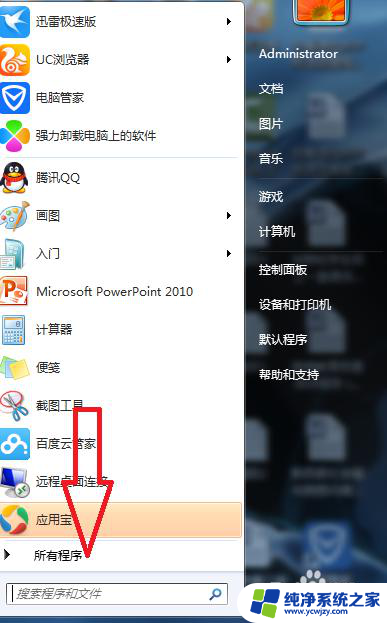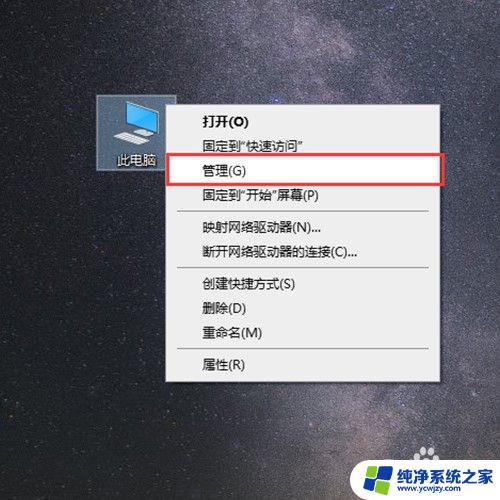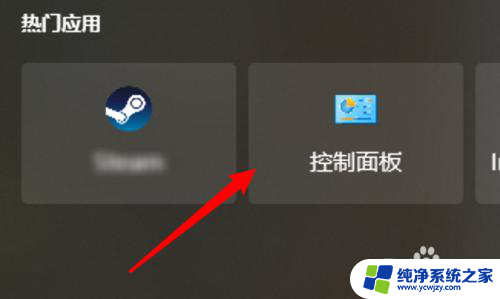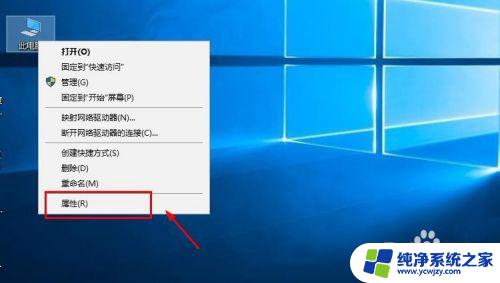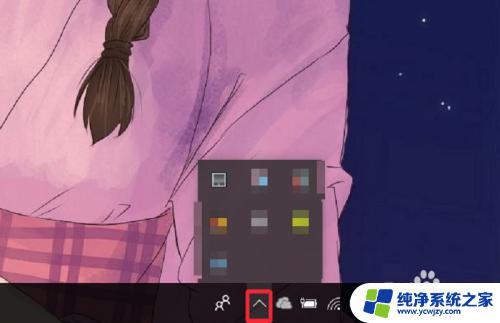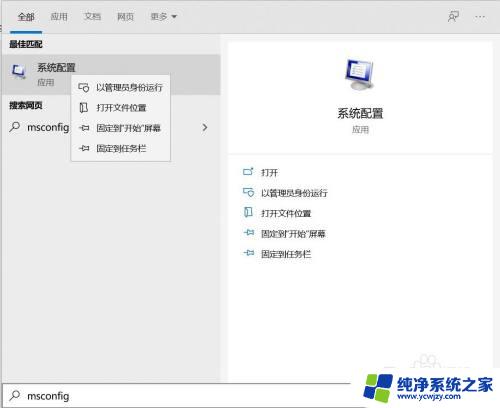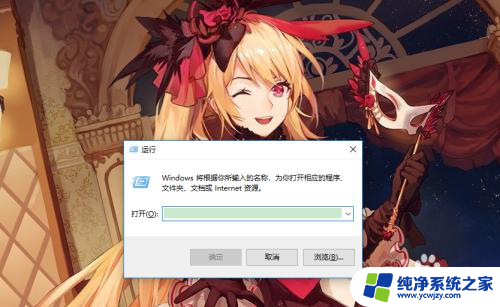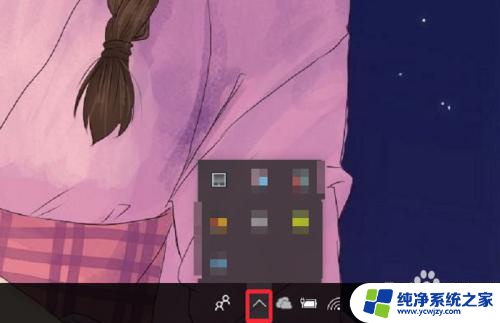u口禁用了怎么恢复 电脑USB接口被禁用怎么解决
电脑的USB接口在我们日常使用中起着重要的作用,但有时候由于各种原因,我们的电脑USB接口可能会被禁用,当USB接口被禁用时,我们无法正常连接外部设备,这给我们的工作和生活带来了不便。如果你的电脑USB接口被禁用了,该怎么解决呢?在本文中我们将介绍一些常见的解决方法,帮助你恢复电脑USB接口的正常使用。无论是出于工作需要还是个人使用,我们都希望能够轻松解决这个问题,让我们的电脑重新恢复正常运行。
方法如下:
1.要解决USB接口禁用问题就要从注册表中来找了,在注册表中设置开启就行了。具体操作:
打开电脑找到开始菜单,单击打开
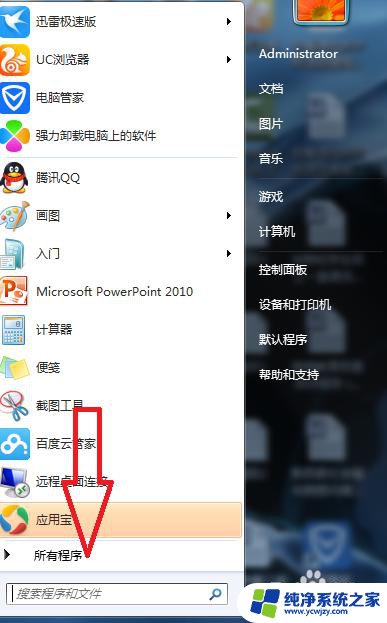
2.点击所有程序,找到运行
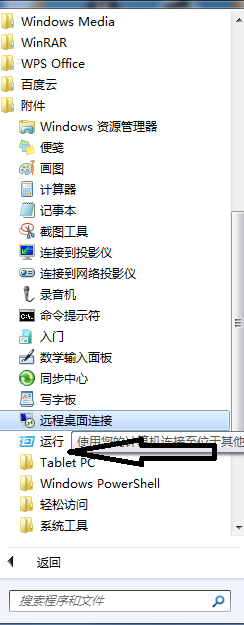
3.打开运行,在窗口中输入“regedit.exe”打开注册表文件
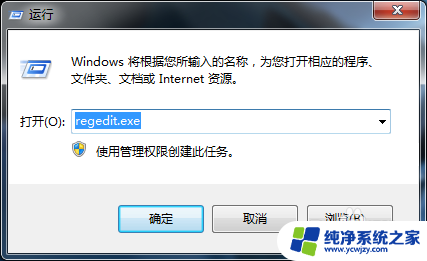
4.进入到注册表中找到“HKEY_LOCAL_MACHINE”这个项目
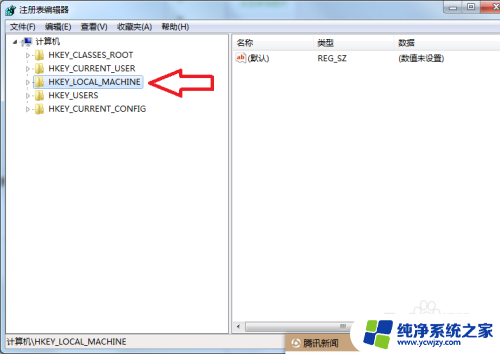
5.点击展开,一直往下找找“HKEY_LOCAL_MACHINE/SYSTEM/CurrentControlSet/Services/usbehci”来到“usbehci”。单击打开,就会看到其右边的相关数值。
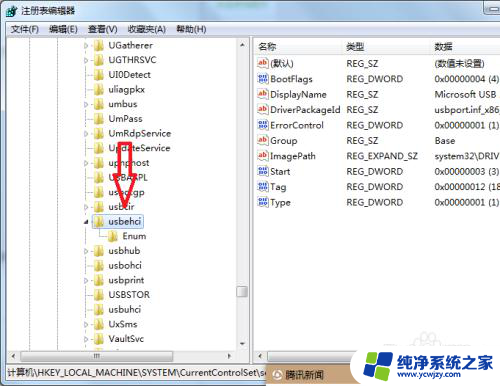
6.找到“Start”这项,打开其编辑窗口
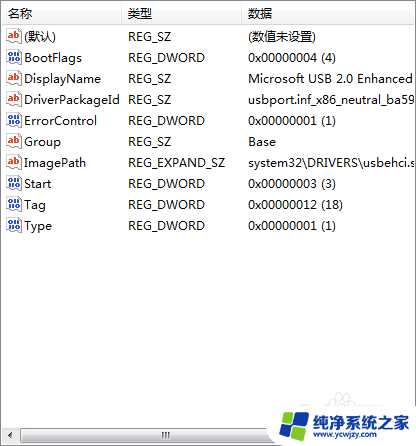
7.其里面”数值数据“为3,着表示USB接口是默认开启的。如果数值为2,表示USB接口自动开启,如果为4说明就是关闭的了,那就需要修改下,既可以了。
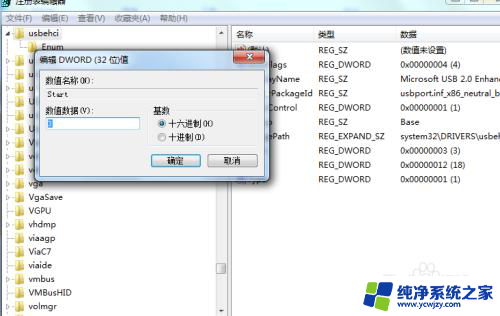
以上就是禁用了u口怎么恢复的全部内容,如果遇到这种情况,可以根据以上操作进行解决,非常简单快速,一步到位。