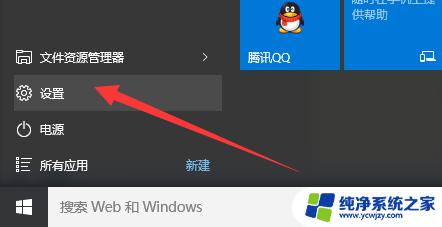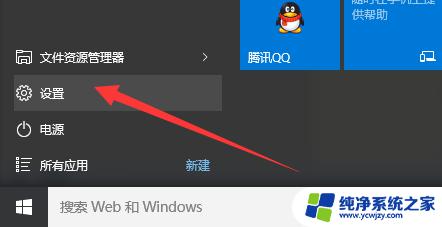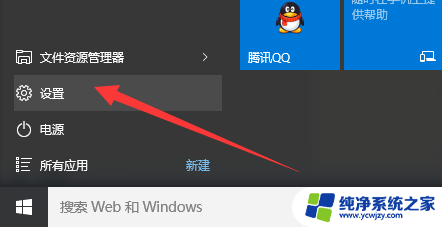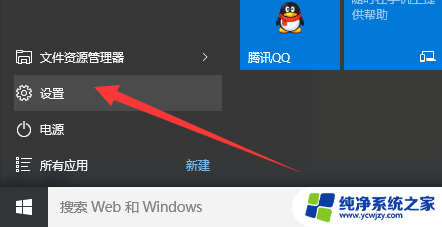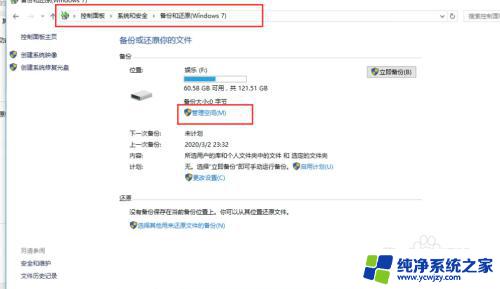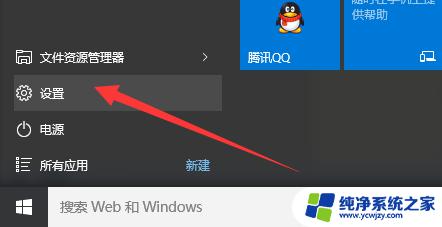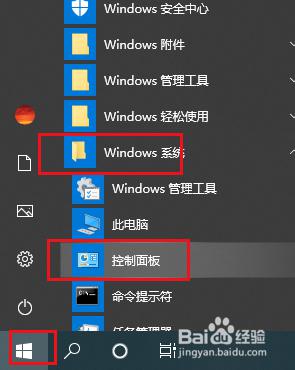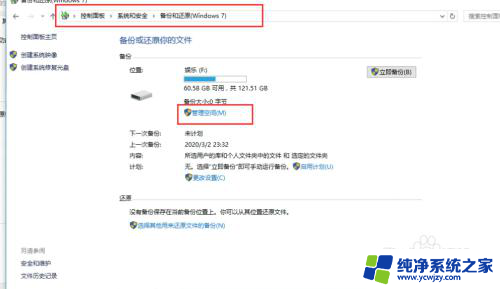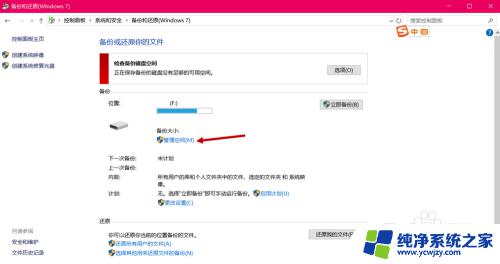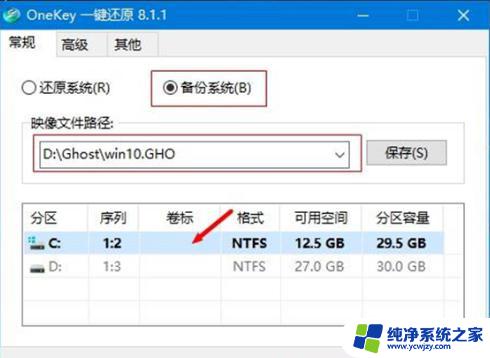win10如何备份和还原系统 Win10正式版如何备份整个系统
win10如何备份和还原系统,随着使用Win10系统的人越来越多,人们对于如何更好的保护自己的系统以及数据越来越关注,备份和还原系统已经成为了Win10系统常用的操作之一。在Win10正式版中,备份整个系统的方法也得到了不同程度的优化。下文将详细介绍如何备份和还原Win10系统以及常见问题的解决方案。
步骤如下:
1.首先,点击开始菜单栏。在弹出的对话框中,选择“设置”,进入设置界面。如图:
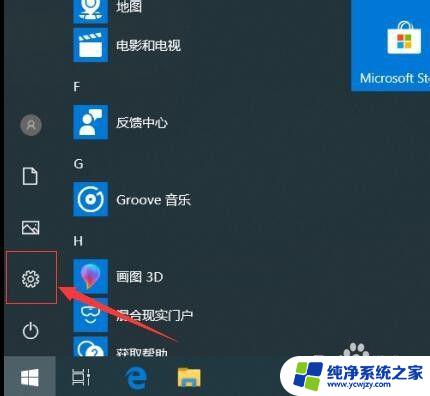
2.接着,进入设置界面,在界面中,选择“更新和安全”。如图:
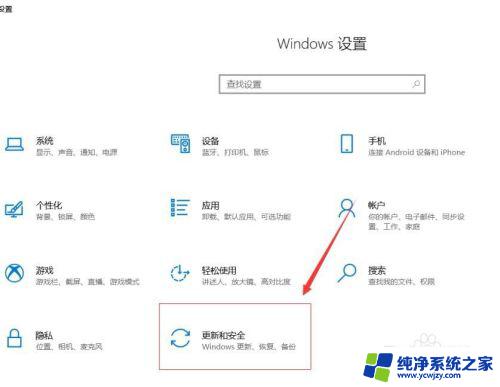
3.接着,进入安全和更新界面,在左侧导航选择“备份”。如图:
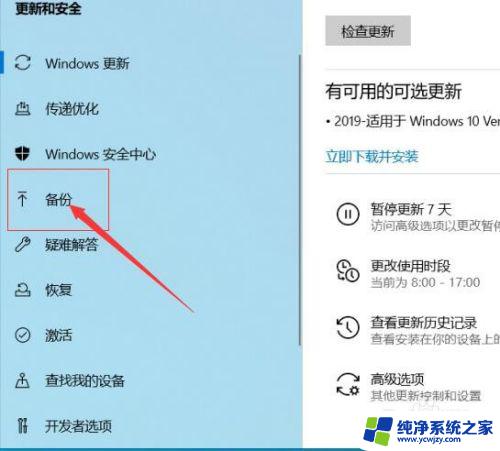
4.接着,进入备份界面,在右侧找到“转到备份和还原”选项。如图:
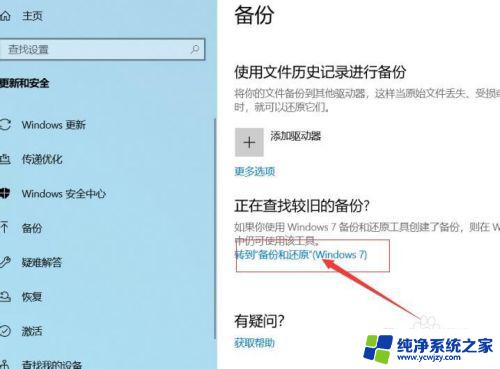
5.接着,进入备份还原界面,在右侧找到“设置备份”,点击进入。如图:
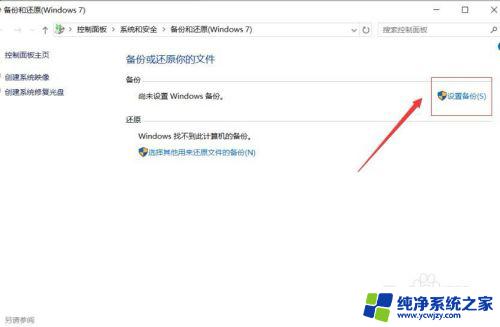
6.接着, 等待系统自动启动windows 备份。如图:
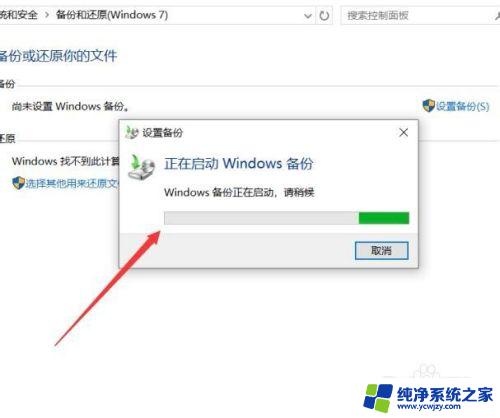
7.接着,选择备份文件保存的位置。可以把备份文件保存到本机电脑磁盘,也可以保存在网络上,完成后,点击“下一步”。如图:
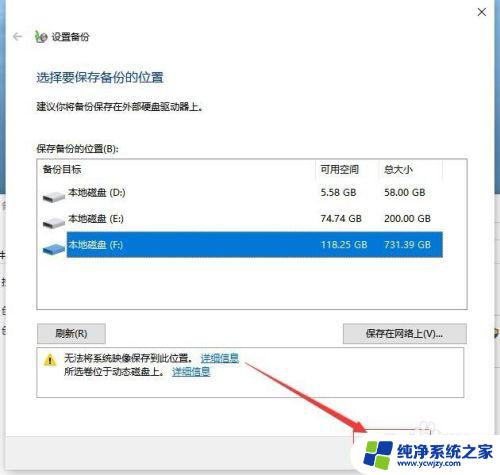
8.接着,进入备份内容选项,使用默认选项即可。完成后点击“下一步”。如图:
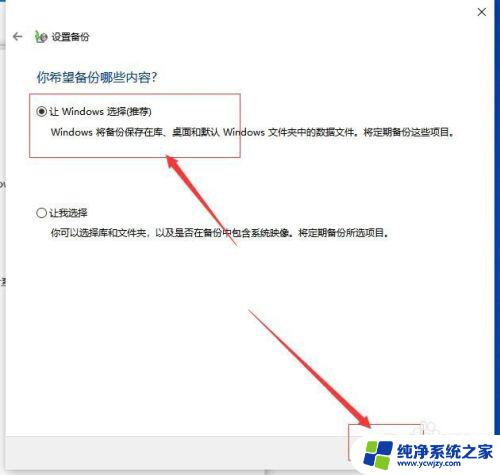
9.接着,进入设置备份信息确认窗口。确认没有问题后,点击下方的“保存设置并运行备份”。如图:
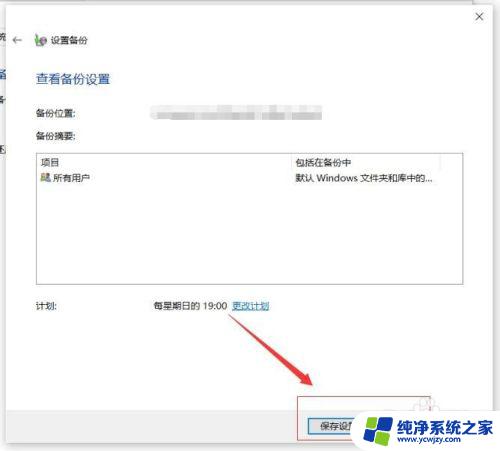
10.接着,等待系统自动备份完成,完成后,点击下方“关闭”退出备份。如图:
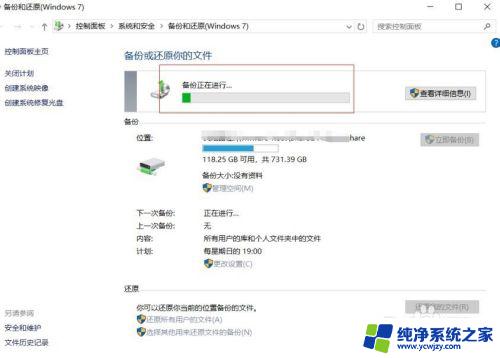
以上是如何备份和还原win10系统的全部内容,需要的用户可以按照这些步骤进行操作,希望这些信息能对您有所帮助。