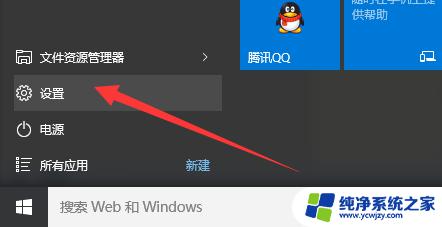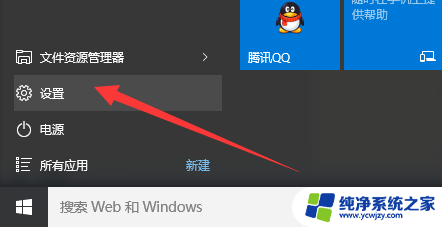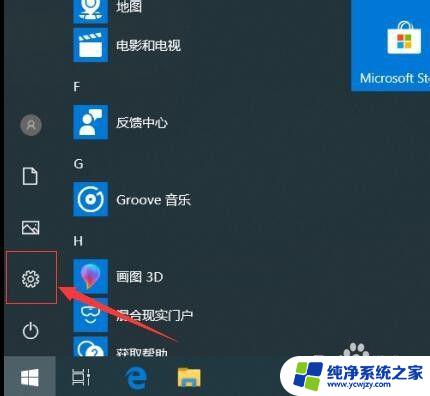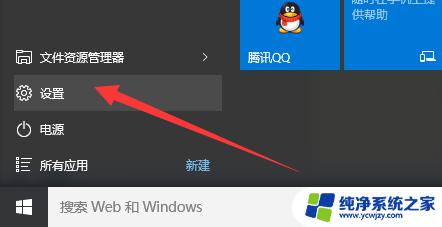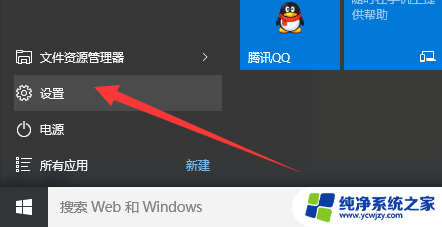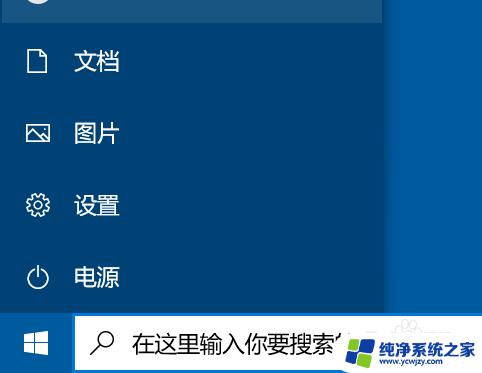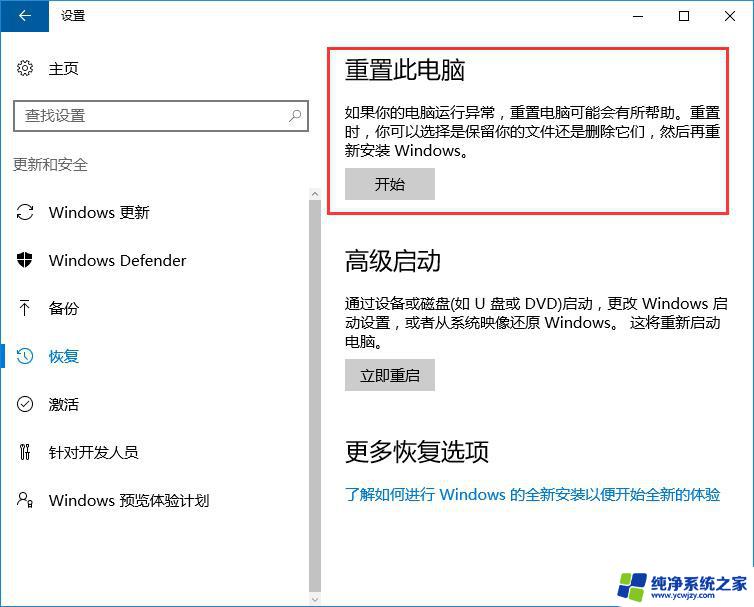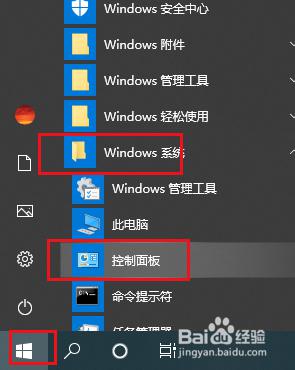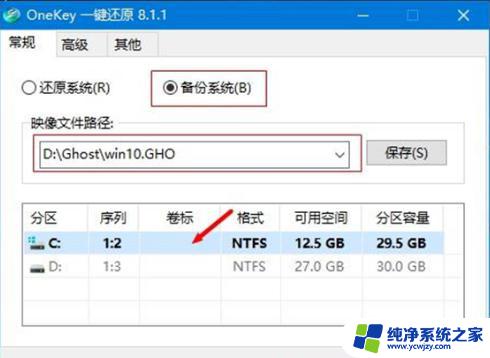win10系统恢复与还原 Win10正式版系统备份教程
win10系统恢复与还原,在现代科技日新月异的今天,电脑已经成为了我们生活中不可或缺的一部分,随着时间的推移和使用频率的增加,我们的电脑系统也不可避免地会出现各种问题。为了解决这些问题,Windows 10系统恢复与还原功能成为了重要的一环。本文将介绍Win10正式版系统备份教程,帮助大家了解如何在需要时恢复和还原系统,以确保电脑的稳定性和安全性。无论是初次接触Windows 10系统的新手,还是久经沙场的老手,本文都将为您提供详细的操作步骤和实用的技巧,让您轻松备份和恢复系统,避免数据丢失和系统崩溃带来的麻烦。让我们一起来探索这个备份与恢复的世界吧!
操作方法:
1.点击桌面左下角的“Windows”按钮,从打开的扩展面板中找到“设置”按钮点击进入。
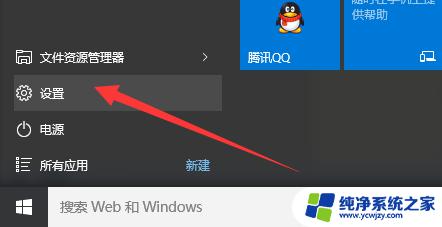
2.并从打开的“设置”界面中,找到“更新和安全”项点击进入详细设置界面。
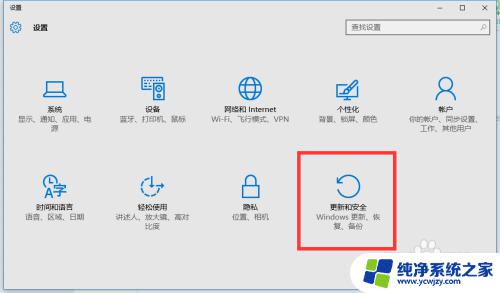
3.待进入“更新和安全”界面后,切换到“备份”选项卡。点击“转到‘备份和还原(Windows7)”按钮,
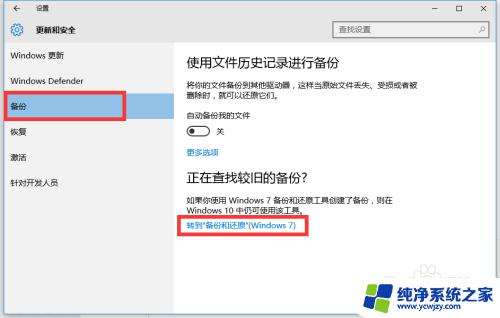
4.从打开的新窗口中,点击“备份”栏目中的“设置备份”按钮。
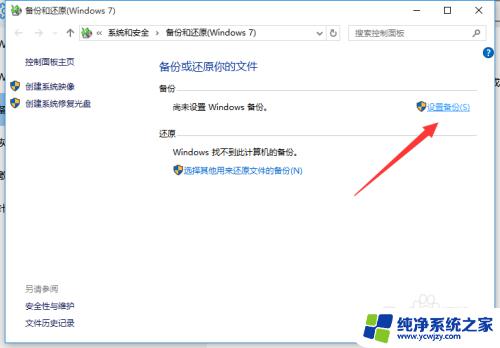
5.此时将打开“设置备份”窗口,在此选择“保存备份的位置”。建议将备份文件保存到外部存储设备中。选择要备份文件的磁盘,点击“下一步”按钮。
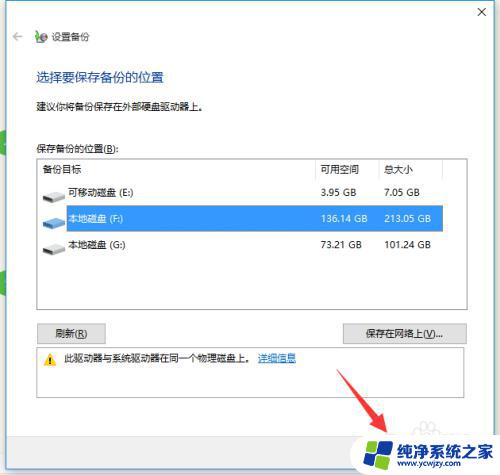
6.接下来显示“备份的内容”选择界面,在此按默认选择(“请Windows选择(推荐)”)项。点击“下一步”按钮。
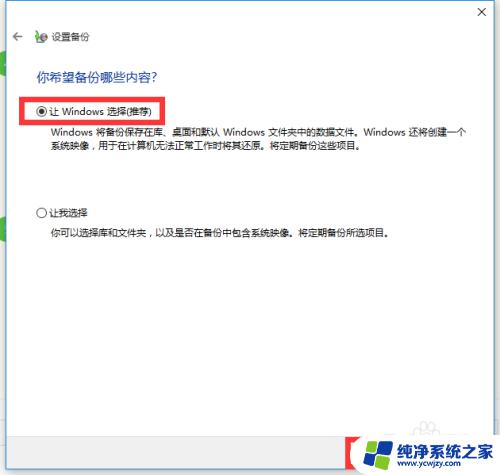
7.最后再确认一下所设备的备份选项,正确无误后点击“保存设置并进行备份”按钮。
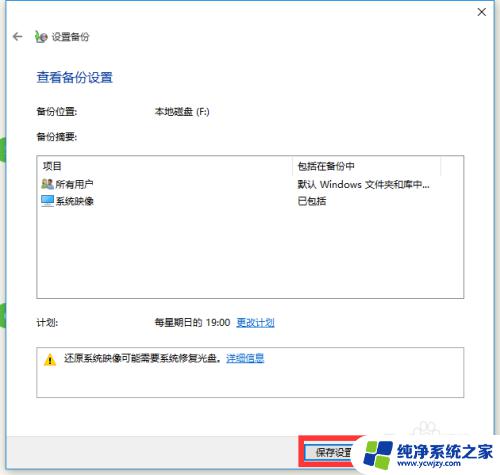
8.此时将自动返回“备份和还原”界面,同时进入“系统备份”操作。整个过程大约需要一定的时间,在此耐心等待整个备份操作的完成。
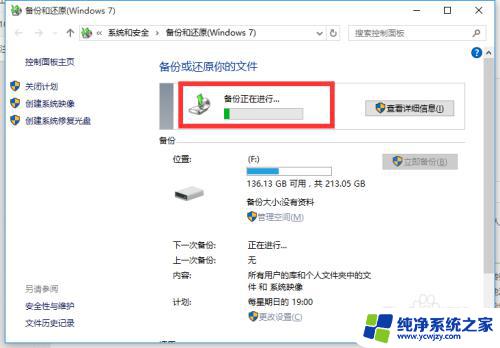
以上就是win10系统恢复与还原的全部内容,如果您还有疑问,可以根据小编提供的方法来操作,希望这些方法能够对您有所帮助。